Hướng dẫn chi tiết cách tạo sơ đồ cấu trúc tổ chức trong Word
Nội dung bài viết
Để xây dựng một sơ đồ tổ chức trong Word, bạn có thể chọn giữa hai phương pháp: sử dụng SmartArt để nhanh chóng tạo sơ đồ, hoặc dùng công cụ Shapes để tạo ra những thiết kế linh hoạt, đa dạng hơn.
Dưới đây là hướng dẫn chi tiết về hai phương pháp vẽ sơ đồ tổ chức trong Word cho bạn lựa chọn.
Hướng dẫn vẽ sơ đồ tổ chức trong Word bằng cách sử dụng SmartArt
Bước 1: Trong giao diện Word, chọn mục Insert và sau đó chọn SmartArt để bắt đầu.
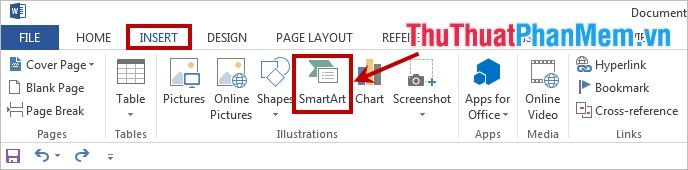
Bước 2: Một hộp thoại mang tên Choose a SmartArt Graphic sẽ xuất hiện, tại đây bạn chọn mục Hierarchy. Tiếp theo, chọn kiểu sơ đồ tổ chức từ danh sách các sơ đồ có sẵn trong mục Hierarchy.
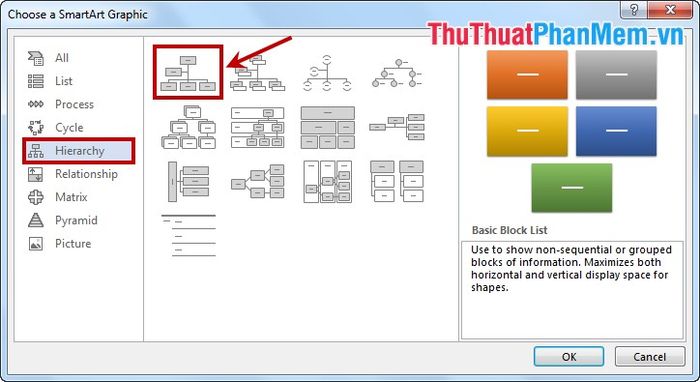
Bước 3: Sơ đồ bạn đã chọn sẽ được hiển thị trên giao diện soạn thảo Word. Lúc này, bạn chỉ cần nhập thông tin vào các ô text trong sơ đồ.
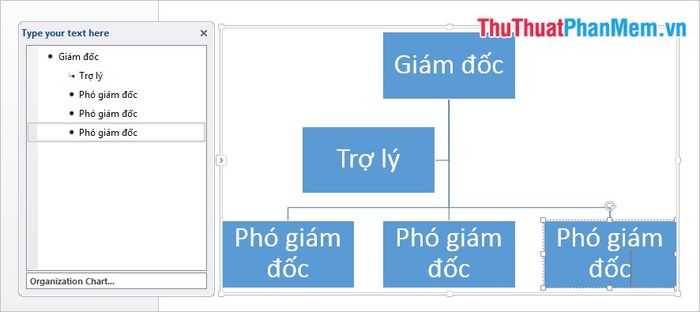
Để thêm hộp mới vào sơ đồ tổ chức, hãy chọn một ô gần vị trí bạn muốn thêm. Sau đó, vào thẻ Design trong SmartArt Tools, nhấn vào mũi tên bên cạnh Add Shape, và chọn vị trí chèn hộp so với ô hiện tại.
Có bốn lựa chọn để bạn thêm hộp vào sơ đồ tổ chức:
- Add Shape After: Thêm hộp mới cùng mức ở phía sau hộp hiện tại.
- Add Shape Before: Thêm hộp mới cùng mức nhưng ở phía trước hộp hiện tại.
- Add Shape Above: Thêm hộp mới ở vị trí trên một mức so với hộp đang chọn.
- Add Shape Below: Thêm hộp mới dưới một mức so với hộp hiện tại.
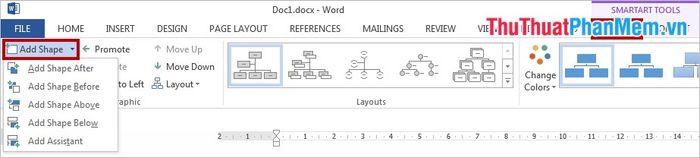
Sau khi thêm đủ hộp và điền thông tin vào sơ đồ tổ chức, bạn sẽ có một bản đồ như thế này:
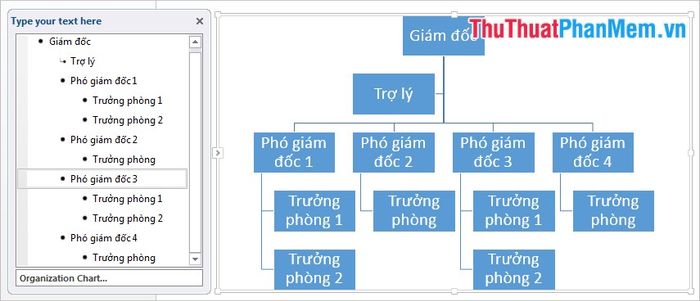
Bước 4: Tiếp theo, hãy tiến hành chỉnh sửa để sơ đồ tổ chức của bạn trở nên hoàn thiện hơn.
- Để thay đổi màu sắc cho sơ đồ tổ chức, vào thẻ Design, chọn Change Colors, và sau đó chọn màu sắc mà bạn yêu thích.
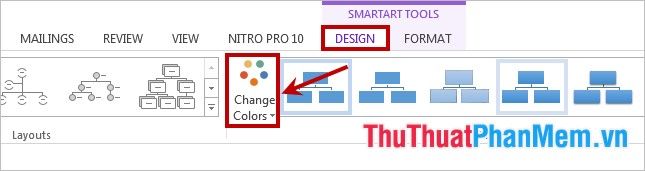
- Bạn có thể thay đổi kiểu dáng sơ đồ trong mục SmartArt Styles của thẻ Design, lựa chọn giữa các sơ đồ 2D hoặc 3D theo sở thích.
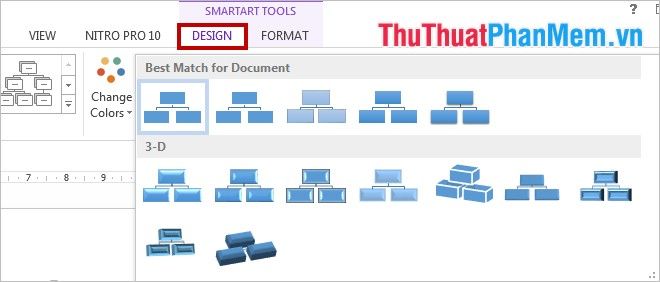
- Để thay đổi kiểu chữ, màu sắc chữ hay thêm hiệu ứng, bạn hãy chọn thẻ Format và điều chỉnh trong các mục WordArt Styles, Text Fill, và Text Effects.
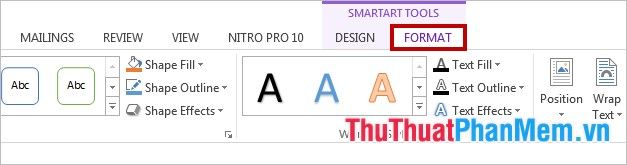
Dưới đây là một ví dụ về sơ đồ tổ chức sau khi đã được chỉnh sửa và hoàn thiện:
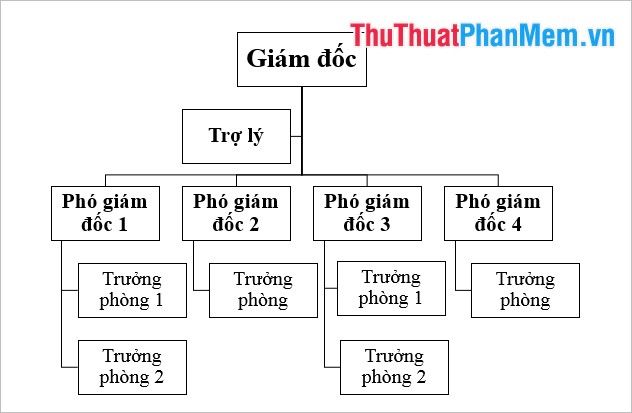
Hướng dẫn vẽ sơ đồ tổ chức trong Word bằng công cụ Shapes
Ngoài việc sử dụng SmartArt để vẽ sơ đồ tổ chức, bạn còn có thể tận dụng các công cụ trong Shapes để tạo sơ đồ theo ý muốn. Dưới đây là các bước thực hiện:
Bước 1: Đầu tiên, bạn vào thẻ Insert, chọn Shapes để bắt đầu.
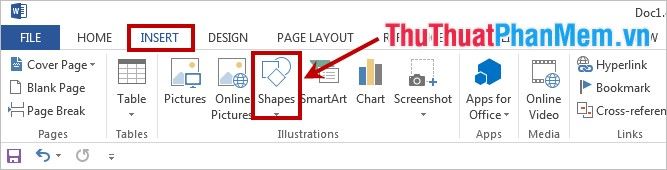
Bước 2: Trong phần Shapes, có rất nhiều kiểu khối hình, mũi tên và các hình họa khác. Để vẽ sơ đồ tổ chức, bạn chỉ cần sử dụng khối hình chữ nhật, đường thẳng và mũi tên một chiều. Bạn cũng có thể kết hợp thêm các hình khối khác để tạo sự linh hoạt.
- Để thêm đường thẳng hoặc mũi tên, bạn chọn thẻ Insert, sau đó chọn Shapes và tìm đường thẳng hoặc mũi tên trong mục Lines. Tiếp theo, vẽ chúng trên trang Word để tạo sơ đồ của bạn.
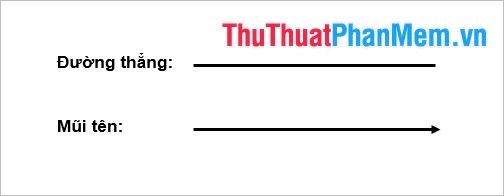
- Để chèn khối hình chữ nhật, bạn vào thẻ Insert, chọn Shapes, sau đó chọn khối hình chữ nhật trong phần Rectangles và vẽ lên trang Word. Bạn sẽ có được một khối hình chữ nhật như hình dưới đây:
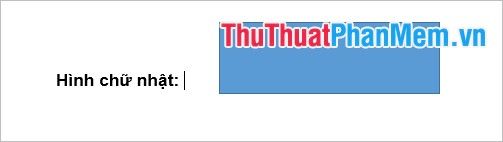
Bước 3: Tiến hành vẽ thêm các khối hình chữ nhật khác để thể hiện các nội dung mà bạn muốn đưa vào sơ đồ tổ chức.
Nếu các khối hình giống nhau, bạn có thể sao chép chúng bằng cách chọn khối hình, giữ phím Ctrl và kéo thả chuột đến vị trí mới. Hoặc bạn cũng có thể sao chép và dán như bình thường với tổ hợp phím Ctrl + C và Ctrl + V.

Bước 4: Sau đó, bạn thêm các hình mũi tên và đường thẳng để kết nối các khối hình, trong đó mũi tên chỉ xuống các vị trí thấp hơn trong sơ đồ.
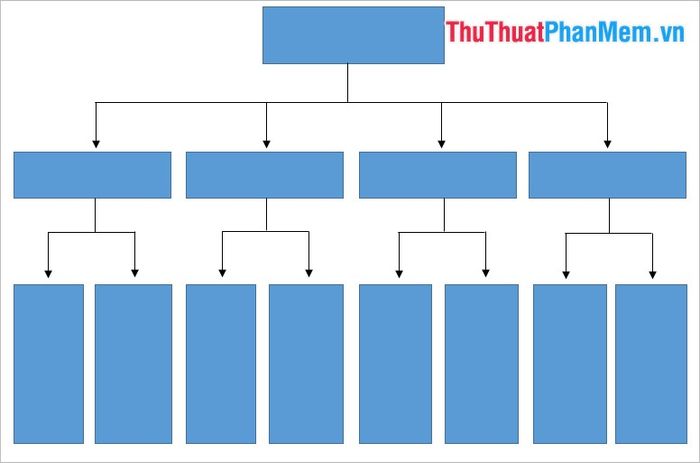
Bước 5: Sau khi tạo xong khung sơ đồ tổ chức, bạn sẽ cần thêm nội dung vào từng khối hình. Để chèn text vào các khối hình trong Shapes, nhấp chuột phải vào khối và chọn Add Text, sau đó nhập nội dung. Hoặc bạn có thể chọn khối và trực tiếp gõ chữ vào.
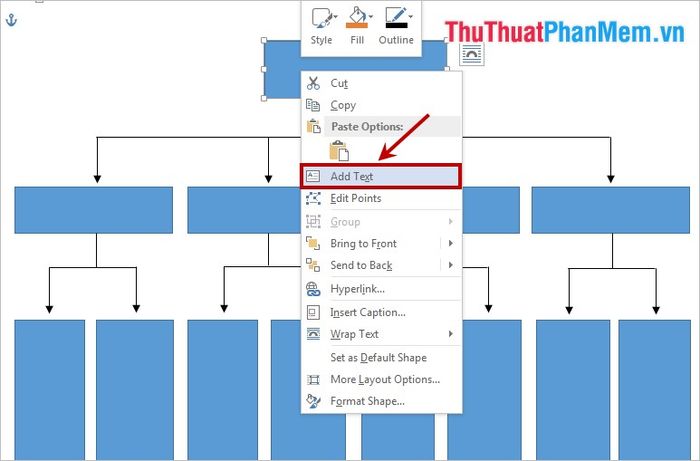
Khi đã hoàn thành việc nhập nội dung, bạn cần tinh chỉnh sơ đồ, bao gồm việc thay đổi màu sắc, kiểu chữ, và kiểu dáng của các khối hình. Tất cả các điều chỉnh này có thể thực hiện trong thẻ Format khi bạn chọn khối hình cần chỉnh sửa.
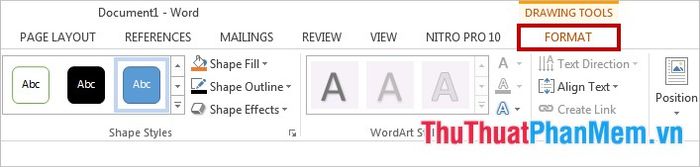
Dưới đây là một ví dụ về sơ đồ tổ chức được tạo ra từ công cụ Shapes trong Word.
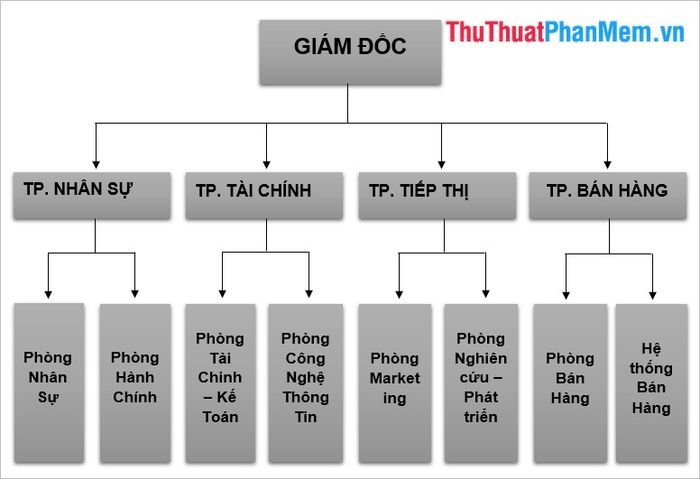
Chúc bạn thành công trong việc tạo ra sơ đồ tổ chức của riêng mình!
Có thể bạn quan tâm

Top 3 tiệm chụp ảnh thẻ chất lượng nhất tại Hà Tiên, Kiên Giang

Top 8 Bài phân tích sâu sắc về trích đoạn 'Tào Tháo uống rượu luận anh hùng' trong kiệt tác Tam Quốc Diễn Nghĩa của La Quán Trung

Top 5 cửa hàng bán sạc dự phòng uy tín tại Hà Giang

Top 5 cửa hàng giày dép phong cách Hàn Quốc được yêu thích nhất

Top 10 nhà hàng Trung Hoa hấp dẫn nhất tại TP. Nha Trang, Khánh Hòa


