Hướng dẫn chi tiết cách tạo USB Boot thông qua Command Prompt
Nội dung bài viết
Tạo USB Boot bằng Command Prompt yêu cầu sự am hiểu về các lệnh phức tạp, khác biệt so với phương pháp đơn giản khi dùng phần mềm Rufus. Nếu bạn muốn thử sức và nâng cao kỹ năng, hãy khám phá hướng dẫn chi tiết trong bài viết này.
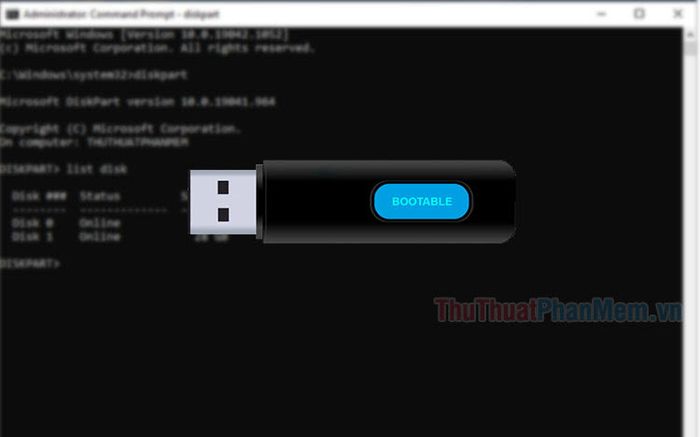
Trước khi bắt đầu tạo USB Boot bằng phương pháp này, bạn cần chuẩn bị file ISO như Windows hoặc Hiren Boot cùng một chiếc USB có dung lượng từ 4GB trở lên.
Bước 1: Định dạng USB Boot bằng Command Prompt
Bước 1: Khởi chạy Command Prompt với quyền Administrator. Trên Windows 10, bạn mở Search (1) => nhập từ khóa cmd (2) => chọn Run as administrator (3).
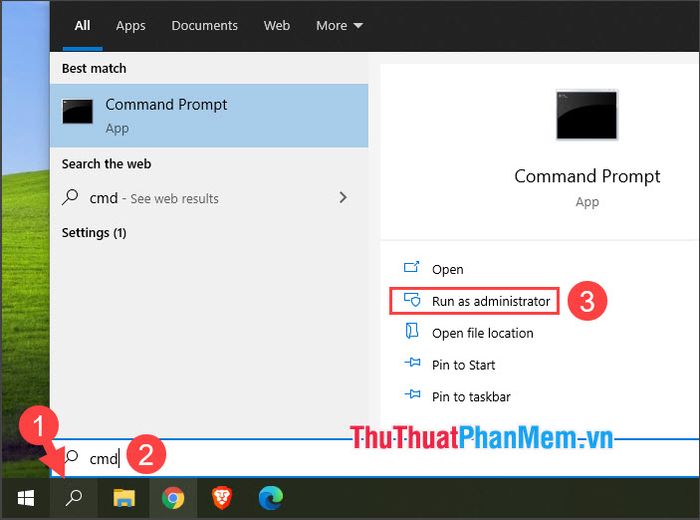
Bước 2: Nhập lệnh diskpart => nhấn Enter để bắt đầu quá trình quản lý ổ đĩa.
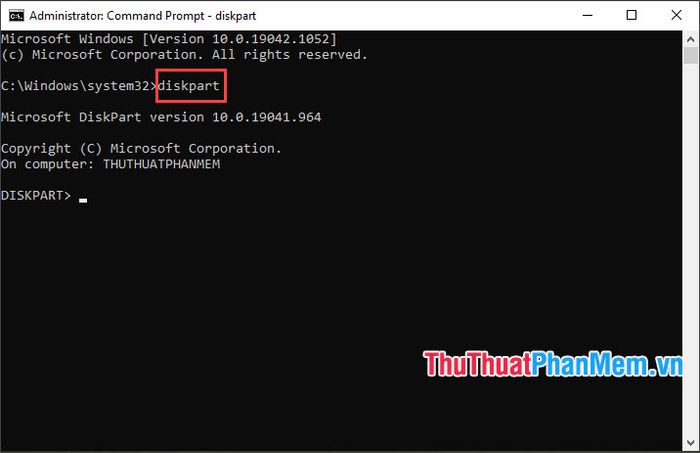
Bước 3: Sử dụng lệnh list disk => nhấn Enter. Hệ thống sẽ hiển thị danh sách các ổ đĩa hiện có, giúp bạn xác định chiếc USB của mình dựa trên dung lượng hiển thị.
Ví dụ: Một chiếc USB 32GB sẽ hiển thị Size là 28GB và được đánh dấu là Disk 1 trong danh sách hiển thị.
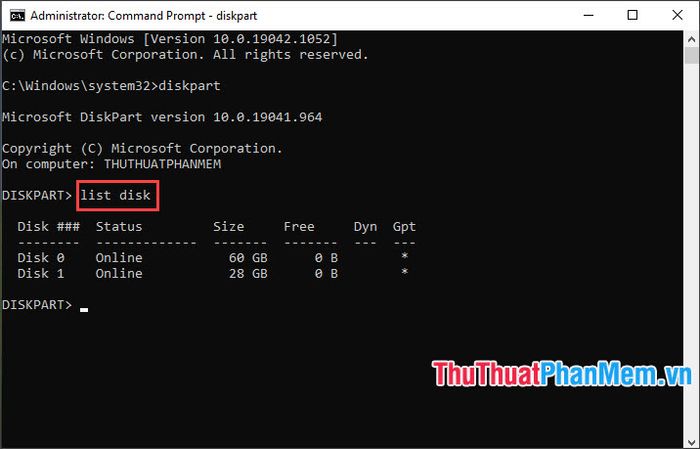
Bước 4: Nhập lệnh select disk 1 => nhấn Enter để chọn ổ đĩa USB cần thao tác.
Lưu ý: select disk 1 có thể thay đổi thành select disk 2, select disk 3… tùy thuộc vào thứ tự ổ đĩa USB của bạn trong danh sách.
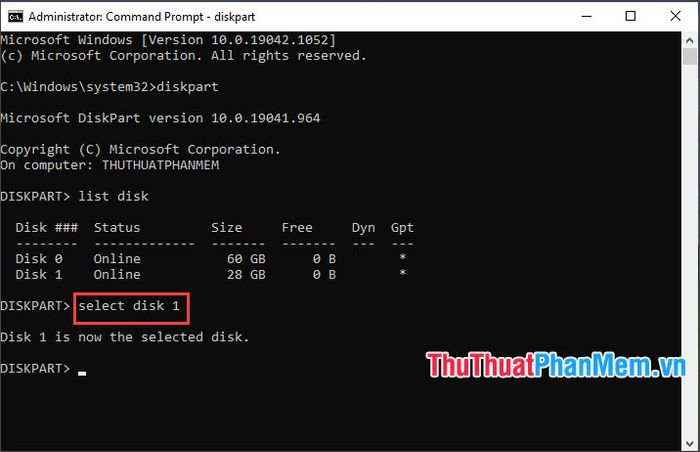
Bước 5: Nhập lệnh clean => nhấn Enter để xóa sạch mọi phân vùng hiện có trên USB.
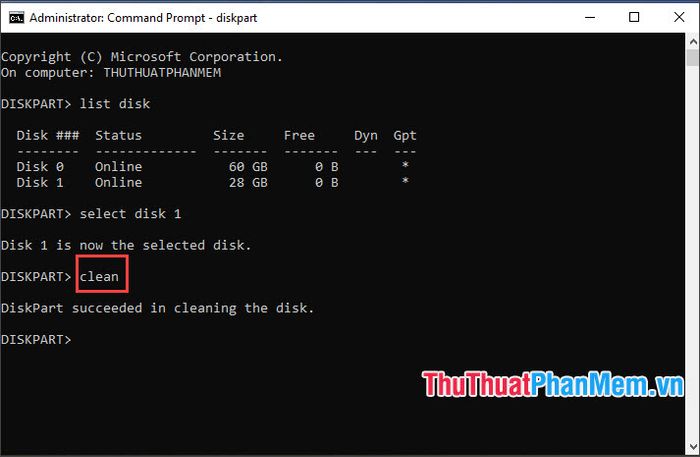
Bước 6: Nhập lệnh create partition primary => nhấn Enter để tạo một phân vùng chính mới cho USB.
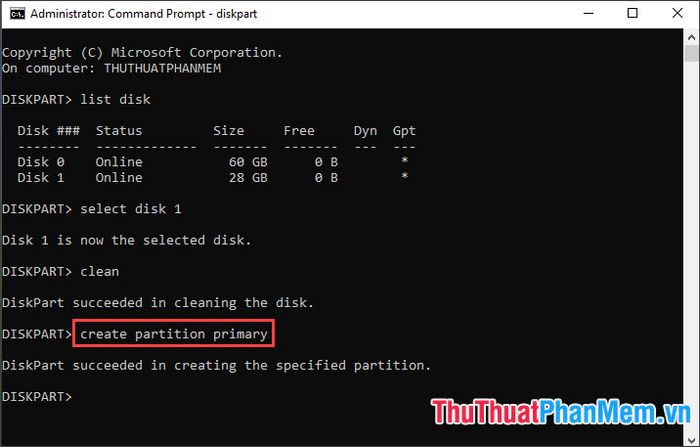
Bước 7: Nhập lệnh select partition 1 => nhấn Enter để chọn phân vùng chính trên USB.
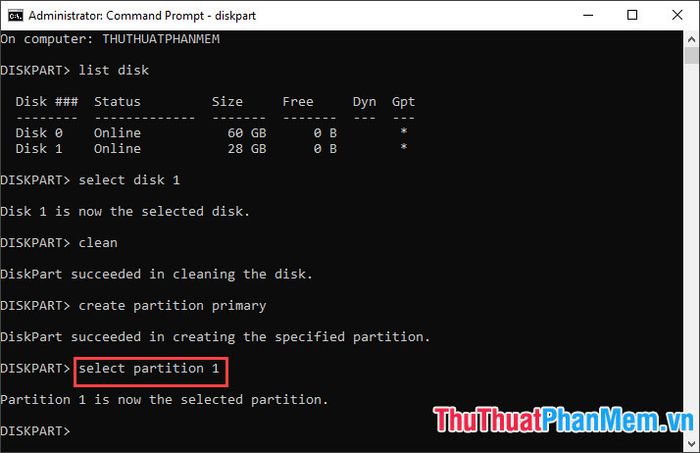
Bước 8: Nhập lệnh active => nhấn Enter để kích hoạt phân vùng, giúp USB có khả năng boot được.
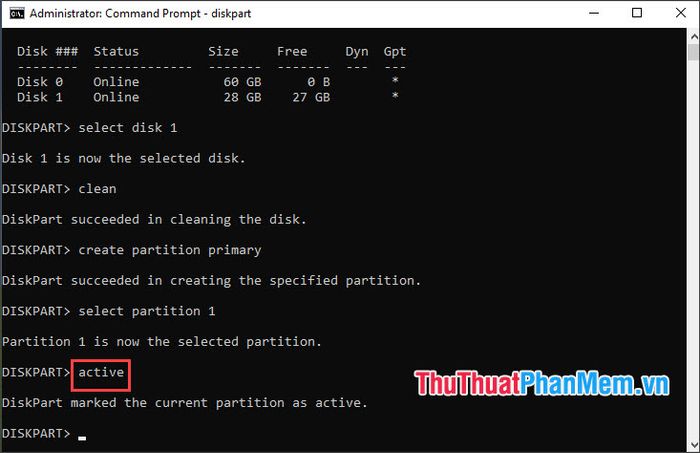
Bước 9: Sử dụng lệnh format fs=ntfs quick => nhấn Enter để định dạng USB nhanh với chuẩn NTFS.
Nếu bộ cài USB Boot có dung lượng dưới 4GB, bạn có thể dùng lệnh format fs=fat32 quick để định dạng nhanh USB theo chuẩn FAT32.
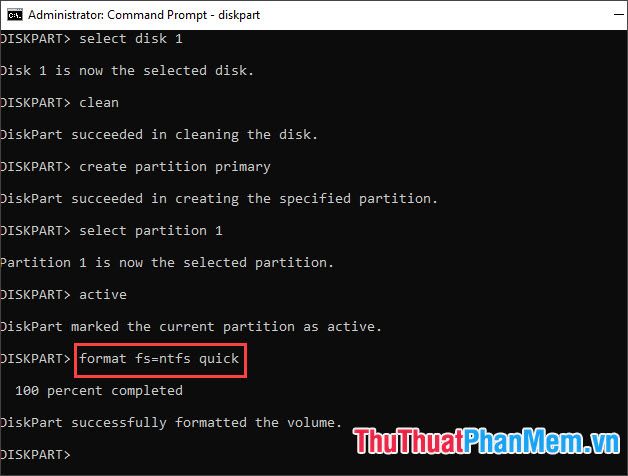
Bước 10: Nhập lệnh assign letter=X => nhấn Enter để gán ký tự ổ đĩa cho USB. Bạn có thể thay X bằng các ký tự khác như D, E, F, G, H… tùy theo nhu cầu.
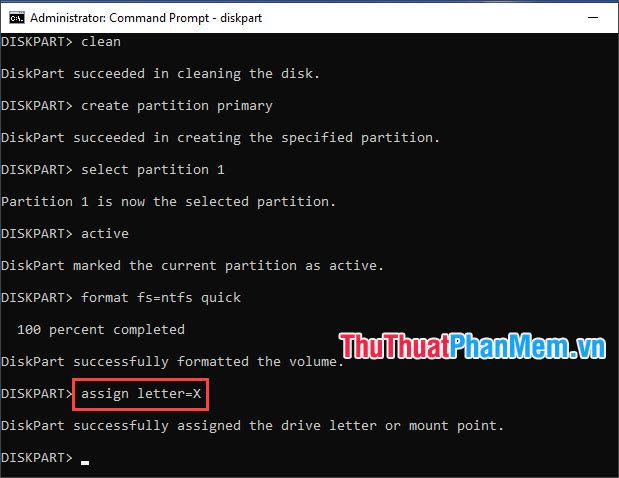
Kết thúc quá trình, nhập lệnh exit => nhấn Enter để thoát khỏi DiskPart và chuyển sang bước tiếp theo.
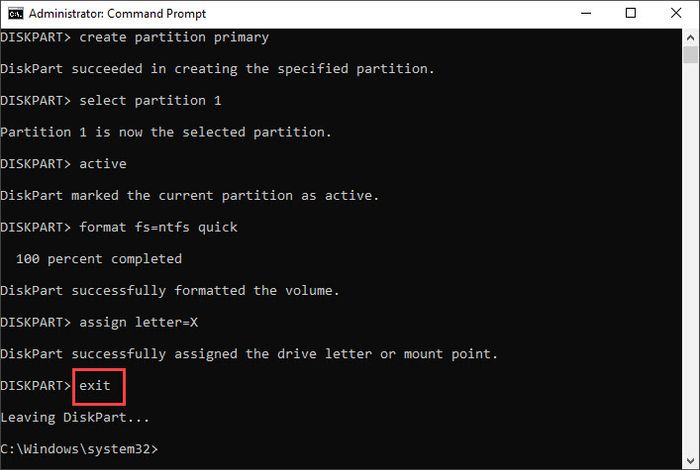
2. Sao chép file từ bộ cài USB Boot sang USB bằng Command Prompt
Bước 1: Giải nén file ISO Boot vào ổ đĩa ảo. Trên Windows 10, bạn có thể thực hiện bằng cách nhấp chuột phải vào file ISO (1) => chọn Mount (2). Sau khi mount thành công, một ổ đĩa ảo mới sẽ xuất hiện chứa các file cài đặt (3).
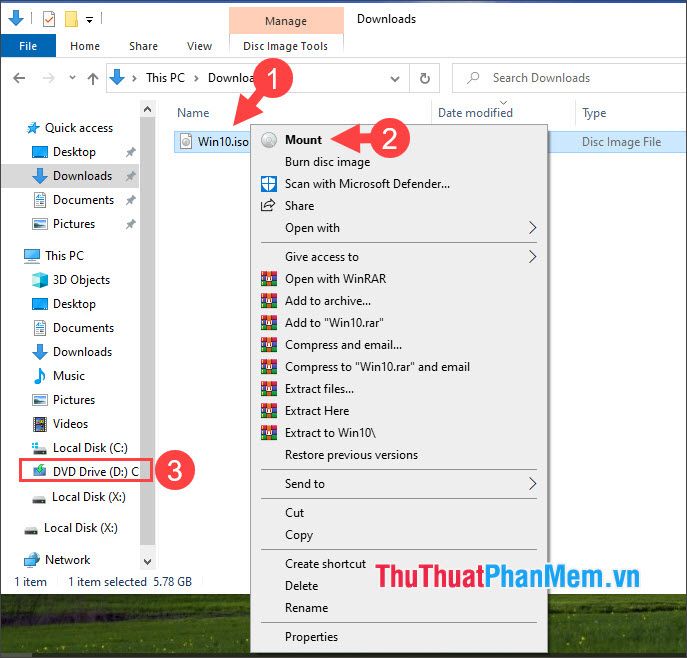
Bước 2: Ghi nhớ ký tự ổ đĩa ảo (1) và USB (2) để sao chép chính xác các file từ ổ đĩa ảo chứa bộ cài Boot sang USB.
Trong ví dụ minh họa, ổ D là ổ đĩa ảo được mount từ file ISO, còn ổ X là USB đã được thiết lập ở phần trước.
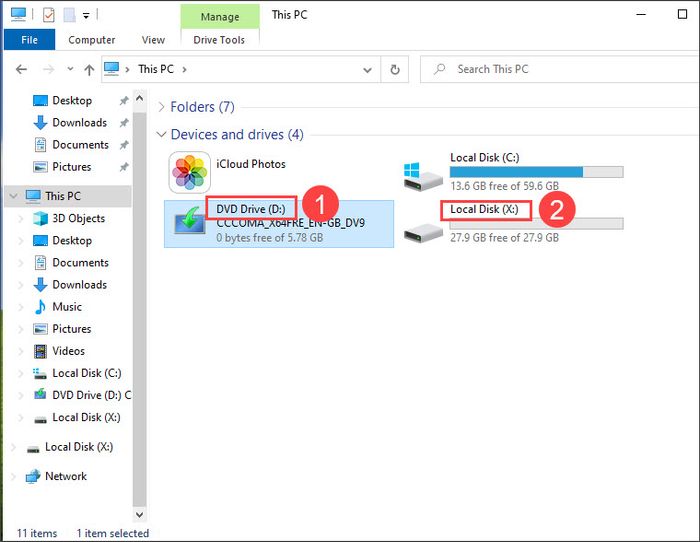
Bước 3: Quay lại Command Prompt và nhập lệnh D: => nhấn Enter để chuyển sang ổ đĩa ảo chứa file Boot.
Trong đó, D: là ký tự ổ đĩa ảo đã được mount từ file ISO Boot.
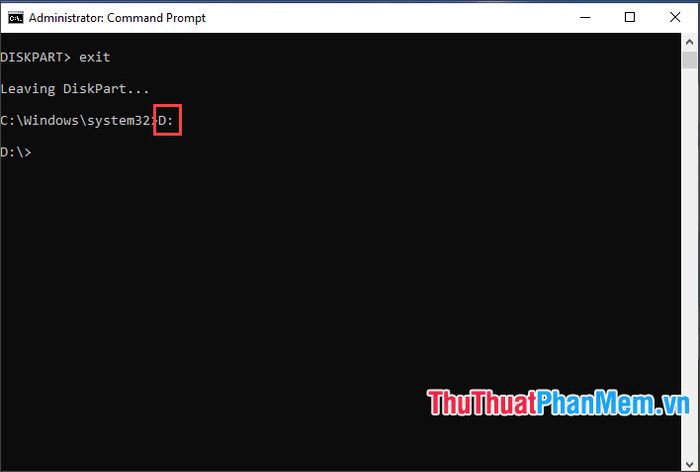
Bước 4: Nhập lệnh cd boot => nhấn Enter để di chuyển vào thư mục boot trong ổ đĩa ảo.
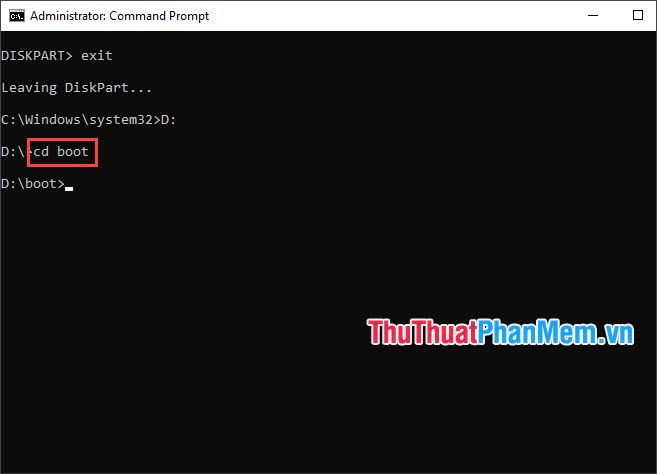
Bước 5: Nhập lệnh bootsect /nt60 X: => nhấn Enter để cập nhật boot code cho USB.
Trong đó, X: là ký tự ổ đĩa USB của bạn.
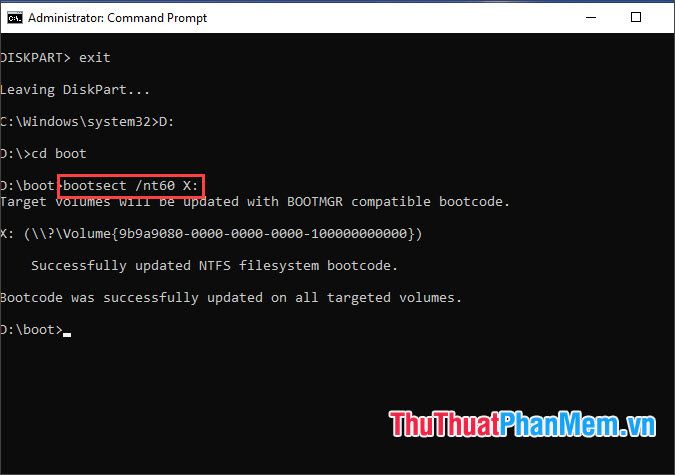
Bước 6: Nhập lệnh tiếp theo => nhấn Enter để hoàn tất quá trình.
xcopy D:\*.* X:\ /E /F /H
- Trong đó:
D: là ký tự ổ đĩa ảo chứa file Boot.
X: là ký tự ổ đĩa USB của bạn.
/E: Sao chép toàn bộ thư mục và thư mục con, bao gồm cả những thư mục trống.
/F: Hiển thị chi tiết đường dẫn nguồn và đích trong quá trình sao chép.
/H: Cho phép sao chép cả các file ẩn và file có thuộc tính hệ thống, vốn không được sao chép mặc định bởi lệnh xcopy.
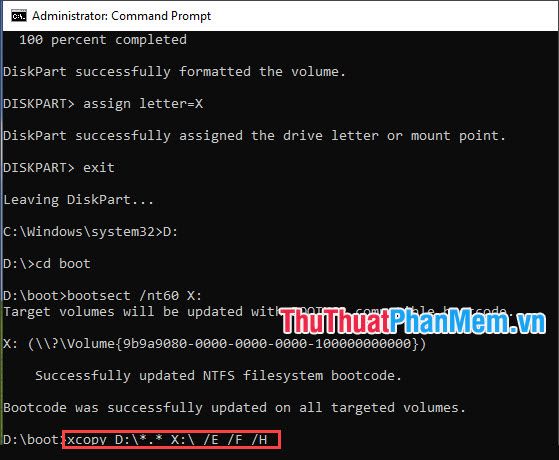
Khi quá trình sao chép hoàn tất mà không có thông báo lỗi, bạn đã thành công. Hãy đóng cửa sổ Command Prompt lại.
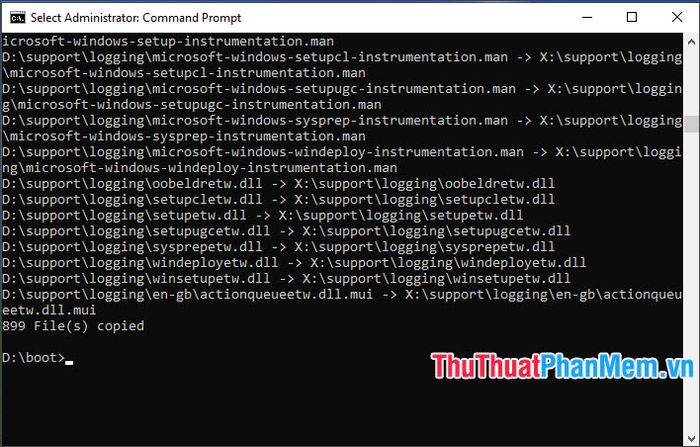
Bước 7: Sau khi hoàn thành việc tạo USB Boot, bạn hãy gỡ USB và ổ đĩa ảo an toàn bằng cách nhấp chuột phải vào ổ đĩa (1) => chọn Eject (2).
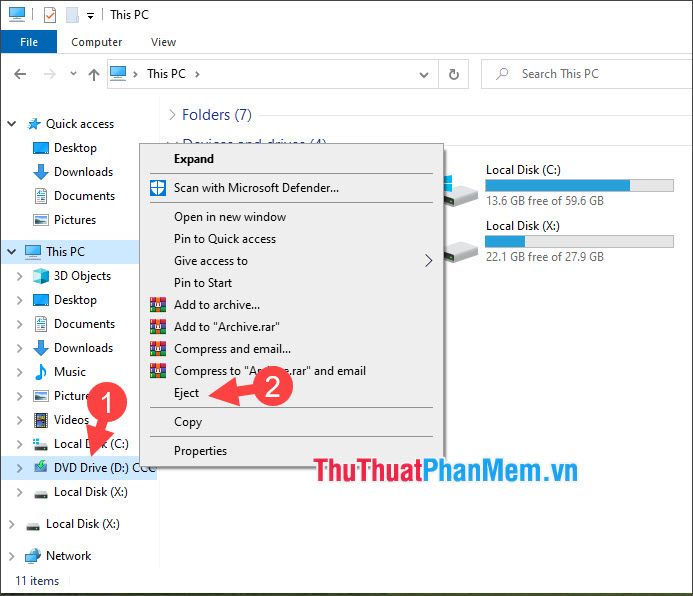
Qua bài hướng dẫn này, bạn đã khám phá cách tạo USB Boot độc đáo mà không cần sử dụng phần mềm hỗ trợ, thay vào đó là sử dụng Command Prompt (CMD). Nếu gặp bất kỳ khó khăn nào, hãy chia sẻ câu hỏi của bạn với Tripi trong phần bình luận bên dưới!
Có thể bạn quan tâm

Top 14 Quán nem nướng ngon nhất tại Sài Gòn

Top 7 Quán chè lâu đời nổi tiếng tại Sài Gòn

Top 9 quán lẩu rau nổi bật tại Đà Lạt

Tổng quan về trung tâm nha khoa Việt Mỹ Hà Nội danh tiếng

Top 20 Cuốn sách đáng đọc về tình yêu đơn phương mà bạn không thể bỏ qua


