Hướng dẫn chi tiết cách tạo và bung Ghost trên chuẩn UEFI và ổ cứng GPT đúng chuẩn
Nội dung bài viết
Đối với các máy tính hiện đại, cấu hình cao chạy Windows 64 bit, việc sử dụng bản cài đặt Windows và ghost hỗ trợ chuẩn UEFI – GPT là điều cần thiết. Nếu bạn chưa biết cách bung ghost theo chuẩn này, hãy tham khảo hướng dẫn chi tiết dưới đây.

1. Tạo file ghost theo chuẩn UEFI - GPT
Để thực hiện tạo và bung ghost chuẩn UEFI – GPT, bạn cần chuẩn bị những yếu tố sau:
- Một chiếc USB Boot chứa công cụ HirenBoot hoặc DLC Boot. Bạn có thể tham khảo hướng dẫn tạo USB Boot đa năng tại bài viết sau: https://Tripi/cach-tao-usb-boot-da-nang-usb-boot-cuu-ho/
Bước 1: Trong bài viết này, mình sử dụng USB Boot HirenBoot CD và sẽ hướng dẫn cách khởi động mini Windows 10 PE từ USB boot.
Tại màn hình chính, bạn nhấp vào thư mục Ultities (1) => điều hướng đến Hard Disk Tools\Imaging (2) => chọn AOMEI Backupper (3).
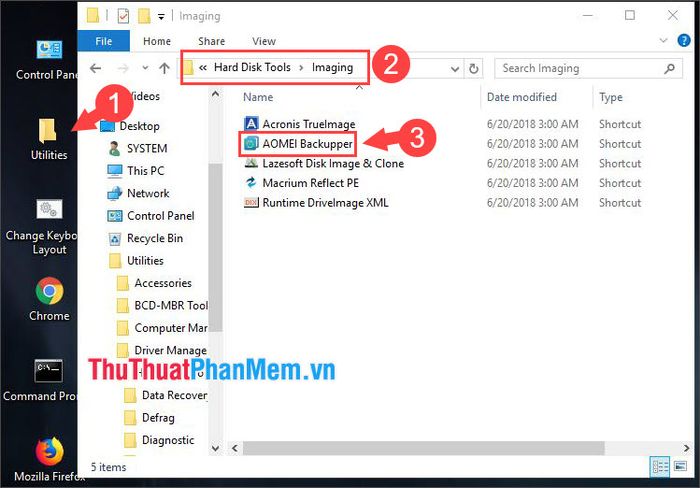
Bước 2: Trong giao diện chính Home (1), bạn nhấn vào Create New Backup (2) để bắt đầu tạo bản sao lưu mới.
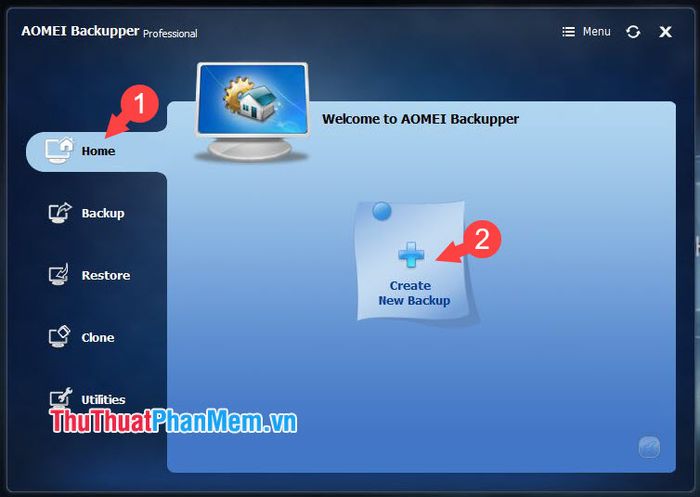
Bước 3: Chọn Backup (1) => System Backup (2) để tiến hành sao lưu hệ thống.
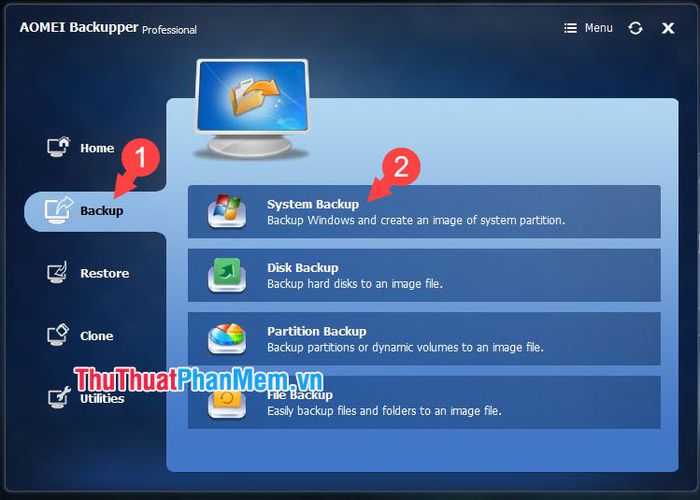
Bước 4: Lựa chọn ổ đĩa cần sao lưu (1) và nhấn OK (2) để xác nhận.
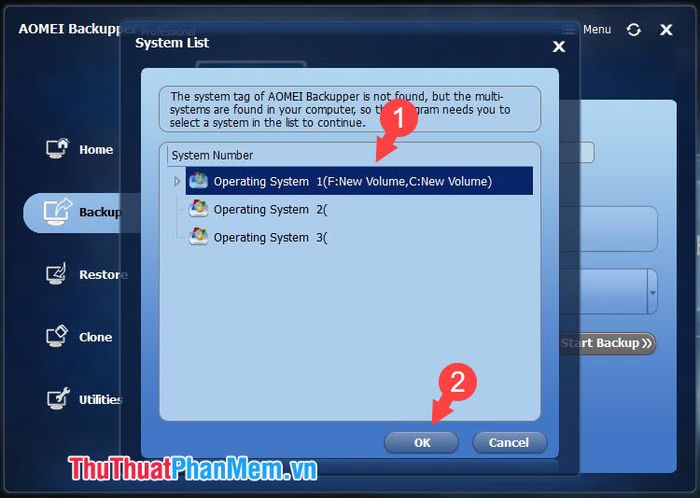
Bước 5: Đặt tên cho file Ghost của hệ điều hành (1) và nhấp vào Step 2 (2) để chọn vị trí lưu file ghost.
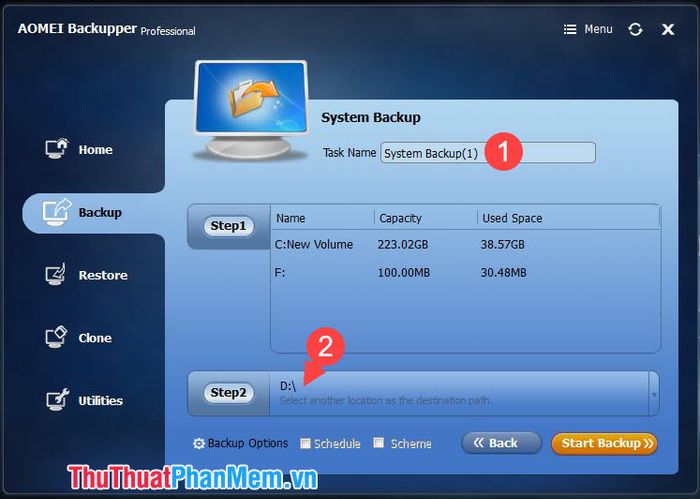
Tiếp tục chọn thư mục lưu trữ file trên máy tính (1) và nhấn Open (2) để hoàn tất.
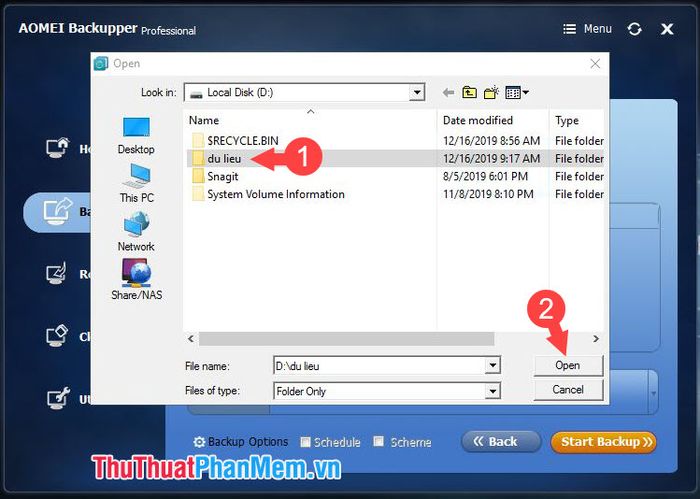
Bước 6: Nhấn Start Backup để bắt đầu quá trình tạo file ghost.
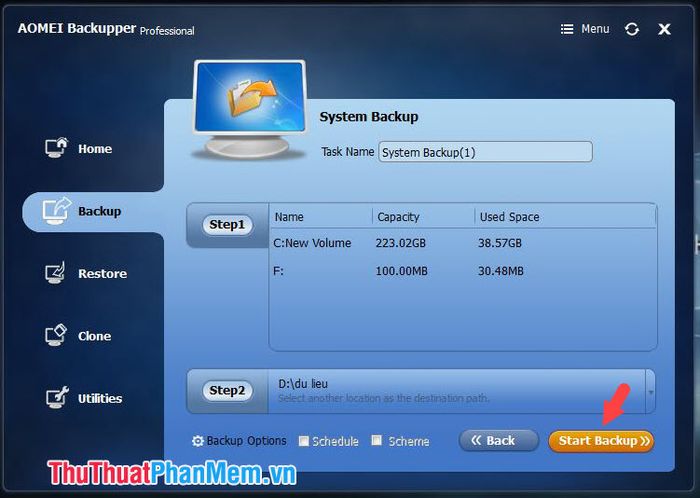
Khi phần mềm chạy đạt 100%, bạn nhấn Finish để xác nhận hoàn thành quá trình.
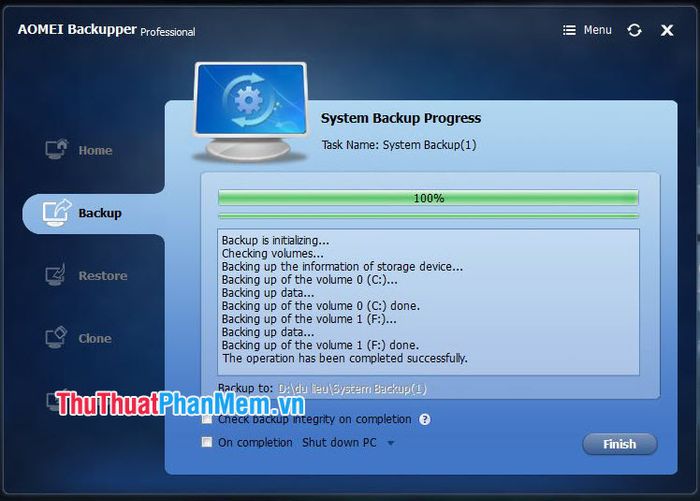
Lưu ý: File ghost được tạo bởi AOMEI Backupper có định dạng .ADI, và bạn nên sử dụng chính phần mềm này để bung ghost lại hệ thống.
2. Hướng dẫn bung file ghost chuẩn UEFI trên ổ cứng GPT một cách chính xác và hiệu quả nhất.
Để bung file ghost chuẩn UEFI trên ổ cứng GPT một cách chính xác, bạn cần chuẩn bị những yếu tố sau:
- USB Boot chứa công cụ HirenBoot CD hoặc DLC Boot (ưu tiên sử dụng HirenBoot CD).
- File ghost được tạo theo chuẩn UEFI.
Trong bài viết này, mình sử dụng file ghost định dạng .ADI tạo bởi phần mềm AOMEI Backupper như đã hướng dẫn trước đó. Để bung file ghost, bạn cần xóa phân vùng chứa hệ điều hành (thường là ổ C:) và chuyển đổi ổ đĩa sang chuẩn GPT trước khi tiến hành bung ghost. Dưới đây là hướng dẫn chi tiết cách bung ghost chuẩn UEFI – GPT.
2.1. Xóa phân vùng chứa hệ điều hành và định dạng ổ đĩa theo chuẩn GPT.
Để cài ghost trên ổ đĩa GPT, bạn cần đảm bảo ổ đĩa đã được định dạng theo chuẩn GPT. Các bước thực hiện như sau:
Bước 1: Khởi động máy tính bằng USB HirenBoot CD. Tại màn hình chính, nhấp vào thư mục Utilities (1) và điều hướng theo đường dẫn Hard Disk Tools => Partition Tools => Mở phần mềm AOMEI Partition Assistant (2).
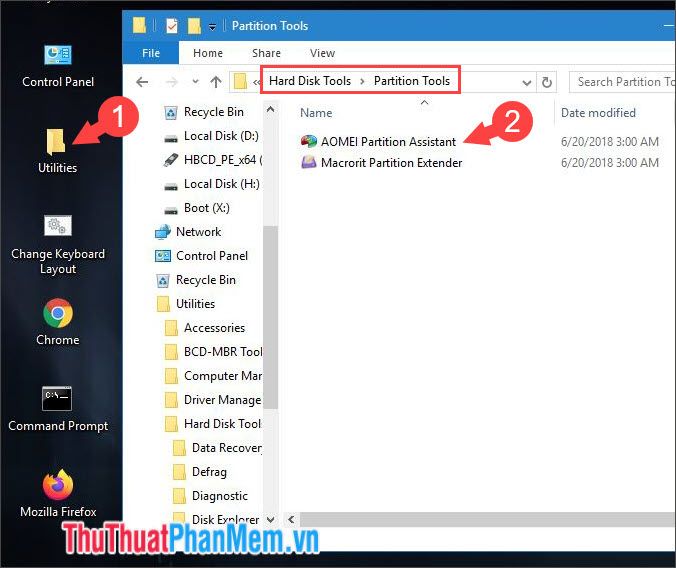
Bước 2: Nhấp chuột phải vào ổ đĩa chứa hệ điều hành (1) => chọn Delete Partition (2) để xóa phân vùng.
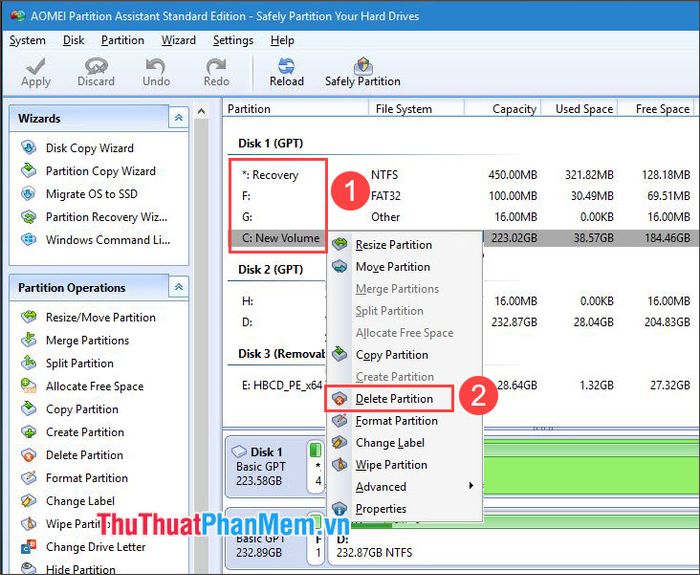
Bước 3: Khi bảng thông báo xuất hiện, chọn tùy chọn đầu tiên (1) => nhấn OK (2) để tiếp tục.
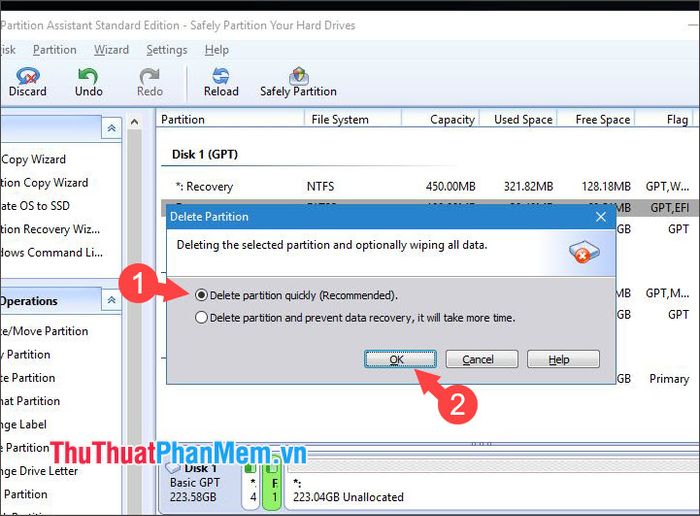
Bước 4: Đây là bước quan trọng, bạn cần chú ý kỹ.
Nếu ổ đĩa của bạn đã ở chuẩn GPT, bạn có thể bỏ qua Bước 4 và Bước 5. Để chuyển đổi từ MBR sang GPT, nhấp vào ổ đĩa (1) => chọn Convert to GPT (2). Nếu bạn thấy tùy chọn Convert to MBR, điều đó có nghĩa ổ cứng của bạn đã ở chuẩn GPT và không cần chuyển đổi.
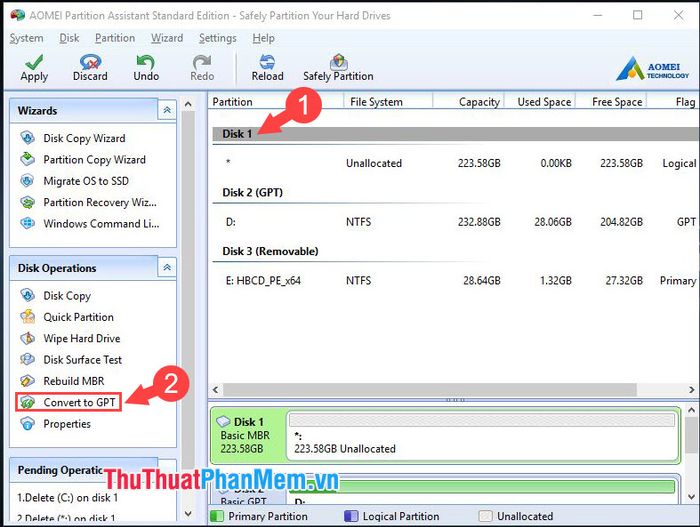
Bước 5: Nhấn OK để xác nhận thay đổi.
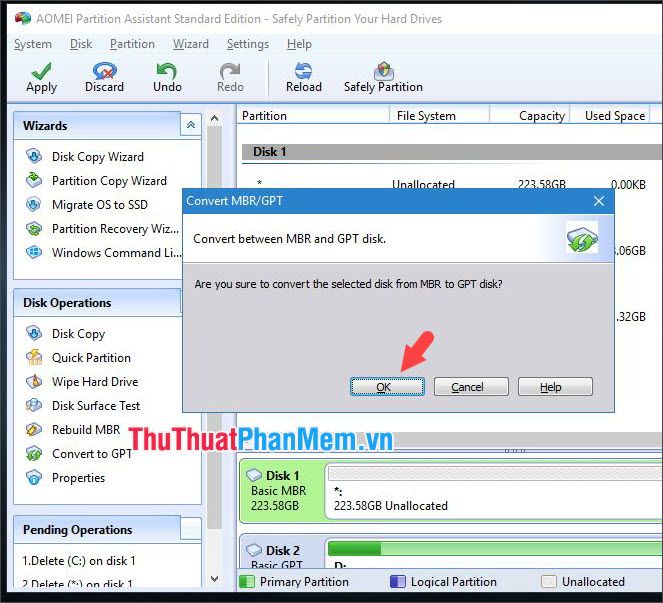
Bước 6: Nhấn vào nút Apply để lưu lại các thiết lập đã thay đổi.
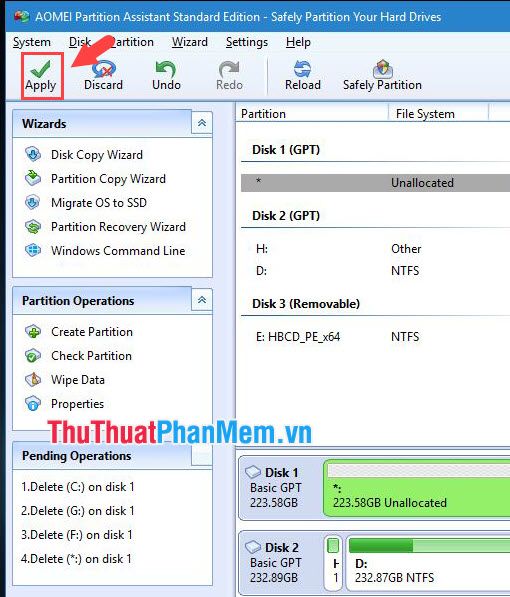
Bước 7: Tiếp tục nhấn Process để bắt đầu quá trình phân vùng lại ổ cứng.
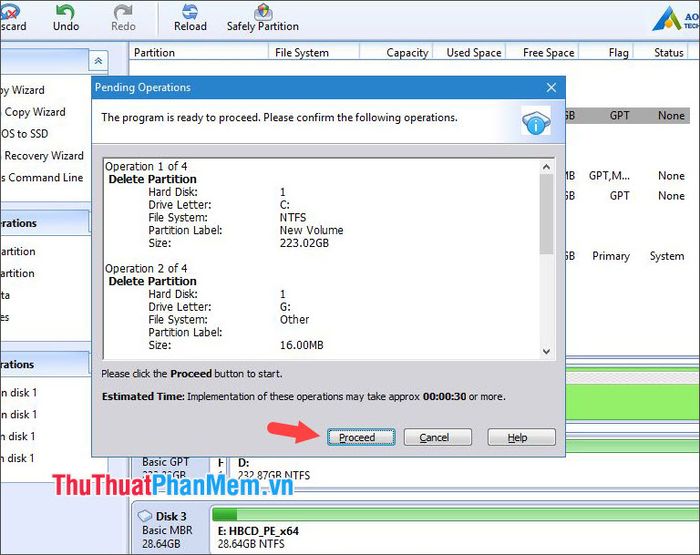
Khi thấy thông báo Congratulation! xuất hiện, nghĩa là quá trình đã thành công. Nhấn OK và thoát khỏi phần mềm.
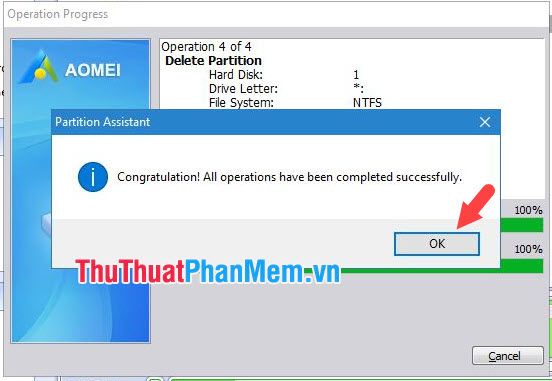
2. Hướng dẫn bung ghost chuẩn UEFI – GPT
Bước 1: Khởi động máy tính bằng USB HirenBoot CD. Sau đó, truy cập thư mục Utilities (1) => Hard Disk Tools (2) => Imaging (3) => mở phần mềm AOMEI Backupper (4).
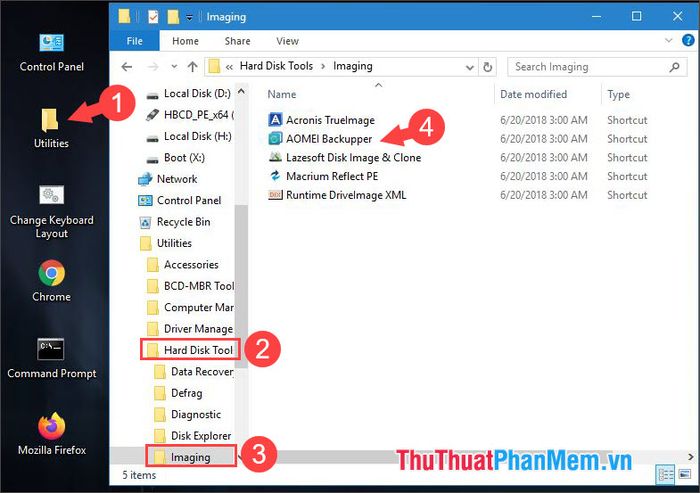
Bước 2: Trên giao diện phần mềm, chọn mục Restore (1) => Path (2) để tìm và mở file ghost đã lưu trữ.
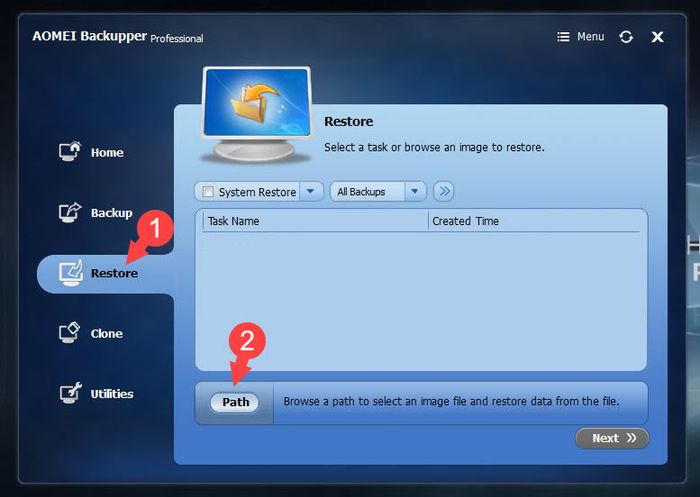
Chọn file ghost có định dạng .ADI (1) và nhấn Open (2) để mở file.
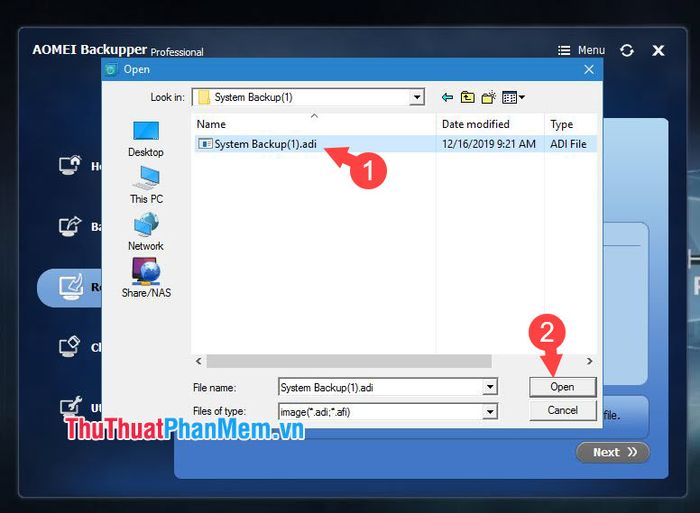
Bước 3: Khi bảng thông báo xuất hiện, nhấn Yes để tiếp tục quá trình.
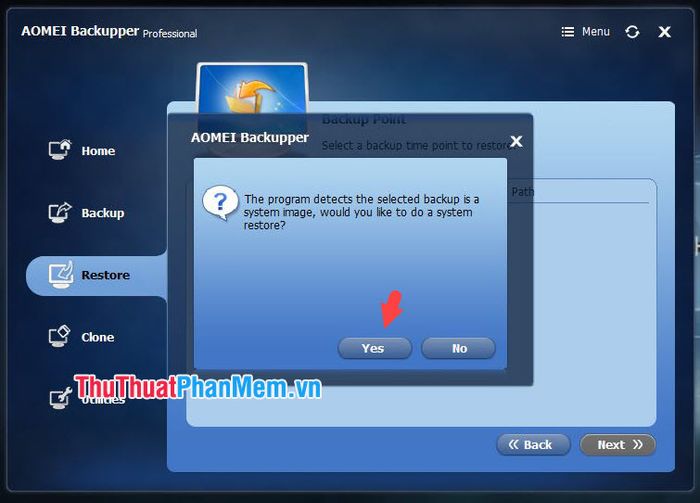
Bước 4: Nhấp vào bản ghost đã lưu (1) => chọn Next (2) để tiếp tục quá trình.
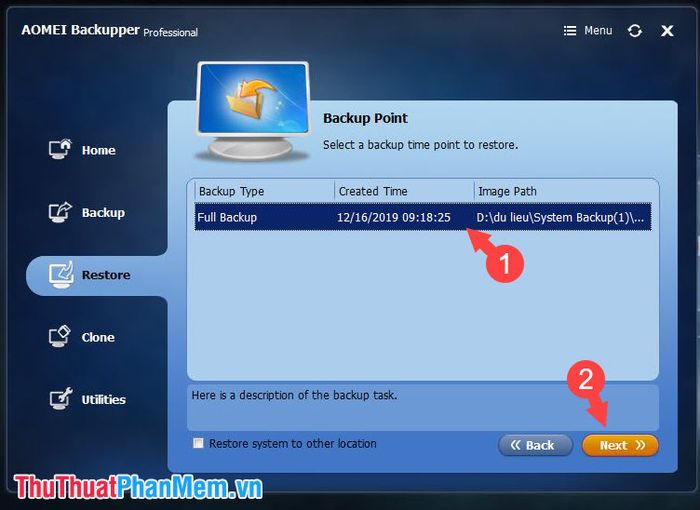
Bước 5: Chọn phân vùng trống đã được định dạng chuẩn GPT (1) => nhấn Next (2) để chuyển sang bước tiếp theo.
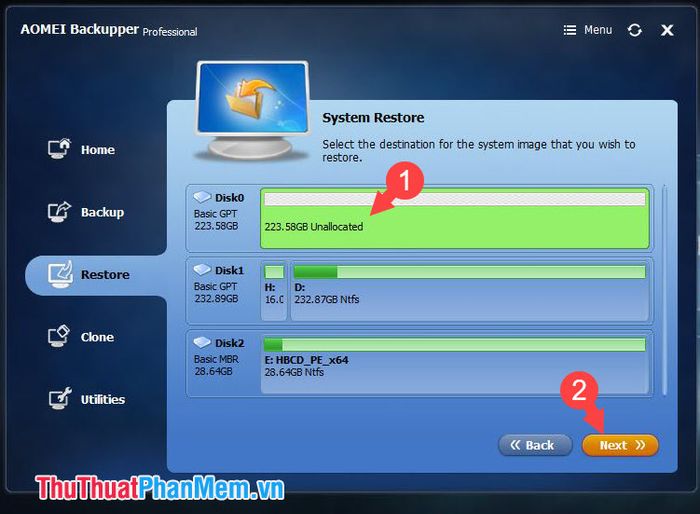
Bước 6: Trước khi tiếp tục, đánh dấu vào hai tùy chọn trong mục (1) để đảm bảo quá trình diễn ra suôn sẻ.
- Enable Universal Restore: Tính năng này cho phép bạn khôi phục bản ghost trên bất kỳ hệ thống nào mà không cần driver gốc.
- Align partition to optimize for SSD: Nếu máy tính của bạn sử dụng ổ SSD, hãy tích vào tùy chọn này để tối ưu hóa tốc độ bung ghost trên SSD.
Nhấn Start Restore (2) để bắt đầu quá trình khôi phục hệ thống.
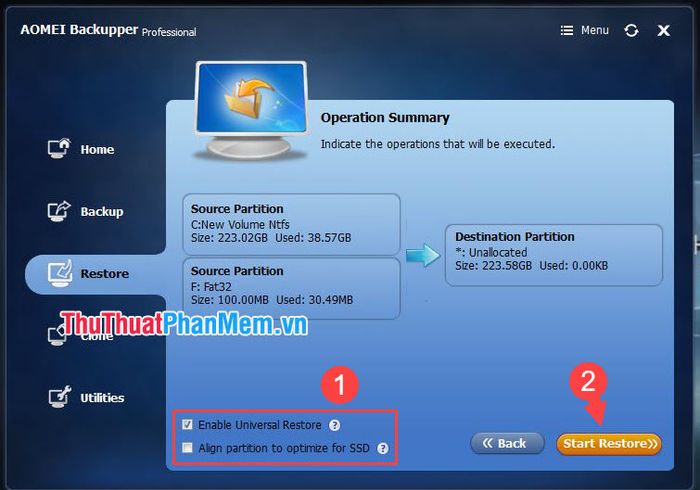
Khi phần mềm chạy đến 100%, quá trình hoàn tất. Nhấn Finish để kết thúc và khởi động lại máy tính.
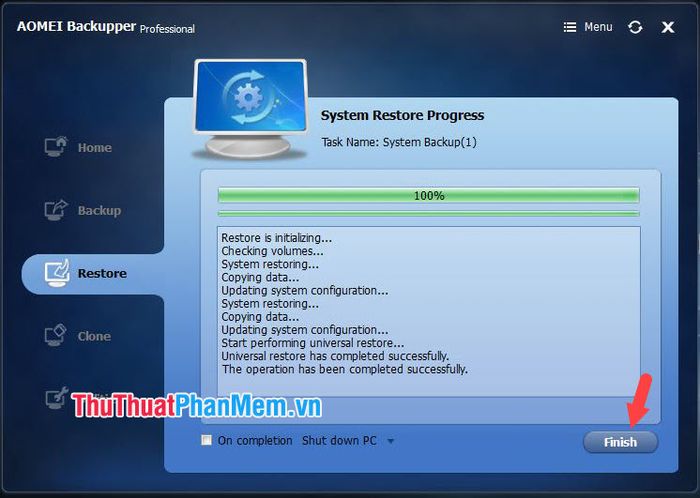
Với hướng dẫn tạo và bung ghost chuẩn UEFI trên ổ cứng GPT, bạn có thể sử dụng máy tính một cách hiệu quả và ít gặp lỗi khi sử dụng các bản ghost đa cấu hình. Chúc bạn thực hiện thành công!
Có thể bạn quan tâm

Top 5 Quán Ăn Bình Dân Ngon Nhất Tại Sapa, Lào Cai

Top 5 Công ty thiết kế biển hiệu quảng cáo chuyên nghiệp tại Quảng Ngãi

Top 5 địa chỉ bán đồ chơi giáo dục uy tín tại Đà Nẵng

Khám phá 5 dòng kem nền Innisfree chất lượng hàng đầu

Khám phá 10 công thức làm bánh hấp dẫn từ bột Cacao không thể bỏ qua


