Hướng dẫn chi tiết cách tắt ứng dụng chạy ngầm trên Windows 11
Nội dung bài viết
Bạn đang gặp khó khăn trong việc tắt ứng dụng chạy ngầm trên Windows 11? Bài viết này sẽ cung cấp cho bạn những phương pháp đơn giản và hiệu quả.
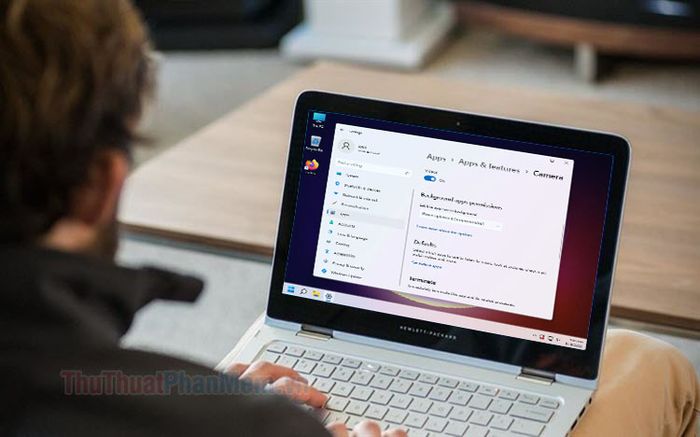
1. Sử dụng Task Manager để tắt ứng dụng chạy ngầm
Đầu tiên, hãy mở Task Manager. Bạn có thể thực hiện điều này thông qua các cách phổ biến sau:
- Sử dụng tổ hợp phím Ctrl + Alt + Delete: Khi nhấn tổ hợp phím này, màn hình sẽ chuyển sang chế độ chờ. Bạn chỉ cần chọn Task Manager từ menu để khởi động công cụ này.
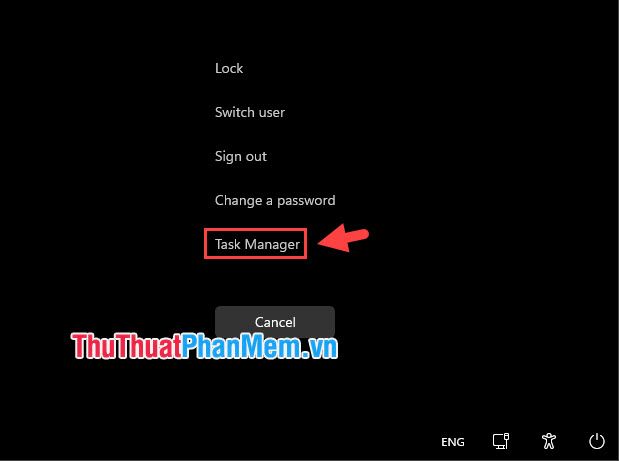
- Sử dụng lệnh trong Run: Nhấn tổ hợp phím Windows + R để mở hộp thoại Run. Sau đó, nhập lệnh taskmgr (1) và nhấn OK (2) để mở Task Manager.
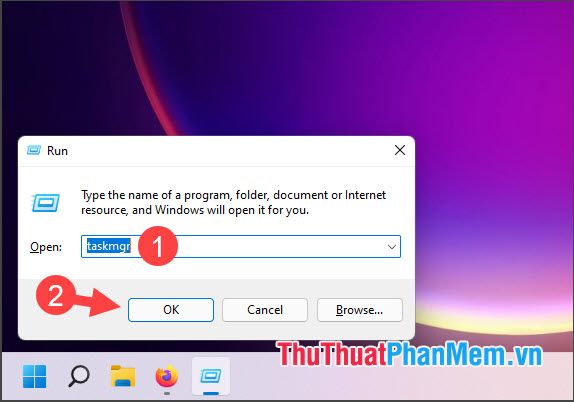
Bước 1: Khi Task Manager đã mở, nhấp chuột phải vào ứng dụng chạy ngầm (1) và chọn End task (2) để tắt ứng dụng.
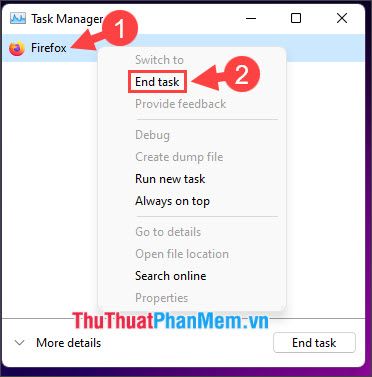
Bước 2: Để tắt các ứng dụng chạy ngầm khác, hãy nhấp vào More details để xem chi tiết và quản lý chúng.
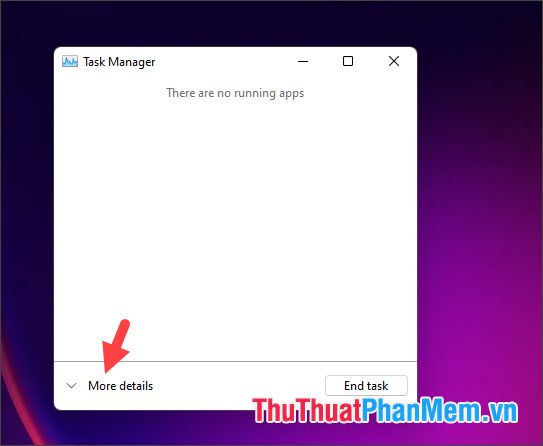
Tiếp theo, bạn di chuyển đến mục Processes (1) => nhấp chuột phải vào ứng dụng cần tắt (2) => chọn End task (3).
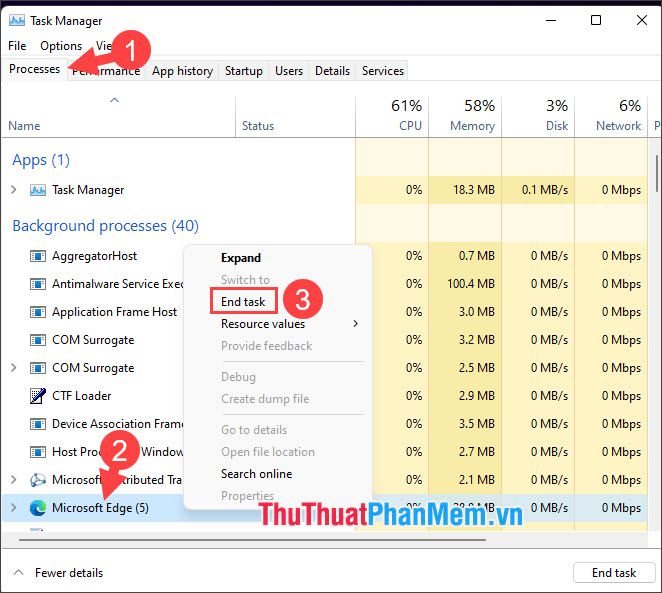
2. Tắt ứng dụng chạy ngầm thông qua App & Features
Bước 1: Nhấp vào Start (1) => chọn Settings (2) hoặc sử dụng tổ hợp phím Windows + I.
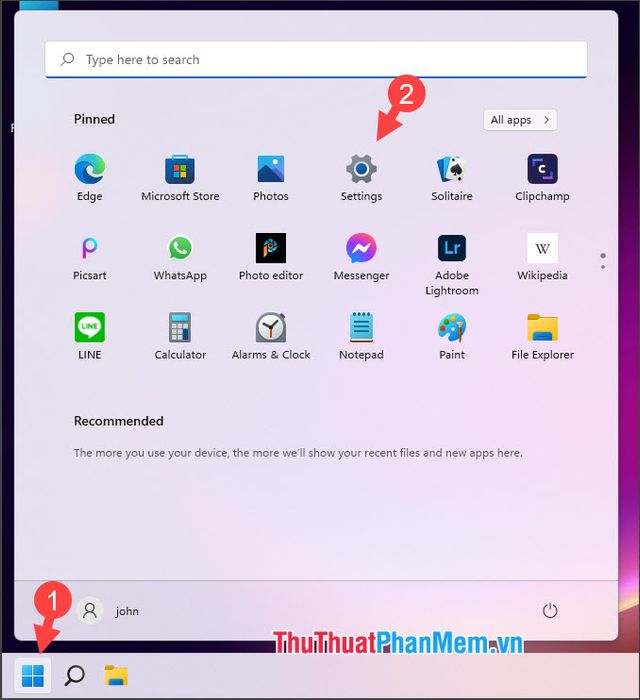
Bước 2: Chọn mục Apps (1) => sau đó nhấp vào Apps & Features (2).
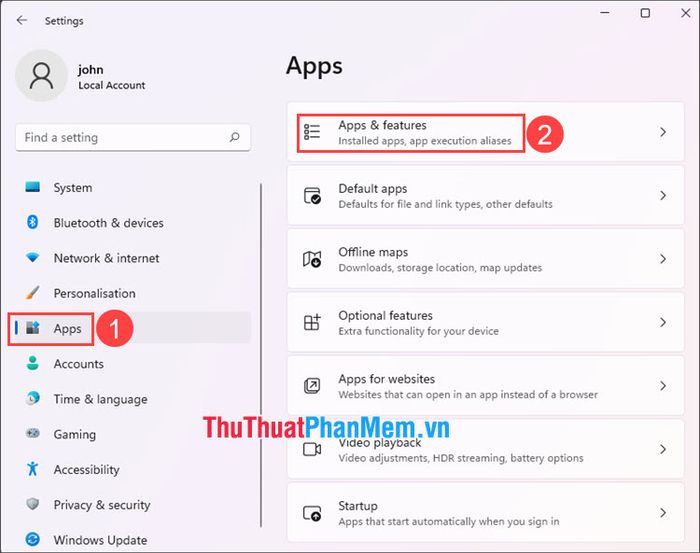
Bước 3: Nhấp vào biểu tượng ⁝ (1) => chọn Advanced options (2).
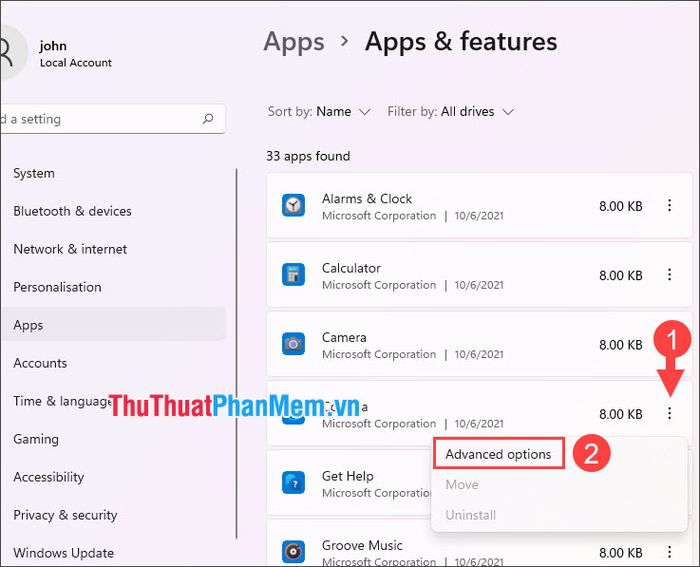
Bước 4: Tiếp theo, bạn di chuyển đến mục Let this app run in background (1) và chọn Never (2).
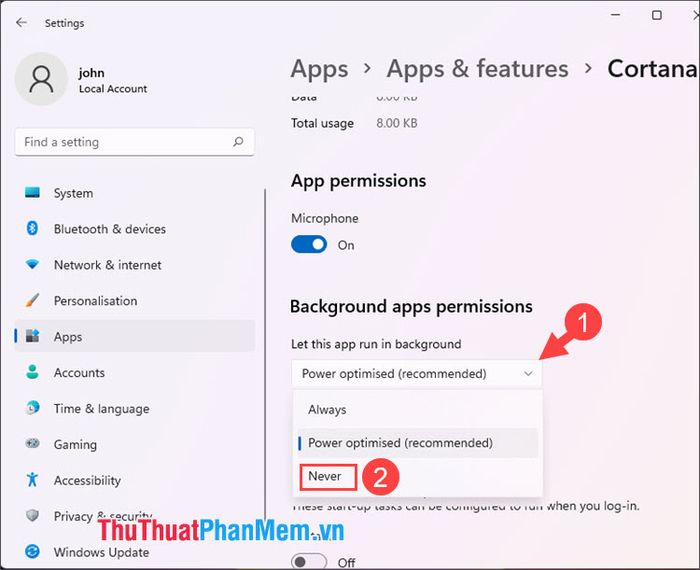
3. Tắt ứng dụng chạy ngầm thông qua Battery usage
Bước 1: Mở Settings và nhấp chọn System (1) => sau đó chọn Power & battery (2).
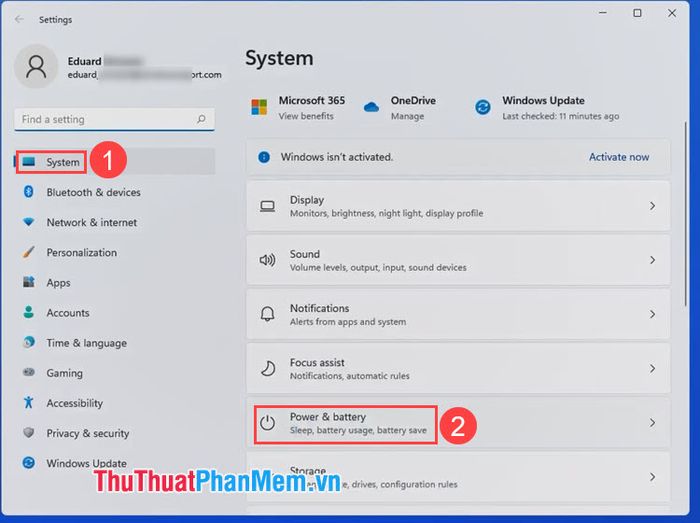
Bước 2: Nhấp vào mục Battery usage để tiếp tục.
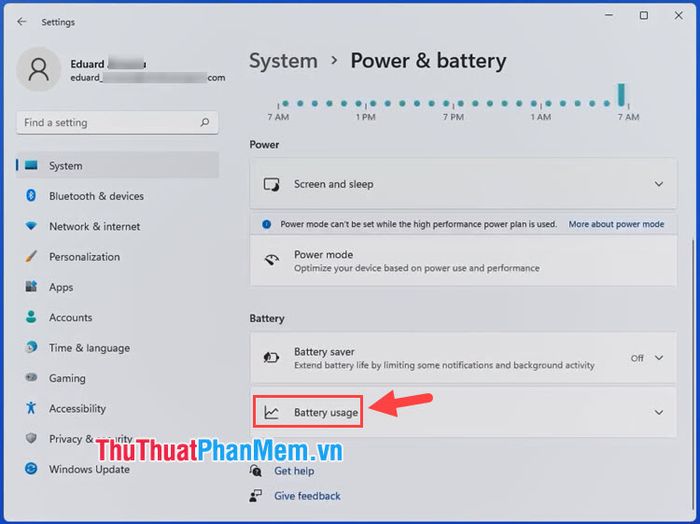
Bước 3: Nhấp vào biểu tượng ⁝ (1) bên cạnh ứng dụng cần tắt => chọn Manage background activity (2).
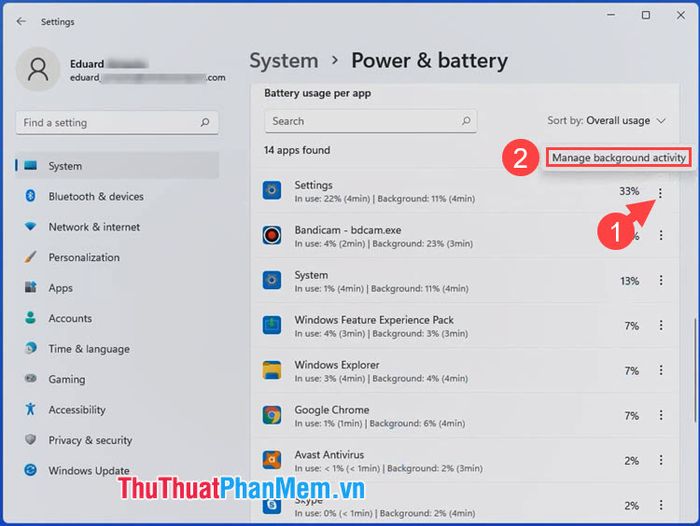
Bước 4: Cuộn xuống phía dưới và nhấp vào nút Terminate để đóng ứng dụng chạy ngầm.
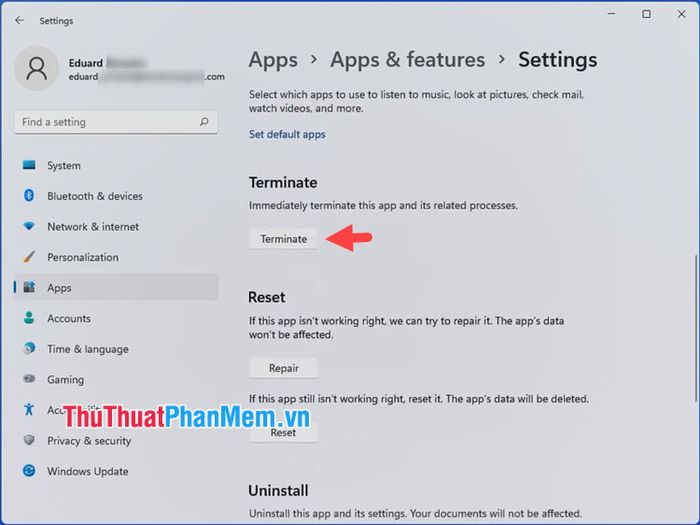
4. Tắt ứng dụng chạy ngầm bằng cách sử dụng Registry hoặc Group Policy
Cách tắt ứng dụng chạy ngầm bằng Registry và Group Policy trên Windows 11 tương tự như trên Windows 10. Bạn có thể tham khảo chi tiết cách thực hiện qua đường dẫn bên dưới:
Hướng dẫn dừng ứng dụng chạy ngầm trên Windows 10
Với những phương pháp tắt ứng dụng chạy ngầm nhanh chóng trên Windows 11, bạn có thể dễ dàng giải quyết các ứng dụng bị treo hoặc tiêu tốn nhiều tài nguyên, giúp tối ưu hiệu suất và tiết kiệm pin hiệu quả. Chúc bạn thực hiện thành công!
Có thể bạn quan tâm

Khám phá đặc điểm, ý nghĩa sâu xa, cách trồng và nghệ thuật cắm hoa bất tử đầy tinh tế

Khám phá ngay 5 điểm đến tuyệt vời tại Ninh Giang (Hải Dương) cho chuyến du lịch đáng nhớ

Top 5 Địa chỉ trị liệu thần kinh cột sống (Chiropractor) uy tín tại TP. Hồ Chí Minh

1 Kcal tương đương bao nhiêu Calo? Mỗi ngày cơ thể cần bao nhiêu Calo để duy trì sức khỏe?

Khám phá 6 điểm du lịch nổi bật tại Vị Thanh (Hậu Giang)


