Hướng dẫn chi tiết cách thay đổi ứng dụng mặc định trên Windows 10
Nội dung bài viết
Windows 10 được tích hợp sẵn nhiều ứng dụng mặc định, mang lại sự tiện lợi cho người dùng. Tuy nhiên, nếu bạn cảm thấy những ứng dụng này không đáp ứng được nhu cầu của mình, bài viết này sẽ hướng dẫn bạn cách thay đổi chúng một cách dễ dàng và hiệu quả.

Thay đổi ứng dụng mặc định theo từng loại chương trình
Windows 10 phân loại các ứng dụng mặc định thành nhiều loại như trình duyệt web, trình phát nhạc, trình phát video, trình xem ảnh, ứng dụng email và bản đồ. Để thay đổi ứng dụng mặc định theo từng loại, bạn chỉ cần làm theo các bước đơn giản sau:
Bước 1: Nhấp chuột (trái hoặc phải) vào Start Menu, sau đó chọn Settings để mở cài đặt hệ thống.
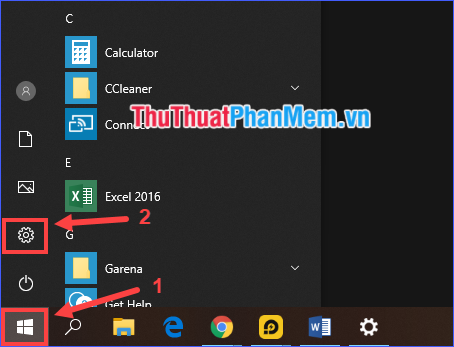
Bước 2: Truy cập vào mục Apps > Default apps để bắt đầu thiết lập ứng dụng mặc định.
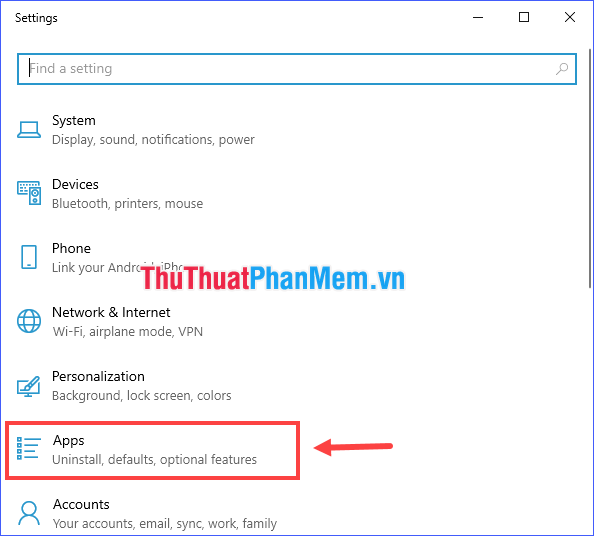
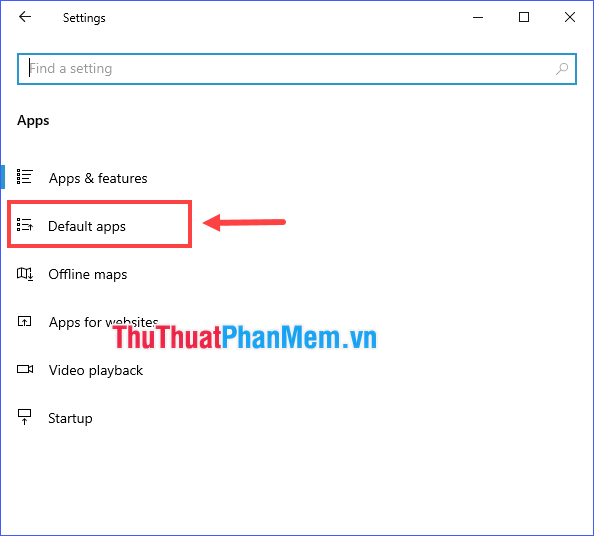
Bước 3: Lựa chọn loại ứng dụng bạn muốn thay đổi, sau đó chọn ứng dụng mong muốn. Đảm bảo rằng ứng dụng bạn chọn đã được cài đặt trên hệ thống.
Ví dụ minh họa: Ứng dụng xem ảnh mặc định được thay đổi từ Paint sang Photos, mang lại trải nghiệm xem ảnh mượt mà và chuyên nghiệp hơn.
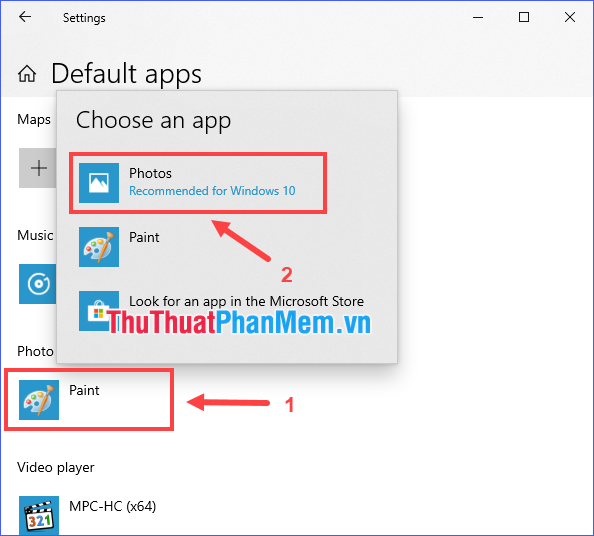
Thay đổi ứng dụng mặc định theo định dạng tệp cụ thể
Với mỗi định dạng tệp, bạn có thể thiết lập một ứng dụng mặc định để mở chúng. Để thay đổi ứng dụng mặc định, hãy thực hiện theo các bước sau:
Bước 1: Truy cập cửa sổ Default apps (theo hướng dẫn ở bước 2 phần trước), sau đó chọn Choose default apps by file type.
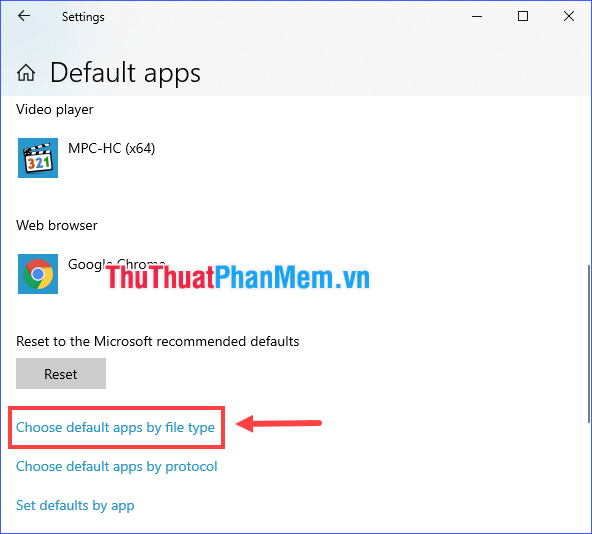
Bước 2: Tìm kiếm định dạng tệp bạn muốn thay đổi, sau đó chọn ứng dụng mới để mở tệp đó một cách mặc định.
Ví dụ minh họa: Ứng dụng mở file .jpg mặc định được thay đổi từ Paint sang Photos, giúp việc xem ảnh trở nên chuyên nghiệp và tiện lợi hơn.
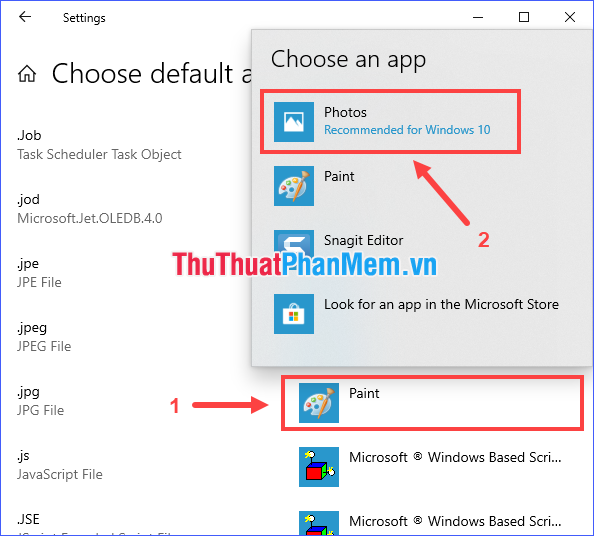
Bài viết trên đã hướng dẫn chi tiết cách thay đổi ứng dụng mặc định trên Windows 10. Hy vọng bạn sẽ thực hiện thành công và tận hưởng trải nghiệm cá nhân hóa trên hệ điều hành này!
Có thể bạn quan tâm

Top 3 Studio chụp ảnh cưới ngoại cảnh tuyệt đẹp tại huyện Quốc Oai, Hà Nội

Adblock Browser 2.0 cho iOS mang đến tính năng Ghost Mode, giúp người dùng duyệt web hoàn toàn ẩn danh và bảo mật hơn.

Top 5 cửa hàng may rèm cửa đẹp nhất tại quận Hai Bà Trưng, Hà Nội

Top 7 Tiệm Trang Điểm Cô Dâu Đẹp Nhất Tại Tân Châu, An Giang

5 Địa chỉ đào tạo nghề nối mi chất lượng và uy tín hàng đầu tại quận Thanh Xuân, Hà Nội


