Hướng dẫn chi tiết cách thêm đồ thị vào Slide trong PowerPoint
Nội dung bài viết
Bài viết này sẽ hướng dẫn bạn từng bước cụ thể để thêm đồ thị vào Slide trong PowerPoint một cách dễ dàng và hiệu quả.
1. Tạo biểu đồ.
Bước 1: Chọn thẻ Insert -> Chart để bắt đầu tạo biểu đồ.
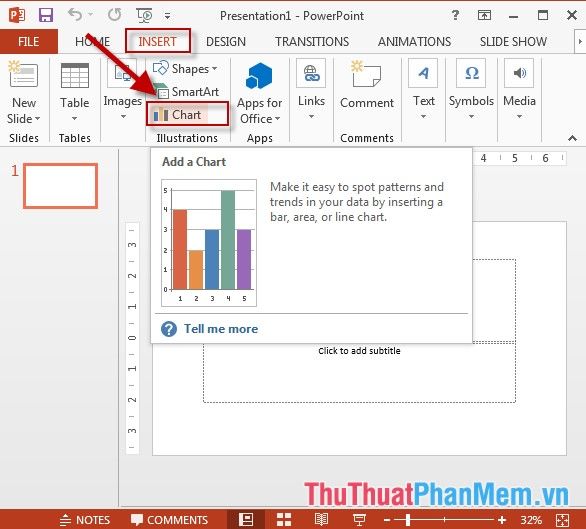
Bước 2: Hộp thoại hiện ra, chọn kiểu biểu đồ phù hợp và nhấn OK để xác nhận.
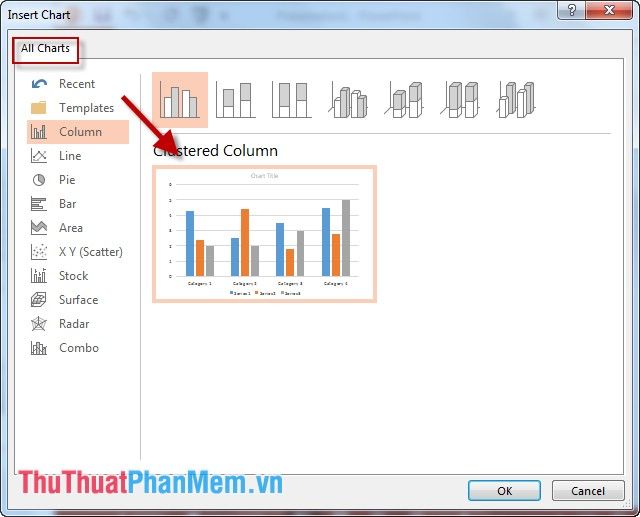
Bước 3: Nhập dữ liệu cần thiết để hoàn thiện biểu đồ sau khi đã chọn kiểu biểu đồ mong muốn.
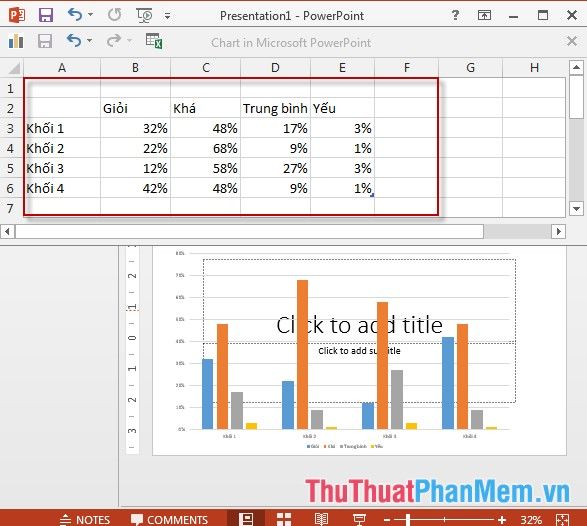
- Đồ thị đã được tạo thành công và hiển thị trên Slide.
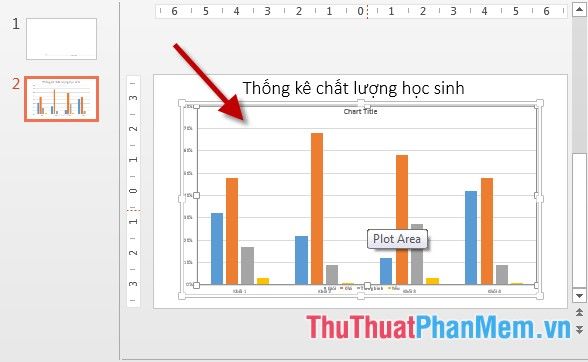
2. Hiệu chỉnh biểu đồ.
2.1 Thay đổi font chữ và nội dung hiển thị trên biểu đồ.
- Nếu chữ trên biểu đồ quá nhỏ, hãy nhấp chuột phải vào bất kỳ phần text nào trên đồ thị và chọn Font.
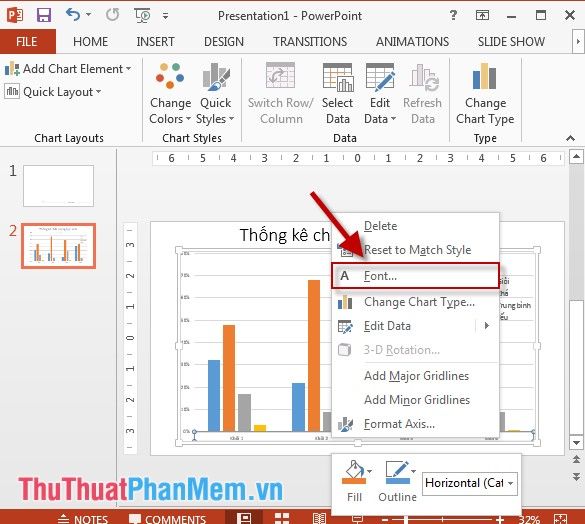
- Hộp thoại hiện ra, cho phép bạn tùy chỉnh font chữ, kiểu chữ và kích thước phù hợp -> sau đó nhấn OK.
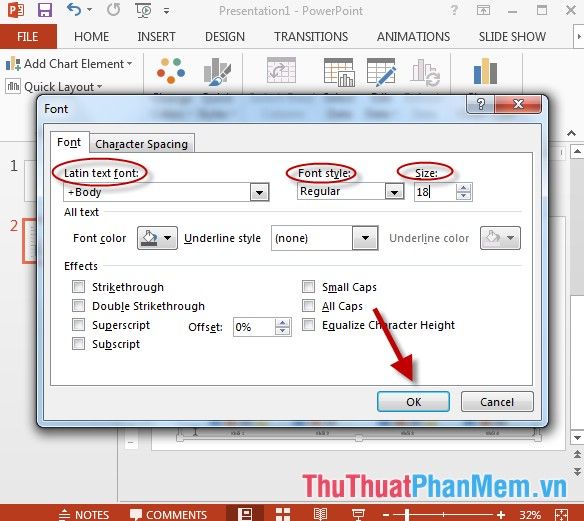
- Hoàn tất việc lựa chọn và tiến hành chỉnh sửa, thêm nội dung cho tiêu đề biểu đồ một cách chính xác.
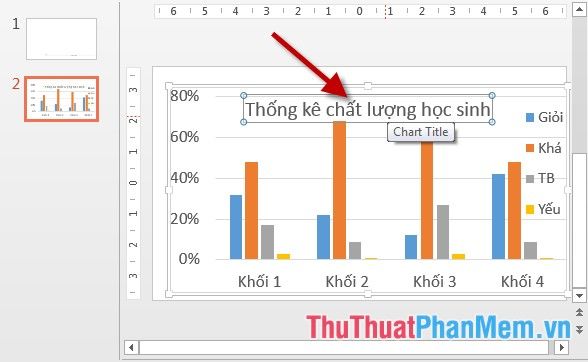
2.2 Thêm các thành phần phụ trợ cho biểu đồ.
- Nhấp vào biểu tượng Chart Element để hiển thị danh sách các thành phần có thể thêm vào biểu đồ, chẳng hạn như Data Labels để hiển thị số liệu chi tiết.
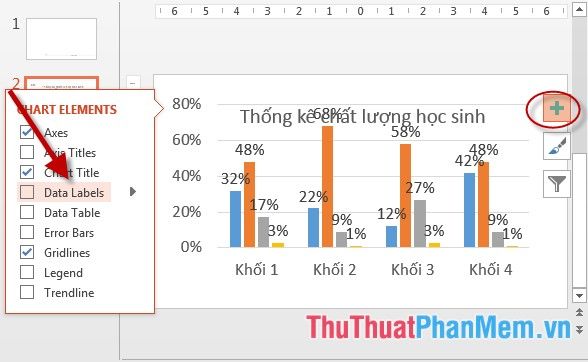
2.3 Tùy chỉnh kiểu dáng biểu đồ.
- Chọn biểu tượng Chart Style để xem danh sách các mẫu biểu đồ có sẵn và lựa chọn mẫu phù hợp với nhu cầu của bạn.
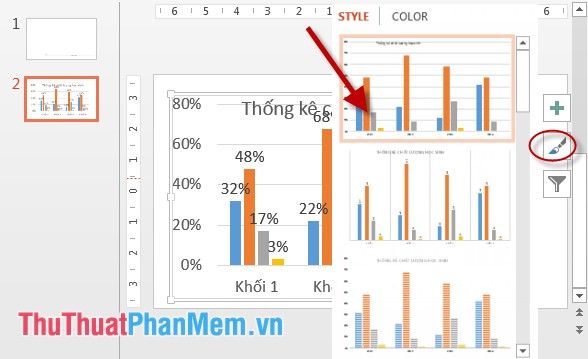
2.4 Lọc dữ liệu hiển thị trên biểu đồ.
- Để lọc dữ liệu theo tiêu chí cụ thể, nhấp vào Chart Filters và chọn tiêu chí lọc từ danh sách hiển thị.
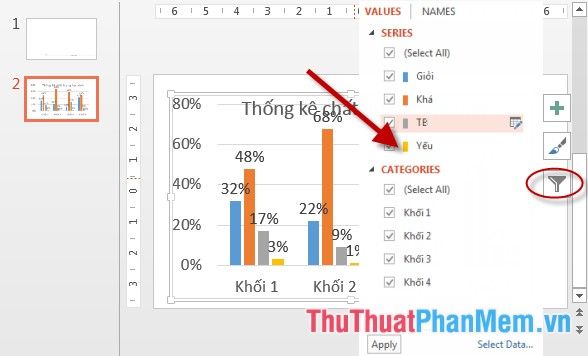
Để thay đổi kiểu biểu đồ, nhấp vào biểu đồ và chọn Design -> Change Chart Type.
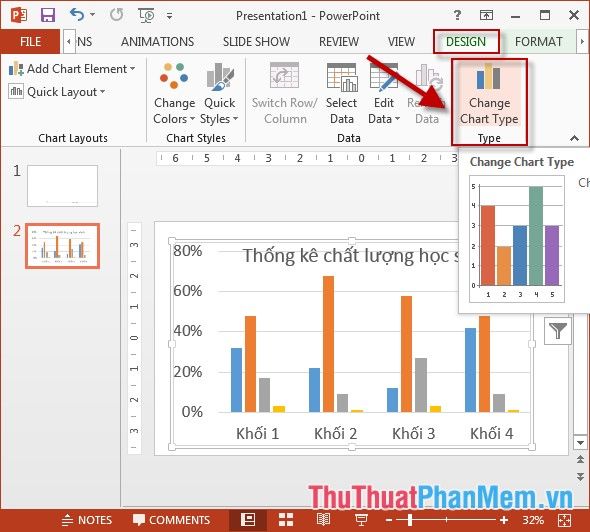
- Hộp thoại Change Chart Type xuất hiện, cho phép bạn chọn kiểu biểu đồ mới và nhấn OK để áp dụng.
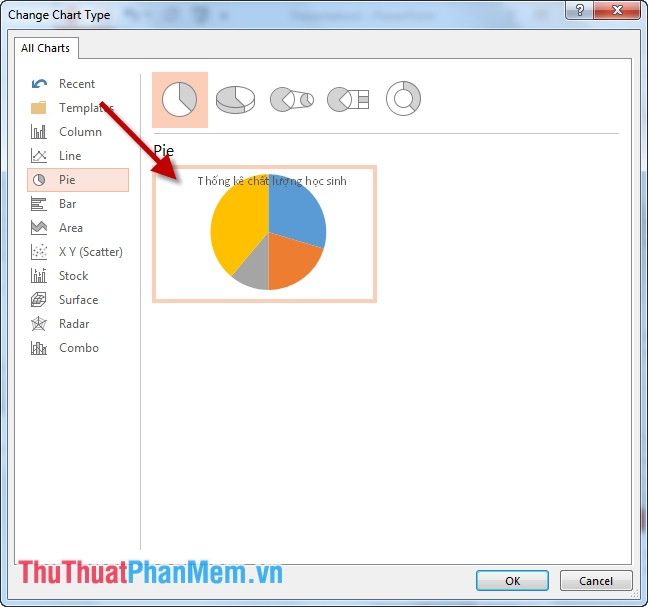
- Kết quả hiển thị sau khi thay đổi kiểu biểu đồ một cách ấn tượng và phù hợp.
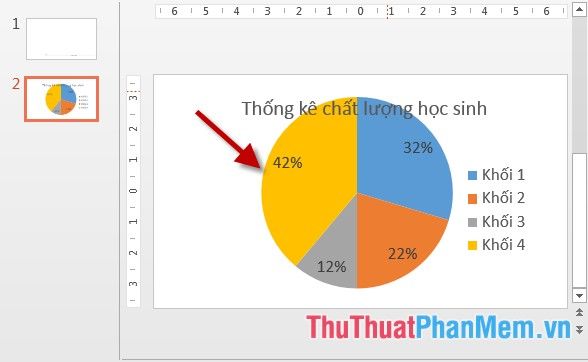
Bài viết đã cung cấp hướng dẫn chi tiết và dễ hiểu về cách thêm và tùy chỉnh biểu đồ trong PowerPoint.
Chúc bạn áp dụng thành công và tạo ra những bài thuyết trình chuyên nghiệp!
Có thể bạn quan tâm

Ăn lòng đỏ trứng gà có thực sự tốt cho sức khỏe? Cùng tìm hiểu tác dụng của nó.

Top 5 Tiệm Nail Đáng Trải Nghiệm Nhất Tại Kim Sơn, Ninh Bình

Top 6 loại thuốc trị đạo ôn hiệu quả cho cây lúa

Giấm là một phương pháp hiệu quả để tẩy sạch vết bẩn trên quần áo màu mà không làm ảnh hưởng đến sắc màu của vải. Cùng tìm hiểu cách sử dụng giấm để làm sạch quần áo một cách đơn giản và an toàn.

Khám Phá 7 Quán Nem Nướng Ngon Nhất Quận 5, TP. HCM


