Hướng dẫn chi tiết cách thêm sơ đồ hình cây (Smart Art) vào Slide trong PowerPoint
Nội dung bài viết
Bài viết này sẽ hướng dẫn bạn từng bước cụ thể để thêm sơ đồ hình cây (Smart Art) vào Slide trong PowerPoint một cách dễ dàng.
1. Cách tạo sơ đồ hình cây.
Bước 1: Truy cập thẻ Insert -> SmartArt:
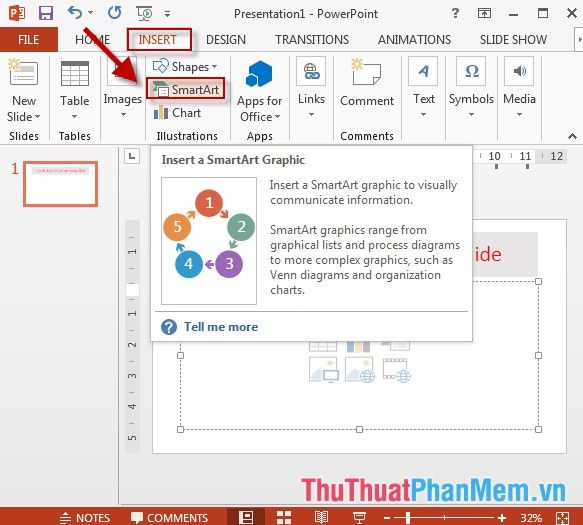
Bước 2: Hộp thoại hiện ra, chọn kiểu sơ đồ hình cây phù hợp và nhấn OK để xác nhận.
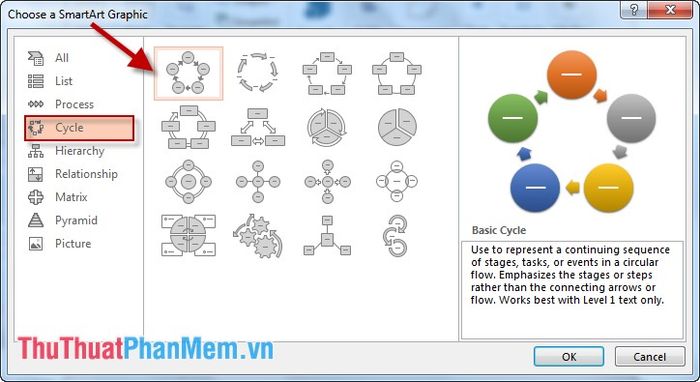
Bước 3: Hoàn thành sơ đồ, nhập nội dung chi tiết vào các phần của sơ đồ để hoàn thiện bố cục.
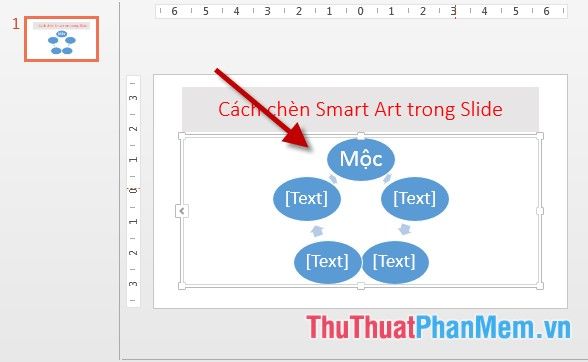
2. Tùy chỉnh sơ đồ.
- Để thay đổi kiểu hiển thị, chọn sơ đồ -> Design -> Change Layout -> chọn kiểu biểu đồ mong muốn.
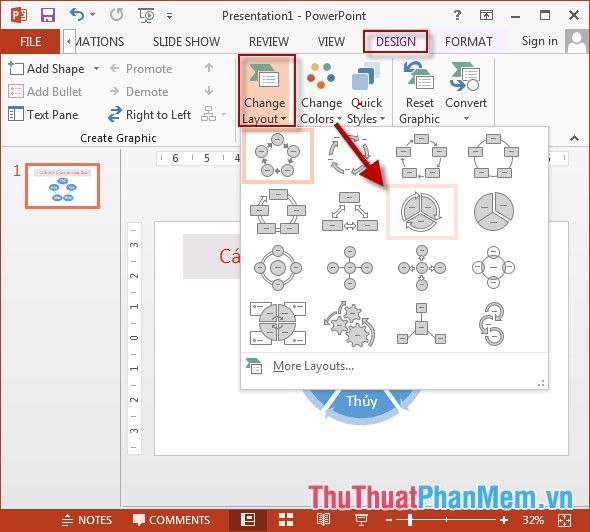
- Để thay đổi màu sắc của biểu đồ, nhấp chọn Change Color và lựa chọn màu sắc phù hợp.
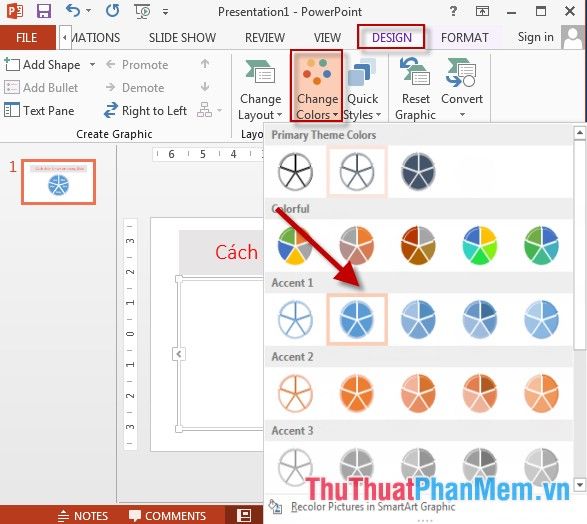
- Để điều chỉnh Style của sơ đồ, nhấp chọn Change Styles -> và chọn kiểu phù hợp với thiết kế của bạn.
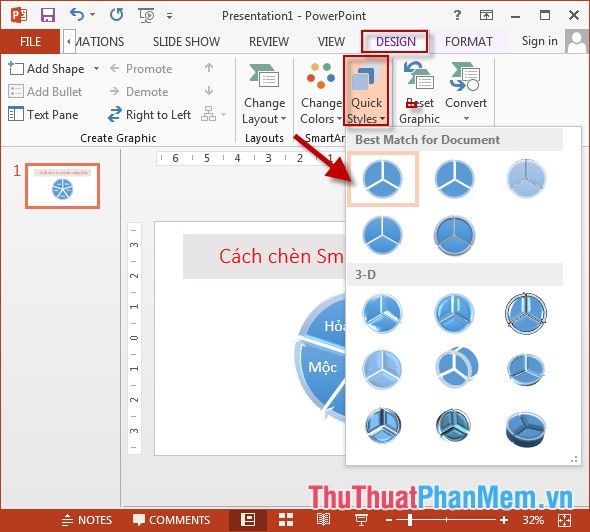
- Bạn cũng có thể tùy chỉnh màu sắc, viền và hiệu ứng cho từng thành phần trong sơ đồ bằng cách nhấp vào các biểu tượng tương ứng.
+ Shape Fill: Thêm màu sắc cho các thành phần trong biểu đồ.
+ Shape Outline: Thêm màu viền cho các thành phần trong biểu đồ, tạo điểm nhấn và sự tương phản.
+ Shape Effect: Áp dụng hiệu ứng đặc biệt cho các thành phần trong biểu đồ, giúp thiết kế trở nên sinh động và thu hút.
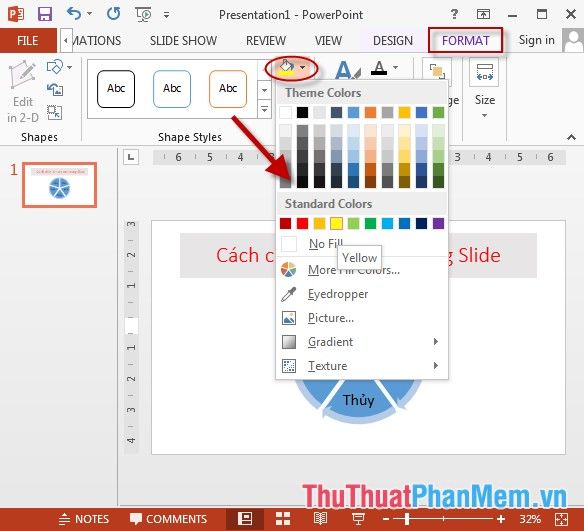
- Kết quả cuối cùng sau khi hoàn thiện màu sắc và hiệu ứng cho các thành phần trong biểu đồ.
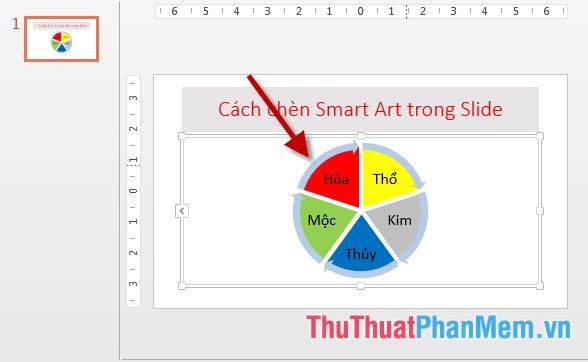
- Bạn cũng có thể tùy chỉnh màu sắc chữ và thêm hiệu ứng cho văn bản thông qua các công cụ hỗ trợ.
+ Text Fill: Thêm màu sắc cho chữ, giúp văn bản trở nên nổi bật và hài hòa với thiết kế tổng thể.
+ Text Outline: Tạo viền màu cho chữ, tăng cường độ tương phản và làm nổi bật nội dung.
+ Text Effect: Áp dụng hiệu ứng đặc biệt cho chữ, mang lại sự sinh động và thu hút cho văn bản.
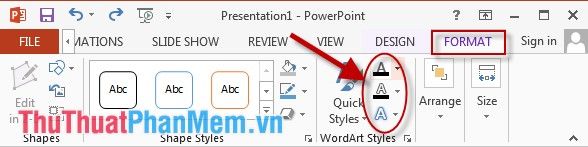
- Kết quả cuối cùng sau khi hoàn thiện màu sắc và hiệu ứng cho chữ trong sơ đồ.
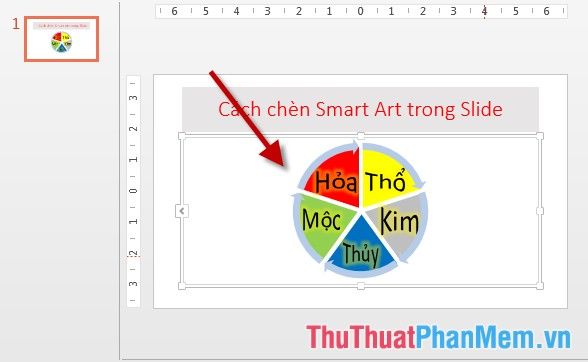
Bài viết trên đã hướng dẫn chi tiết cách thêm sơ đồ hình cây (Smart Art) vào Slide trong PowerPoint một cách chuyên nghiệp và hiệu quả.
Chúc bạn áp dụng thành công và tạo ra những bài thuyết trình ấn tượng!
Có thể bạn quan tâm

Top 13 quán ăn vặt ngon và giá rẻ tại khu vực Đội Cấn, Hà Nội - Tripi

Top 5 cửa hàng thời trang trẻ em đẳng cấp nhất TP. Hà Tĩnh - Chất lượng vượt trội, thiết kế tinh tế

Top 8 Nhà Hàng Buffet Chay Ngon Nhất Quận Hoàn Kiếm, Hà Nội

4 cách tra cứu điểm chuẩn Đại học 2017 nhanh chóng và chính xác

12 Bí quyết vàng giúp giọng hát vút cao và khỏe khoắn


