Hướng dẫn chi tiết cách thêm trang vào file PDF
Nội dung bài viết
PDF là định dạng phổ biến được nhiều người sử dụng để chia sẻ dữ liệu. Tuy nhiên, việc chỉnh sửa file PDF thường gây khó khăn, thậm chí là nỗi ám ảnh đối với những người không am hiểu về công cụ này. Ngay cả những người thường xuyên sử dụng PDF cũng e ngại khi phải chỉnh sửa. Trong bài viết này, Tripi sẽ hướng dẫn bạn cách chèn thêm trang vào file PDF một cách dễ dàng.

I. Giới thiệu về phần mềm Nitro Pro
Trên hệ điều hành Windows, không có sẵn công cụ chỉnh sửa file PDF. Do đó, chúng ta cần sử dụng phần mềm từ các nhà cung cấp bên thứ ba. Trong bài viết này, Tripi sẽ sử dụng Nitro Pro để hướng dẫn các bạn thực hiện.
Bạn có thể tải phần mềm Nitro Pro tại https://www.gonitro.com/download
II. Hướng dẫn chèn thêm trang vào file PDF bằng Nitro Pro
1. Chèn trang trắng vào file PDF
Nếu bạn muốn thêm một trang trắng để bổ sung nội dung mới, hãy làm theo hướng dẫn này. Đối với trường hợp muốn chèn trang PDF có sẵn vào file PDF hiện tại, vui lòng tham khảo Phần 2: Chèn trang PDF có sẵn.
Bước 1: Khởi động phần mềm Nitro Pro và chọn Open để mở file PDF cần chỉnh sửa.
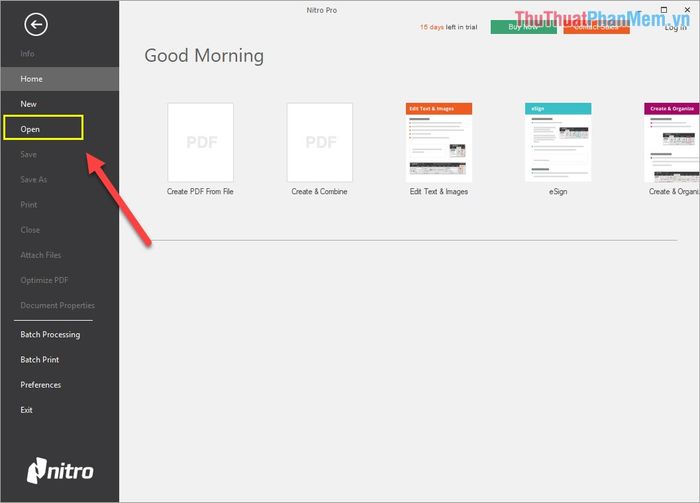
Bước 2: Chọn trang mà bạn muốn chèn trang trắng vào trước hoặc sau đó.
Sau đó, điều hướng đến thẻ Home -> Insert -> Insert Blank Page để thêm trang trắng vào vị trí mong muốn.
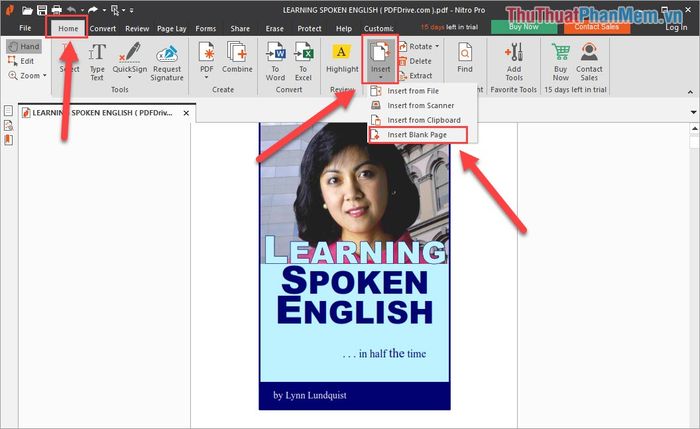
Bước 3: Một cửa sổ sẽ xuất hiện để xác nhận thao tác của bạn.
- After: Chèn trang trắng vào sau trang hiện tại
- Before: Chèn trang trắng vào trước trang hiện tại
Sau khi lựa chọn vị trí, nhấn OK để hoàn tất việc chèn trang trắng.
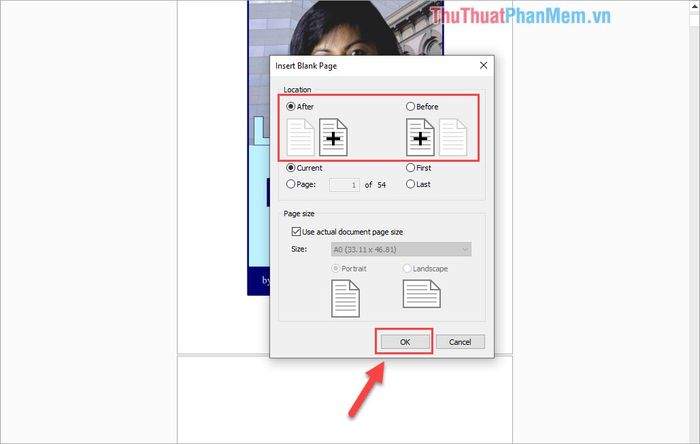
Bước 4: Khi trang trắng đã được thêm vào, bạn có thể sử dụng công cụ Type Text để nhập nội dung vào trang mới.
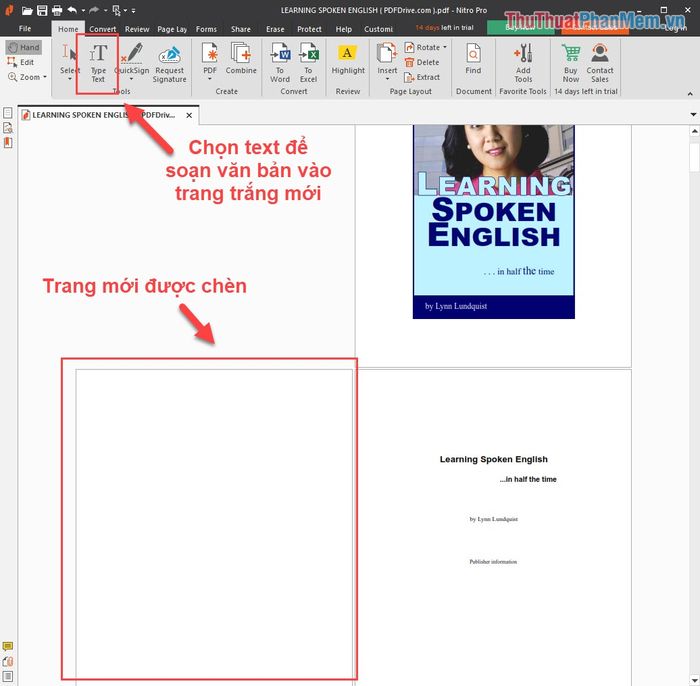
2. Hướng dẫn chèn trang PDF có sẵn
Phương pháp này tương tự như việc hợp nhất hai file PDF thành một, nhưng bạn có thể lựa chọn vị trí chèn và trang cụ thể cần ghép.
Bước 1: Khởi động Nitro Pro và chọn Open để mở file PDF cần chỉnh sửa.
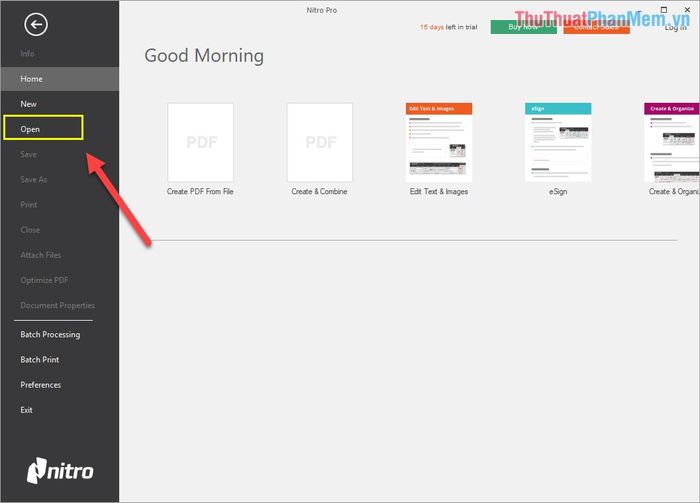
Bước 2: Chọn trang mà bạn muốn chèn trang PDF vào trước hoặc sau đó.
Sau đó, điều hướng đến thẻ Home -> Insert -> Insert From File để thêm trang PDF từ file khác.
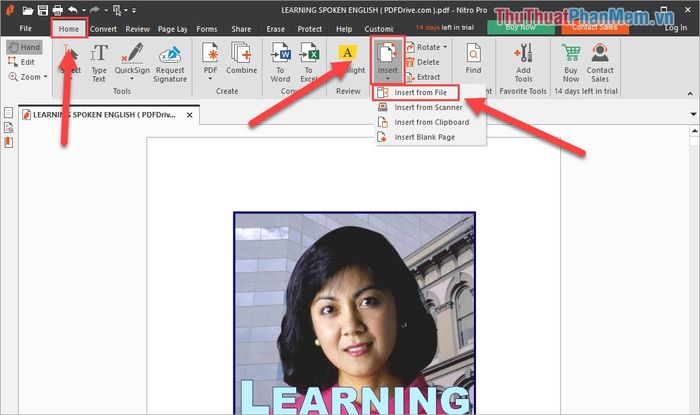
Bước 3: Chọn Add Files… để mở file PDF mà bạn muốn thêm vào.
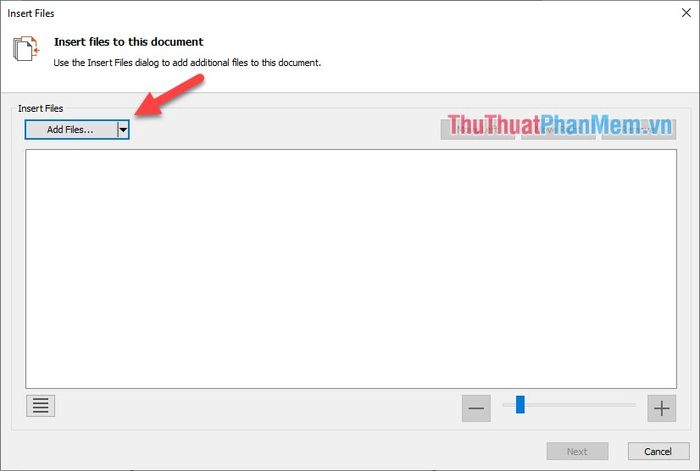
Bước 4: Sau khi chọn file, nhấn Next để tiếp tục và thiết lập các trang cụ thể cần chèn ở bước tiếp theo.
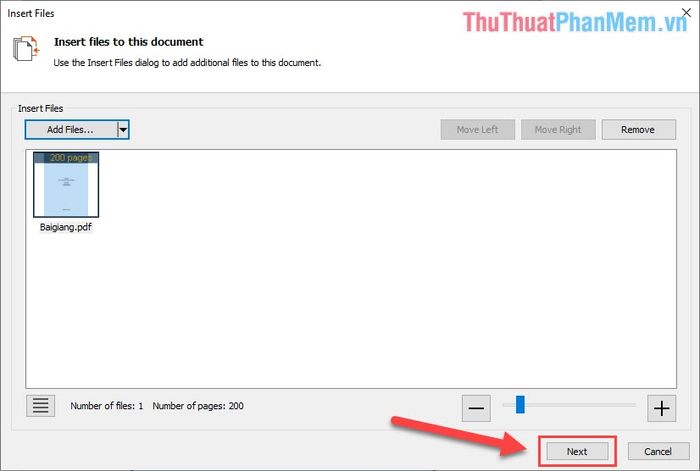
Bước 5: Tại đây, bạn sẽ có nhiều tùy chọn để tùy chỉnh:
Page Range: Chọn phạm vi trang cụ thể từ file PDF đã thêm.
- All: Chèn toàn bộ các trang từ file PDF
- Page From: Chọn phạm vi trang cụ thể từ … đến …
Location: Lựa chọn vị trí chèn trang
- After: Chèn trang vào sau trang hiện tại
- Before: Chèn trang vào trước trang hiện tại
Cuối cùng, nhấn Insert để hoàn tất việc thêm trang PDF.
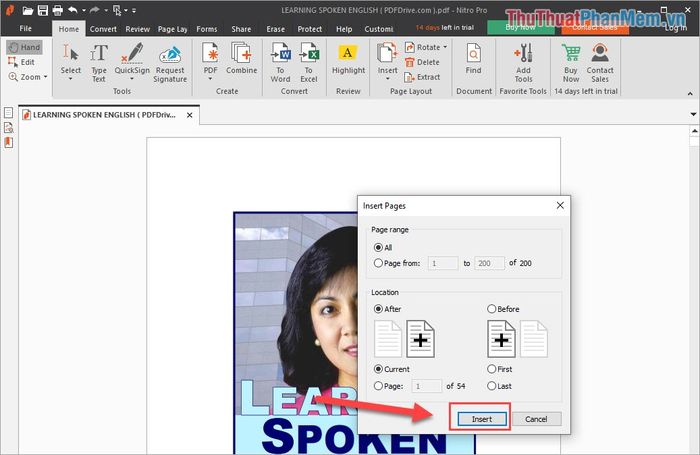
Đây là kết quả cuối cùng sau khi bạn đã hoàn thành việc thêm trang vào file PDF.
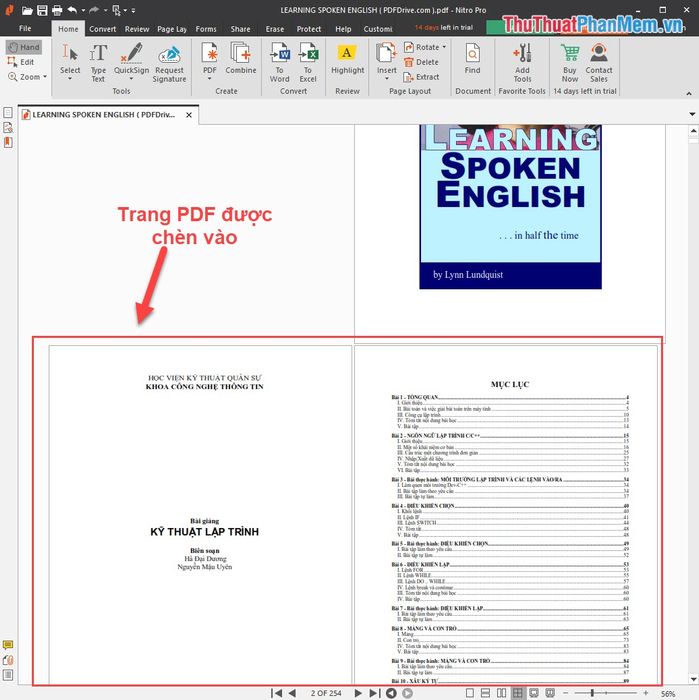
Trong bài viết này, Tripi đã hướng dẫn bạn cách chèn thêm trang vào file PDF một cách chi tiết. Chúc bạn thực hiện thành công!
Có thể bạn quan tâm

Khám Phá Top 11 Địa Điểm Ẩm Thực Hấp Dẫn Nhất tại Quận Gò Vấp, TP. HCM

Hướng dẫn chi tiết về thủ tục và hồ sơ nghỉ dưỡng sức sau sinh

Khám phá công thức trà sữa socola kem tươi thơm ngọt, béo ngậy và siêu dễ thực hiện

Chiêm ngưỡng loạt ảnh thực tế đầu tiên của iPhone SE - phiên bản nhỏ gọn đầy ấn tượng

Top 10 trường đại học đáng ao ước nhất tại Hàn Quốc


