Hướng dẫn chi tiết cách thiết lập địa chỉ IP tĩnh cho máy tính
Thông thường, máy tính sử dụng địa chỉ IP động, nhưng trong một số trường hợp, việc cấu hình IP tĩnh là cần thiết. Bài viết này sẽ hướng dẫn bạn từng bước thiết lập IP tĩnh trên hệ điều hành Windows 7 và 8 một cách chi tiết.
Bước 1: Truy cập vào Network and Sharing Center.
Bạn có thể mở hộp thoại này bằng hai cách khác nhau.
Cách 1: Nhấp chuột phải vào biểu tượng Network -> chọn Open Network and Sharing Center.
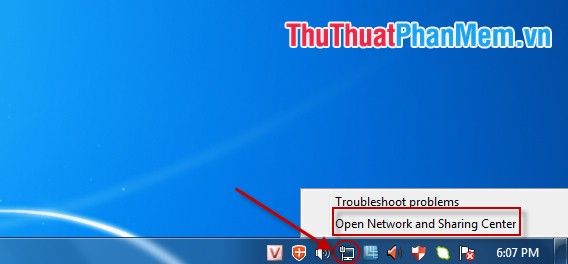
Cách 2: Nhấp chuột phải vào biểu tượng Network trên màn hình và chọn Properties.
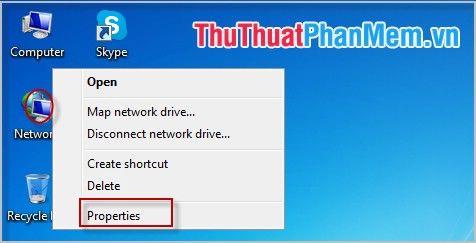
Bước 2: Khi hộp thoại xuất hiện, chọn Local Area Connection.
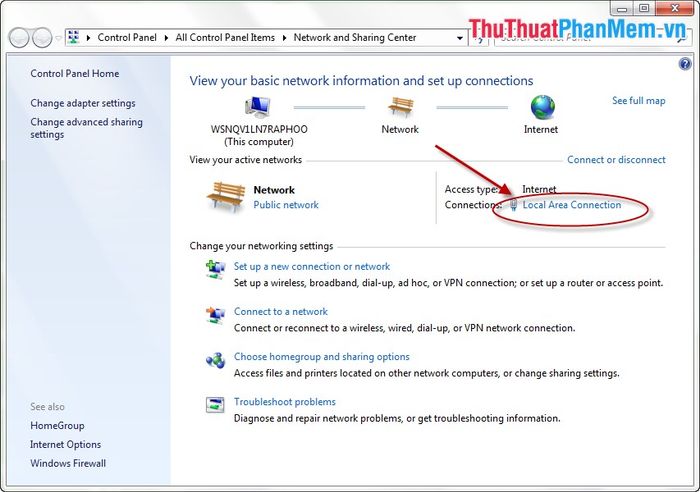
Bước 3: Tại cửa sổ Local Area Connection Status, nhấn chọn Properties.
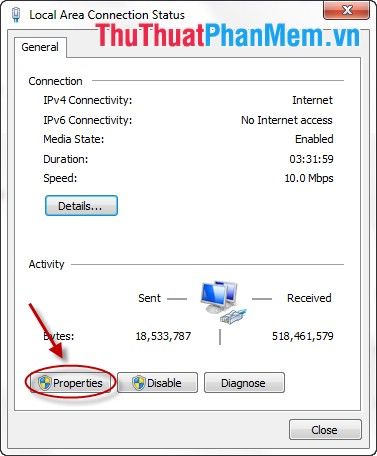
Bước 4: Chọn Internet Protocol Version 4 (TCP/IPv4) -> nhấn Properties.
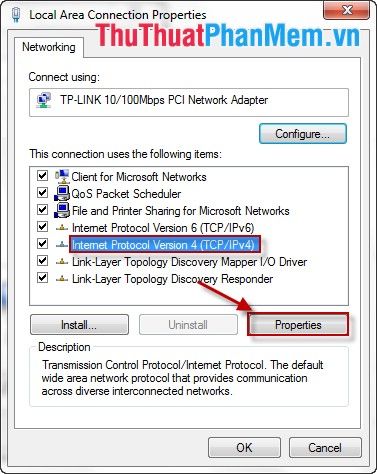
Bước 5: Tích vào Use the following IP Address -> nhập các giá trị tương ứng như hướng dẫn.
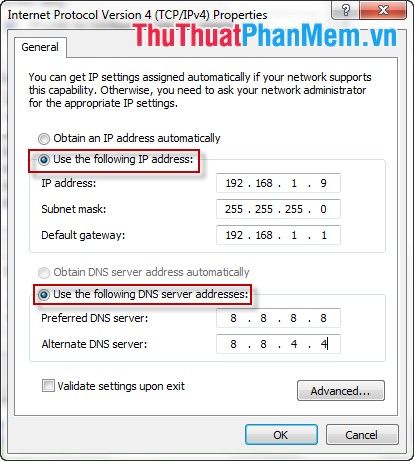
Lưu ý: Bạn có thể nhập địa chỉ IP bất kỳ trong phạm vi từ 1 đến 254.
Bước 6: Nhấn OK để hoàn tất quá trình cài đặt IP tĩnh.
Chúc bạn thực hiện thành công và trải nghiệm kết nối mạng ổn định hơn!
Có thể bạn quan tâm

Top 7 món đồ chơi giúp bé trai trên 12 tuổi nâng cao trí tuệ

Top 8 bài văn cảm nhận tuyệt vời về bài thơ 'Việt Nam quê hương ta'

Top 10 Thương hiệu sơn chất lượng tại Việt Nam hiện nay

Top 13 bài viết tiếng Anh xuất sắc về thói quen xem Tivi

Trẻ bị đầy hơi chướng bụng: Những thực phẩm nên và không nên ăn để giúp trẻ phục hồi nhanh chóng


