Hướng dẫn chi tiết cách trộn thư và văn bản (Mail Merge) trong Word 2016
Tính năng trộn thư, trộn văn bản (Mail Merge) là một công cụ đắc lực được Microsoft tích hợp, giúp bạn tiết kiệm thời gian đáng kể khi sử dụng đúng cách. Khi cần gửi các mẫu văn bản cố định như giấy mời, thông báo, thư cảm ơn,… đến nhiều người, thay vì soạn thảo từng trang riêng lẻ, bạn chỉ cần tạo một mẫu chung kết hợp với danh sách người nhận và áp dụng tính năng Mail Merge. Nếu bạn chưa biết cách sử dụng, hãy tham khảo hướng dẫn chi tiết dưới đây.
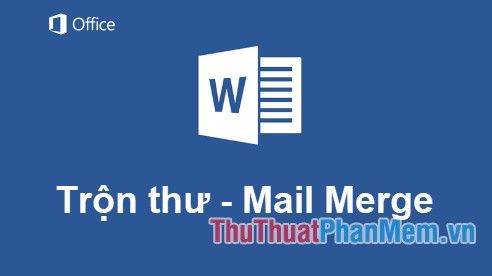
Bài viết này hướng dẫn cách trộn thư, trộn văn bản (Mail Merge) trong Word 2016. Các phiên bản Word 2007, 2010, 2013 cũng có thể thực hiện tương tự.
Bước 1: Mở tài liệu Word cần trộn thư, sau đó chọn thẻ Mailings -> Start Mail Merge -> Step-by-Step Mail Merge Wizard để bắt đầu quy trình thực hiện Mail Merge.
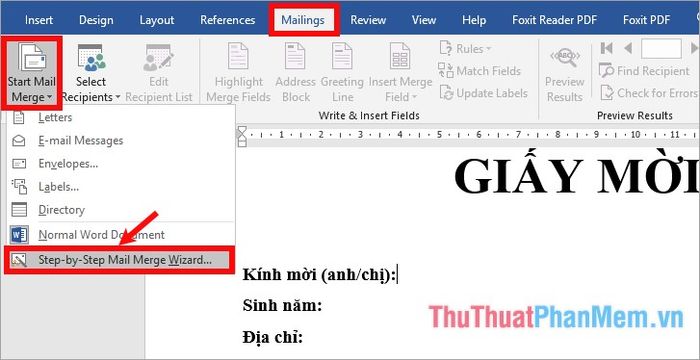
Bước 2: Lựa chọn kiểu trộn phù hợp cho tài liệu Word. Ví dụ, để tạo GIẤY MỜI, bạn chọn Letters, sau đó nhấn Next: Starting document để tiếp tục.
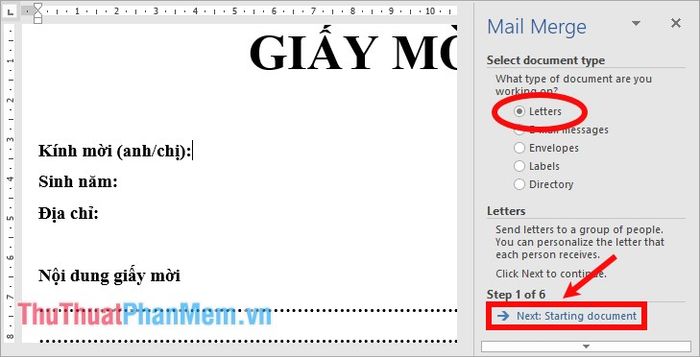
Bước 3: Tại bước này, bạn chọn tài liệu bắt đầu để thực hiện trộn thư. Nếu đang sử dụng văn bản hiện tại, hãy chọn Use the current document, rồi nhấn Next: Select recipients để chuyển sang bước tiếp theo.
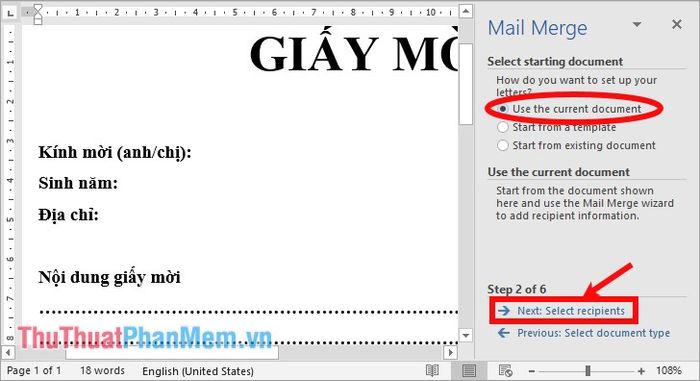
Bước 4: Ở bước này, bạn cần thêm danh sách thông tin như tên, địa chỉ… để Word tự động điền vào GIẤY MỜI. Nếu chưa có danh sách, chọn Type a new list để tạo mới. Nếu đã có sẵn danh sách trong file Excel:
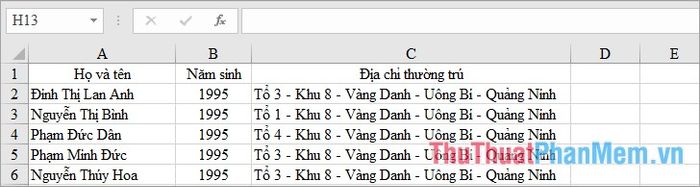
Bạn chọn Use an existing list (sử dụng danh sách có sẵn), sau đó nhấn Browse để tìm và mở file Excel chứa thông tin cần thiết.
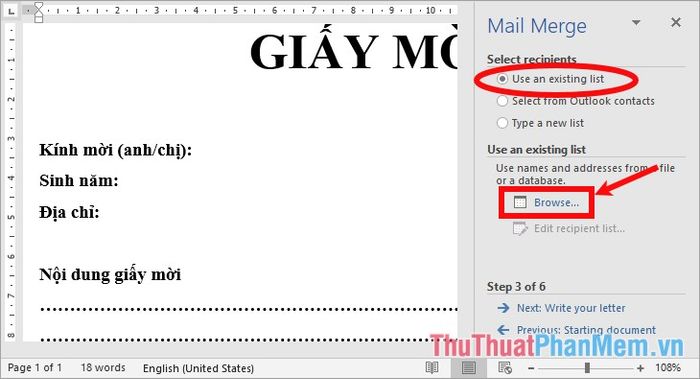
Trong cửa sổ Select Data Source, bạn tìm và chọn file chứa danh sách thông tin, sau đó nhấn Open để mở.
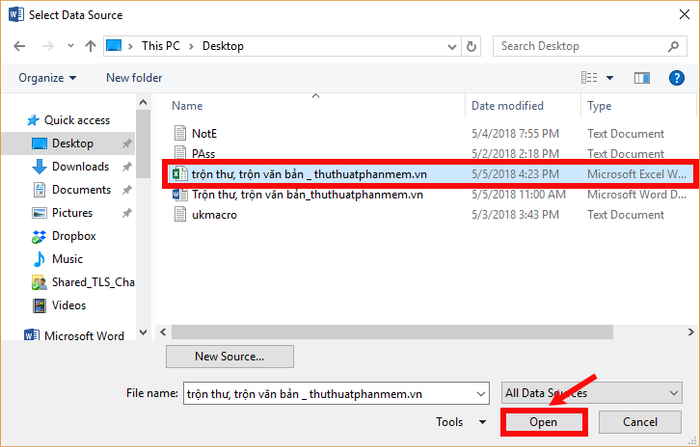
Tiếp theo, chọn sheet chứa danh sách địa chỉ cần sử dụng và nhấn OK để xác nhận.
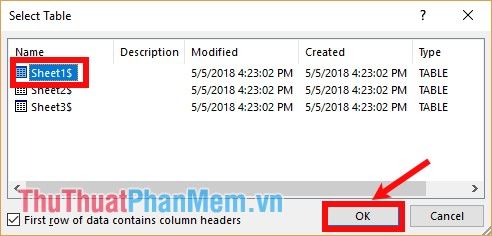
Trong hộp thoại Mail Merge Recipients, tất cả người nhận sẽ được chọn mặc định. Nếu bạn muốn loại bỏ bất kỳ người nhận nào, chỉ cần bỏ chọn tên của họ, sau đó nhấn OK để hoàn tất.
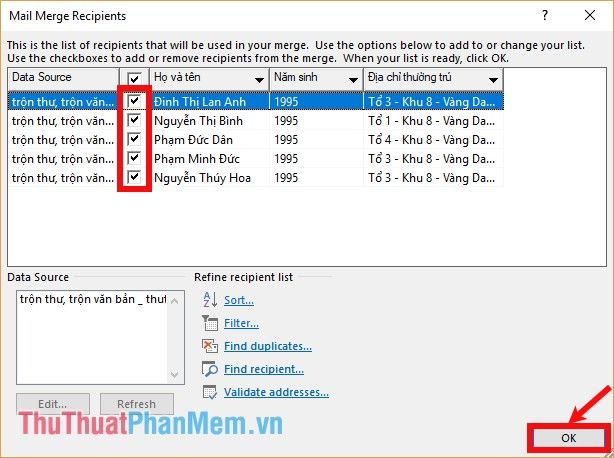
Cuối cùng, nhấn Next: Write your letter để chuyển sang bước tiếp theo và tiếp tục quá trình trộn thư.
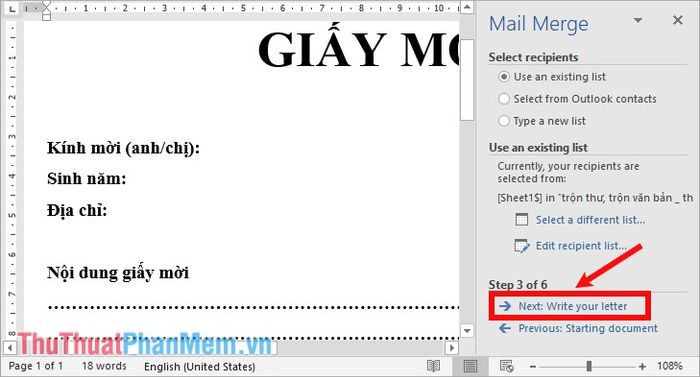
Bước 5: Để dễ dàng thực hiện, bạn đặt con trỏ chuột vào vị trí cần chèn thông tin, sau đó chọn Mailings -> Insert Merge Field -> chọn trường thông tin phù hợp. Ví dụ, tại dòng Kính mời (anh/chị), bạn chọn trường Họ_và_tên; tại dòng Năm sinh, chọn trường Năm_sinh; và tại dòng địa chỉ, chọn trường Địa_chỉ_thường_trú.
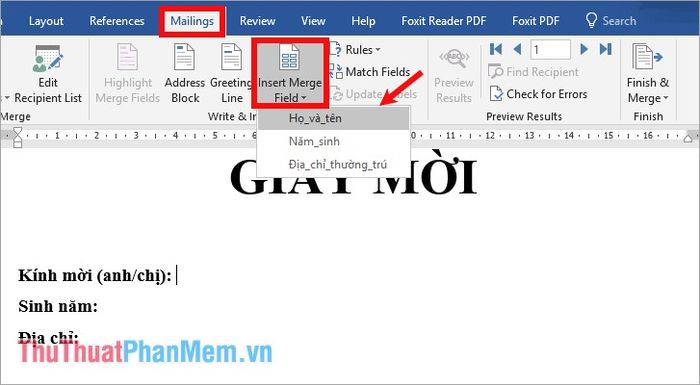
Bạn cũng có thể chọn trực tiếp các trường thông tin từ cửa sổ Mail Merge ở bên phải. Sau khi hoàn thành việc chèn thông tin, nhấn Next: Preview your letters để chuyển sang bước xem trước thư.
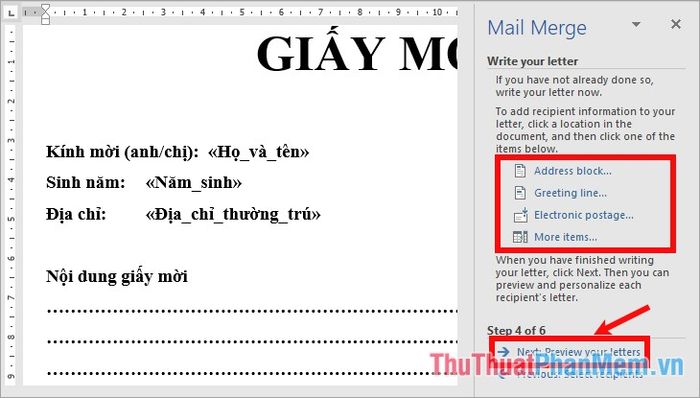
Bước 6: Để kiểm tra xem thông tin đã được hiển thị chính xác trong từng thư hay chưa, bạn sử dụng các nút next và previous để xem từng thư một (mỗi thư tương ứng với một người nhận và địa chỉ cụ thể). Sau khi kiểm tra và chỉnh sửa hoàn tất, nhấn Next: Complete the merge để kết thúc.
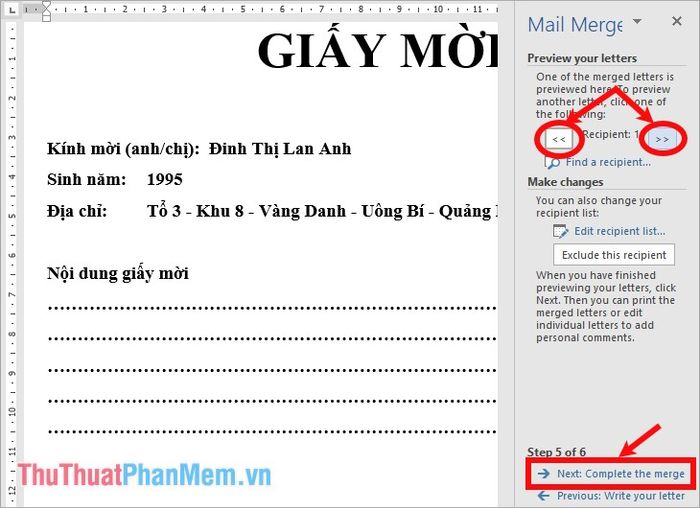
Lưu ý: Bạn cũng có thể xem trước thư trong phần Preview Results trên thẻ Mailings.
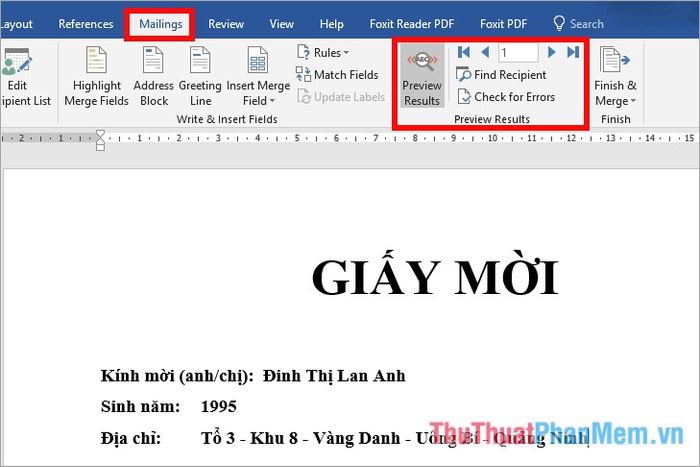
Bước 7: Nếu bạn muốn in thư, hãy chọn Print và tiến hành thiết lập in ấn. Nếu không, bạn có thể đóng cửa sổ Mail Merge để kết thúc quá trình.

Như vậy, bạn đã hoàn thành việc trộn thư, trộn văn bản (Mail Merge) trong Word 2016. Từ nay, khi cần gửi giấy mời, thư từ… đến nhiều người, bạn chỉ cần áp dụng tính năng trộn thư như trên để tiết kiệm thời gian so với việc viết từng bức thư riêng lẻ. Chúc bạn thực hiện thành công!
Có thể bạn quan tâm

10 Ngôi Trường THPT Xuất Sắc Nhất Tỉnh Gia Lai

Balance yoga là gì? Những lợi ích tuyệt vời của balance yoga đối với cơ thể

7 cách thắt khăn turban kết hợp cùng áo sơ mi đầy thanh lịch dành cho cả nam và nữ.

Khắc phục lỗi ghi âm không hoạt động trên điện thoại Android

Khám phá bộ sưu tập meme chê bựa - Tuyển chọn những hình ảnh hài hước và độc đáo nhất


