Hướng dẫn chi tiết cách vào Safe Mode trên Windows 10
Nội dung bài viết
Safe Mode là chế độ khởi động tối giản của Windows, chỉ sử dụng các thiết bị và dịch vụ cơ bản nhất, giúp người dùng dễ dàng chẩn đoán và khắc phục lỗi hệ thống. Trong chế độ này, các phần mềm bên thứ ba và virus sẽ không hoạt động, tạo môi trường an toàn để xử lý sự cố. Đây là công cụ hữu ích trong các tình huống khẩn cấp, tránh phải khôi phục hoặc cài đặt lại hệ thống. Tripi sẽ hướng dẫn bạn các cách đơn giản để vào Safe Mode trên Windows 10.

1. Cách vào Safe Mode thông qua “Advanced Startup”
Bước 1: Truy cập Setting > Update & Security > Recovery, sau đó chọn Restart now trong phần Advanced startup.
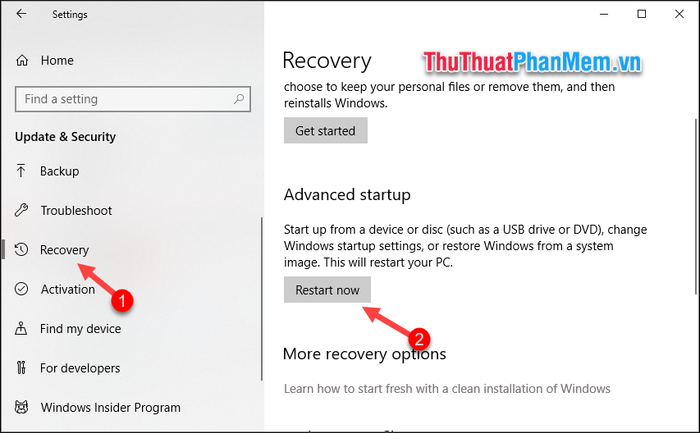
Một phương pháp nhanh chóng khác là mở Start menu, chọn Power, sau đó nhấn giữ phím Shift và nhấn Restart.
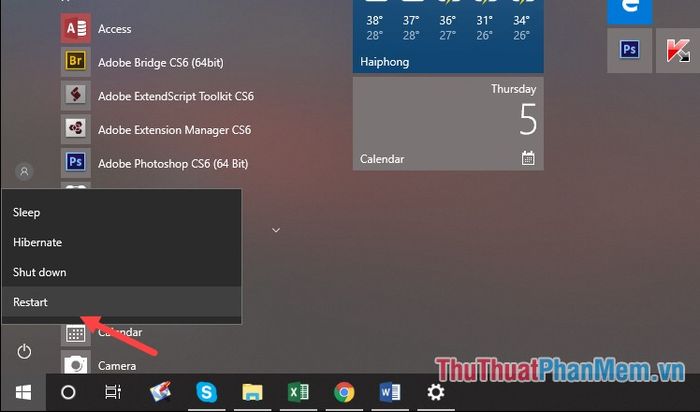
Bước 2: Khi máy tính khởi động lại, trên màn hình sẽ hiển thị 3 tùy chọn, bạn hãy chọn Troubleshoot.
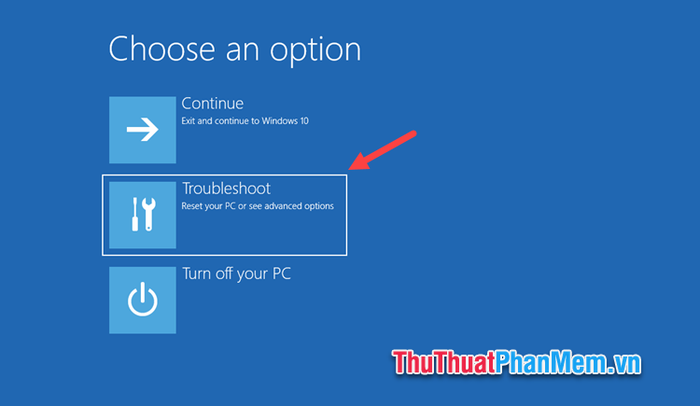
Bước 3: Tiếp theo, chọn Advanced options.
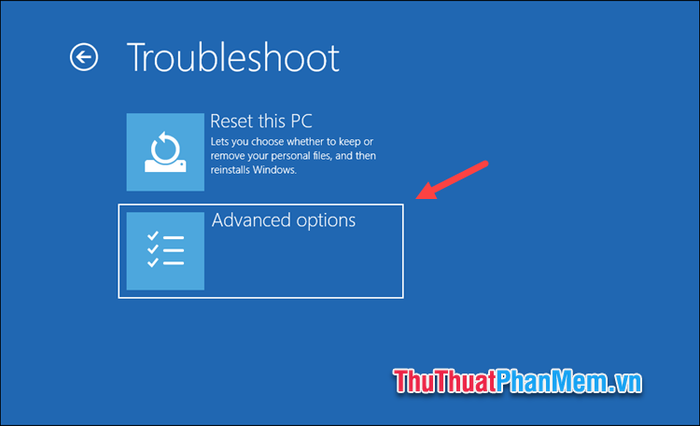
Bước 4: Cuối cùng, chọn Startup Settings để tiếp tục.
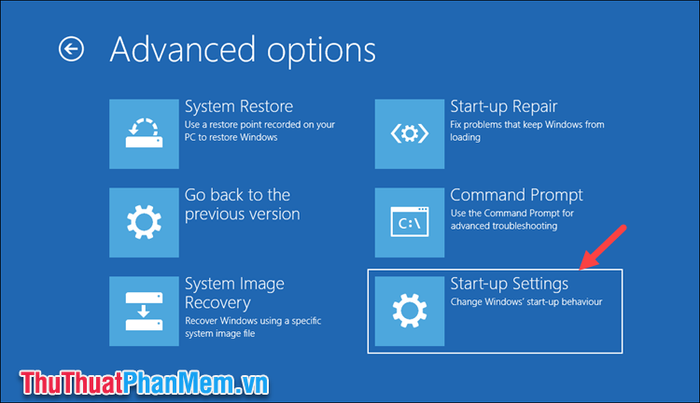
Sau đó, nhấn chọn Restart để tiếp tục.
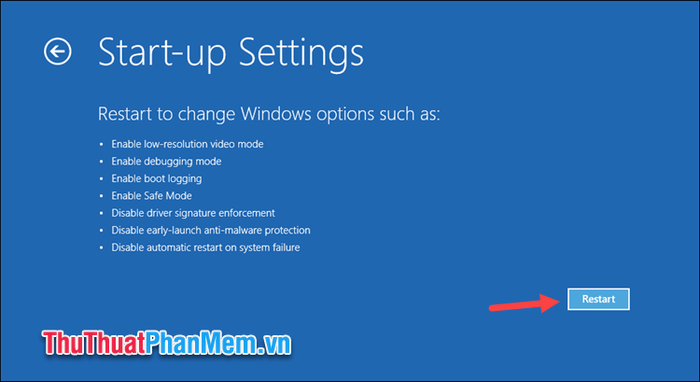
Bước 5: Khi máy tính khởi động lại, bạn sẽ có các tùy chọn Safe Mode sau:
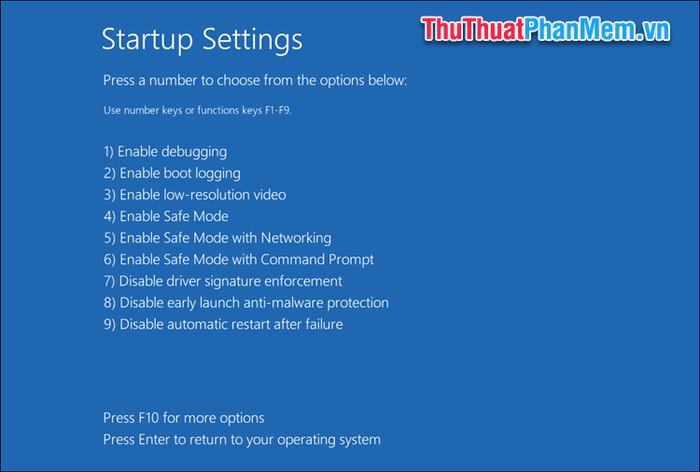
F4: Enable Safe Mode: Khởi động Windows với các trình điều khiển và dịch vụ tối thiểu, giúp hệ thống hoạt động ở chế độ cơ bản nhất.
F5: Enable Safe Mode with Networking: Khởi động Windows trong chế độ an toàn, bao gồm cả các trình điều khiển mạng và dịch vụ cần thiết để kết nối Internet hoặc mạng nội bộ.
F6: Enable Safe Mode with Command Prompt: Khởi động Windows trong chế độ an toàn với cửa sổ Command Prompt thay vì giao diện đồ họa thông thường. Tùy chọn này phù hợp cho các chuyên gia IT và quản trị viên hệ thống.
Bạn chỉ cần chọn một trong ba tùy chọn trên, sau đó hệ thống sẽ tự động khởi động vào chế độ Safe Mode.
2. Cách vào Safe Mode thông qua “System Configuration”
Bước 1: Nhấn tổ hợp phím Windows + R để mở hộp thoại Run, sau đó nhập lệnh “msconfig” và nhấn Enter.
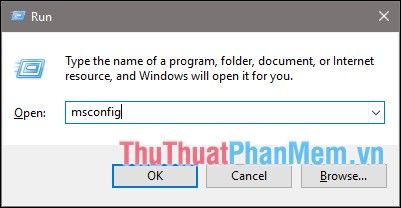
Bước 2: Trong hộp thoại System Configuration, chuyển sang thẻ Boot, sau đó tại mục Boot options, tích chọn Safe boot và một trong các tùy chọn sau:
- Minimal: Khởi động Safe Mode với các phần mềm và phần cứng tối thiểu.
- Alternate shell: Khởi động Safe Mode với cửa sổ Command Prompt.
- Network: Khởi động Safe Mode với kết nối mạng.
Sau đó nhấn OK để xác nhận.

Khi hộp thoại thông báo xuất hiện, chọn Restart để máy tính khởi động vào chế độ Safe Mode.
Lưu ý: Để thoát khỏi chế độ Safe Mode, bạn thực hiện các bước tương tự như khi vào, nhưng ở bước 2, hãy bỏ tích ô Safe boot, sau đó nhấn OK và khởi động lại máy.
Ngoài ra, bạn có thể nhấn phím F8 ngay khi máy tính bắt đầu khởi động (ở màn hình đen đầu tiên) để vào Safe Mode. Phương pháp này hữu ích khi không thể truy cập vào Windows. Hy vọng bài viết này mang lại thông tin hữu ích, chúc bạn thực hiện thành công!
Có thể bạn quan tâm

Hướng dẫn thêm dấu vân tay trên Samsung S6 và Galaxy S6 Edge

Khám phá cách chế biến món thịt bò rán chuẩn vị Tây Bắc, một món ăn đặc sắc mang hương vị độc đáo, quyến rũ khó quên.

Top 10 Tựa sách Ehon Nhật Bản khiến trẻ say mê nhất

Top 14 Quán cà phê hộp sở hữu view đẹp mê hoặc tại Nha Trang

Những hình xăm tại eo bụng mang đến vẻ đẹp quyến rũ và tinh tế dành cho phái nữ


