Hướng dẫn chi tiết cách vẽ biểu đồ cột trong Excel để dễ dàng trực quan hóa dữ liệu.
Biểu đồ cột là một công cụ rất phổ biến, giúp bạn trực quan hóa số liệu dưới dạng các cột hình chữ nhật. Cột dài biểu thị giá trị lớn, trong khi cột ngắn thể hiện giá trị nhỏ. Có hai kiểu biểu đồ cột chính: cột dọc và cột ngang. Nếu bạn chưa biết cách vẽ biểu đồ cột trong Excel, đừng bỏ qua bài hướng dẫn dưới đây.

Bài viết dưới đây sẽ giúp bạn nắm vững cách vẽ biểu đồ cột trong Excel. Hãy cùng theo dõi để có những thông tin hữu ích.
Bước 1: Mở file Excel chứa dữ liệu cần biểu diễn, chọn (bôi đen) vùng dữ liệu cần tạo biểu đồ, sau đó vào Insert -> Recommended Charts để bắt đầu.
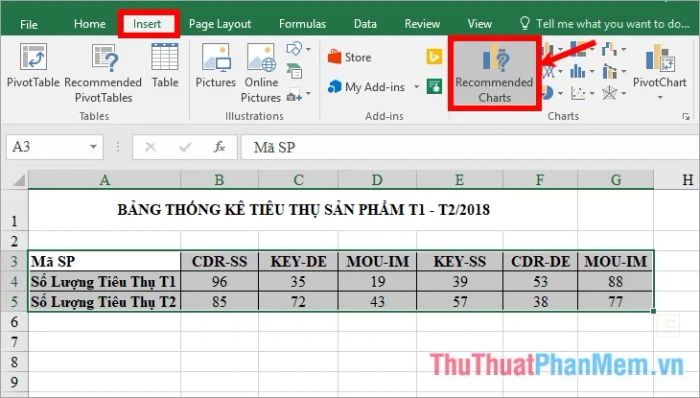
Bước 2: Trong hộp thoại Insert Chart, chọn thẻ All Charts. Tại đây, bạn có thể tìm thấy các loại biểu đồ cột dọc trong mục Column và các biểu đồ cột ngang trong mục Bar. Excel cung cấp nhiều lựa chọn, từ biểu đồ cột 2D, cột xếp chồng 2D, đến các biểu đồ cột 3D và 3D xếp chồng. Sau khi chọn kiểu biểu đồ yêu thích, nhấn OK để hoàn tất.
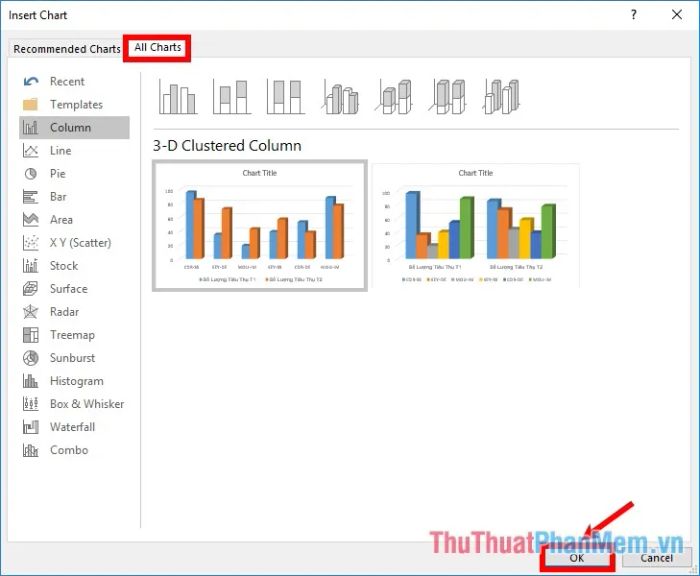
Vậy là bạn đã hoàn tất việc vẽ biểu đồ cột trong Excel.
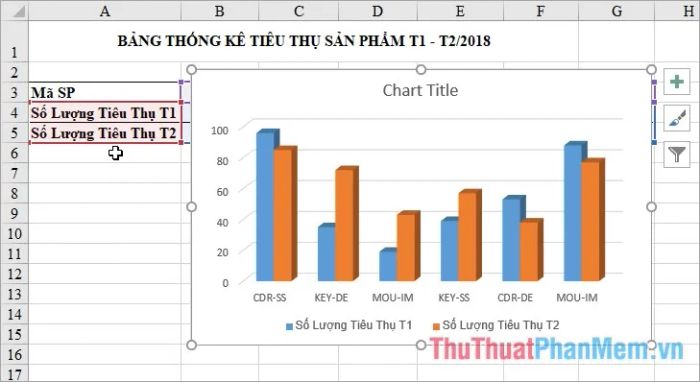
Bước 3: Tiến hành chỉnh sửa biểu đồ cột để làm cho nó trở nên rõ ràng và chuyên nghiệp hơn.
1. Di chuyển và thay đổi kích thước biểu đồ cột để phù hợp với không gian và mục đích trình bày.
Để di chuyển biểu đồ, chỉ cần nhấn giữ chuột trái vào biểu đồ và kéo nó đến vị trí mong muốn, sau đó thả chuột ra.
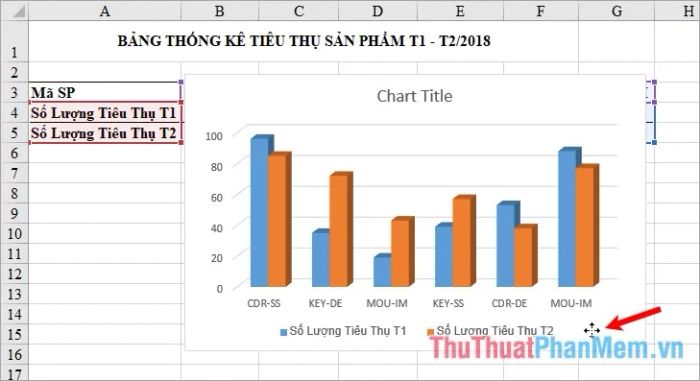
Để thay đổi kích thước biểu đồ, hãy chọn biểu đồ, sau đó đặt con trỏ chuột vào các điểm điều chỉnh ở bốn góc và giữa các cạnh. Nhấn giữ chuột và kéo để thay đổi kích thước theo ý muốn.
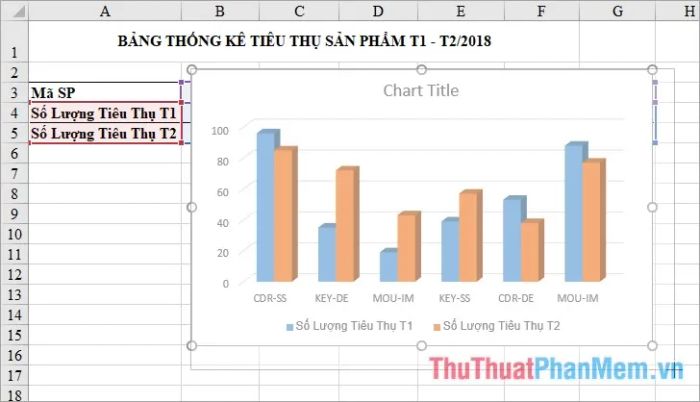
2. Thêm tiêu đề cho biểu đồ cột để cung cấp thông tin rõ ràng về nội dung biểu đồ.
Nhấp đúp vào Chart Title và nhập tên tiêu đề phù hợp với nội dung của biểu đồ.
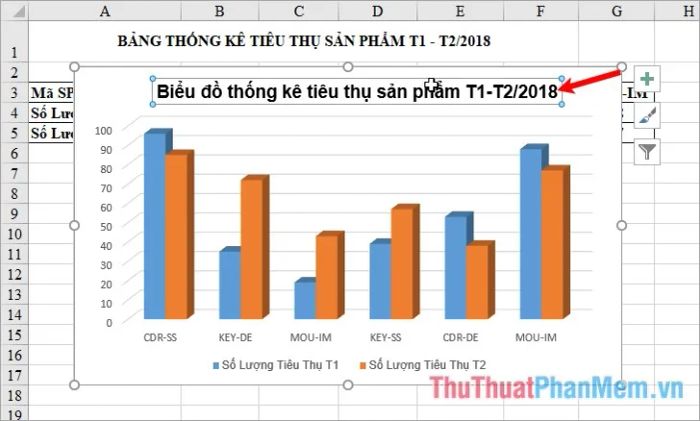
3. Hiện/Ẩn các thành phần trong biểu đồ cột để tùy chỉnh giao diện biểu đồ.
Khi nhấn vào biểu tượng dấu + bên cạnh biểu đồ cột, bạn sẽ thấy danh sách các thành phần có thể bật hoặc tắt hiển thị:
- Axes: Các trục dọc và ngang (trục tung và trục hoành).
- Axis Titles: Tiêu đề cho các trục dọc và ngang.
- Chart Title: Tiêu đề chính của biểu đồ.
- Data Labels: Nhãn dữ liệu hiển thị trên các cột.
- Data Table: Bảng dữ liệu nền tảng cho biểu đồ.
- Gridlines: Các đường lưới ngang và dọc trên biểu đồ.
- Legend: Chú thích cho các thành phần trên biểu đồ.
Để hiển thị thành phần nào, bạn chỉ cần đánh dấu tích vào ô vuông trước tên thành phần đó. Nếu muốn ẩn, chỉ cần bỏ dấu tích.
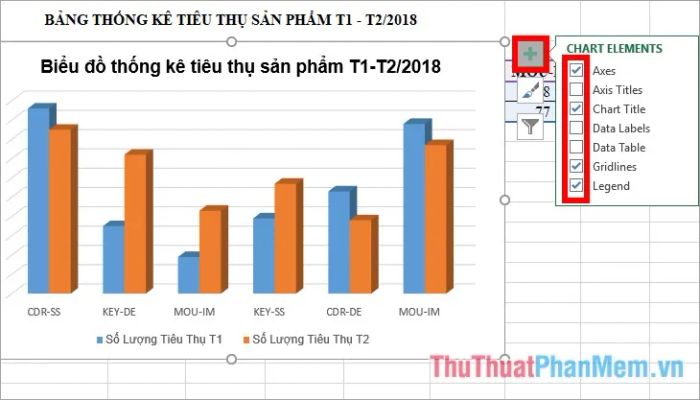
Để thay đổi tùy chỉnh của một thành phần, bạn chỉ cần nhấn vào biểu tượng tam giác màu đen cạnh tên thành phần và thực hiện các thiết lập cần thiết.
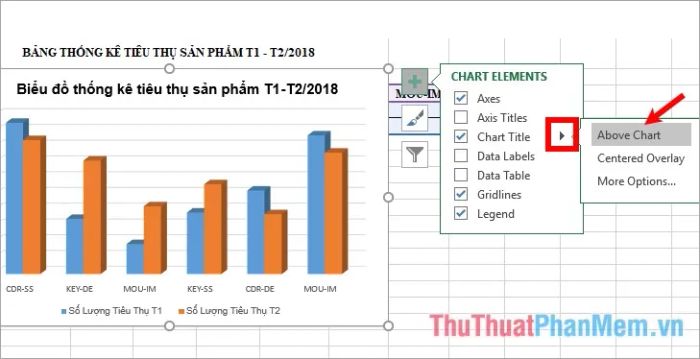
4. Thay đổi kiểu biểu đồ cột để làm mới và tùy chỉnh cách thể hiện dữ liệu.
Chọn biểu đồ, sau đó trên thanh menu, bạn sẽ thấy thẻ Chart Tools với hai phần chính là Design và Format. Hãy vào Design -> chọn kiểu biểu đồ trong mục Chart Styles. Để có thêm lựa chọn, nhấn vào biểu tượng More.
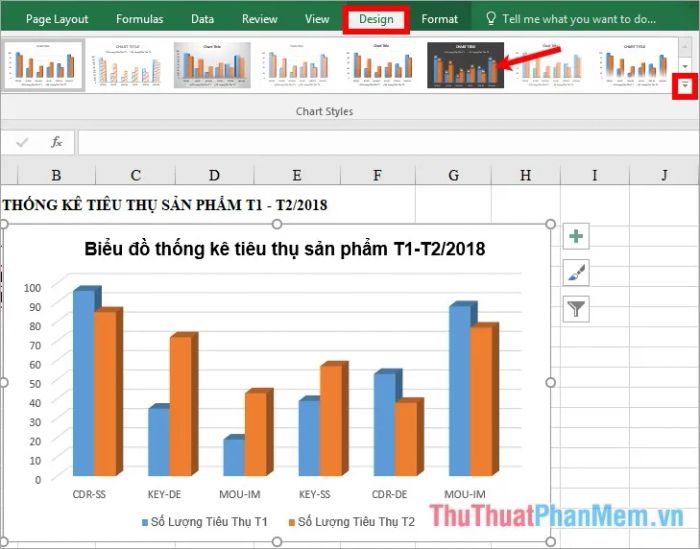
5. Thay đổi bố cục biểu đồ cột để biểu đồ trở nên hợp lý và dễ hiểu hơn.
Chọn biểu đồ -> Design -> Quick Layout -> chọn kiểu bố cục mà bạn muốn áp dụng cho biểu đồ cột của mình.
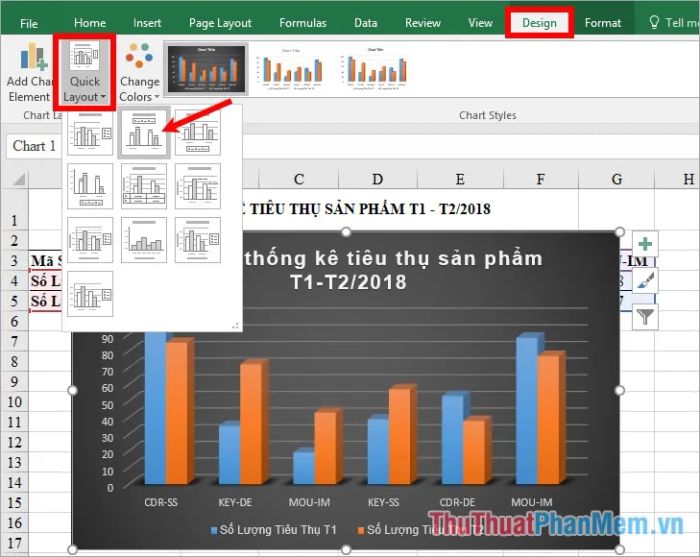
6. Thay đổi màu sắc cho biểu đồ cột để làm nổi bật và dễ dàng nhận diện dữ liệu.
Chọn biểu đồ -> Design -> Change Colors -> chọn bộ màu sắc cho các cột trong biểu đồ để tạo sự hài hòa và dễ nhìn.
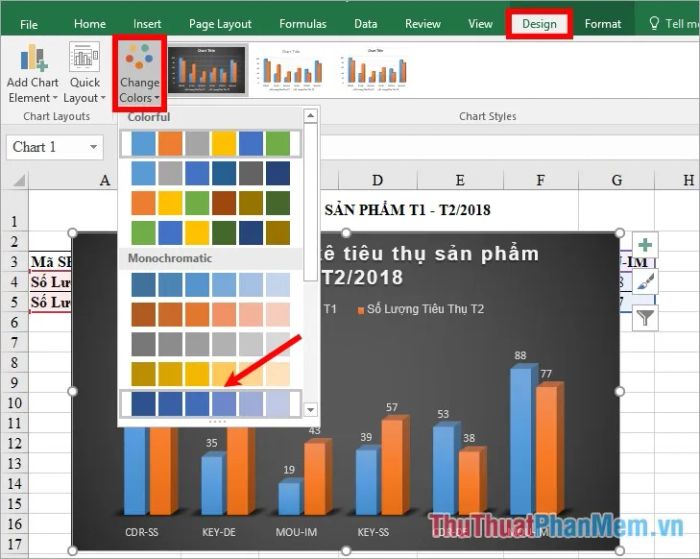
7. Định dạng cỡ chữ, kiểu chữ để tạo phong cách và làm cho biểu đồ trở nên chuyên nghiệp hơn.
Chọn biểu đồ -> Home -> chỉnh sửa font chữ, kiểu chữ, cỡ chữ, màu sắc của chữ trong phần Font để tạo phong cách riêng cho biểu đồ.
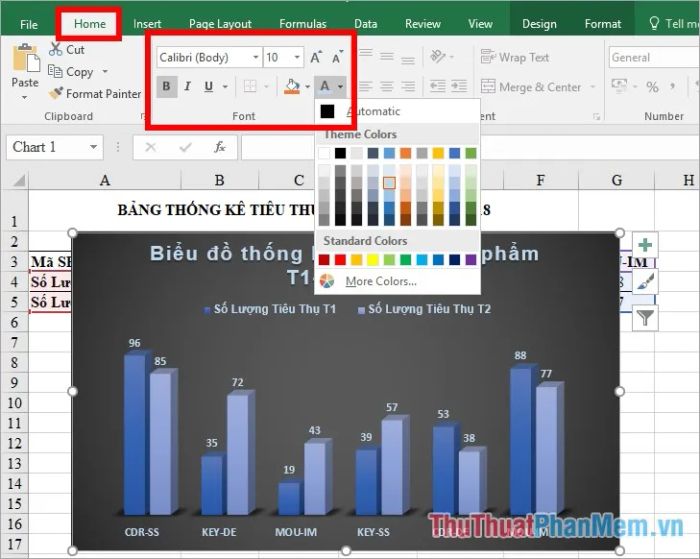
8. Đảo vị trí hàng và cột trong biểu đồ cột để thay đổi cách dữ liệu được hiển thị.
Để đảo ngược vị trí hàng và cột trong biểu đồ, chỉ cần chọn biểu đồ và vào Design -> Switch Row/Column.
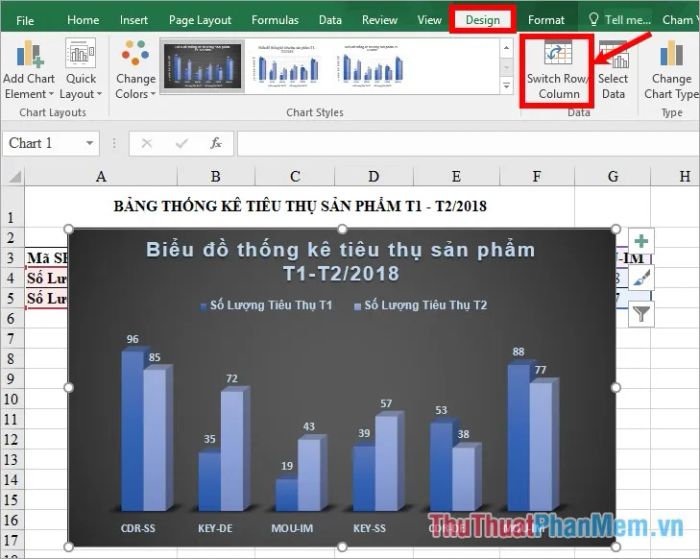
Kết quả bạn sẽ nhận được là sự thay đổi trong cách bố trí dữ liệu của biểu đồ.

9. Thay đổi dữ liệu cho biểu đồ cột để biểu đồ phản ánh chính xác thông tin cần thiết.
Chọn biểu đồ -> Design -> Select Data. Sử dụng chức năng này để cập nhật dữ liệu cho biểu đồ.
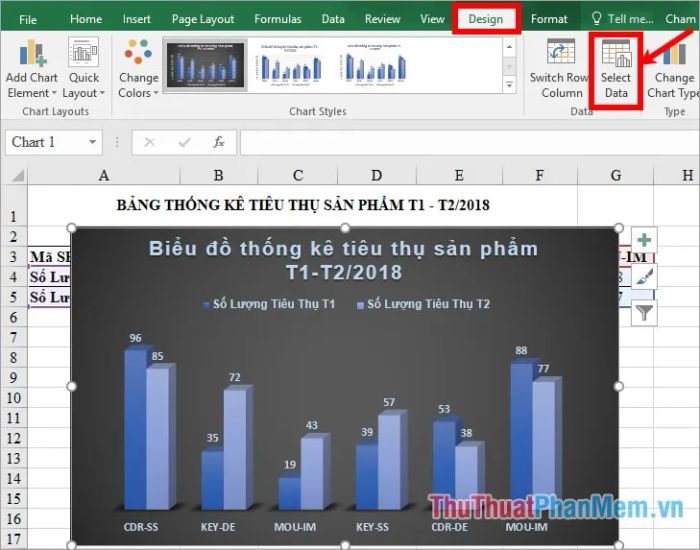
Trong Select Data Source, bạn có thể thoải mái thay đổi và điều chỉnh dữ liệu theo nhu cầu.
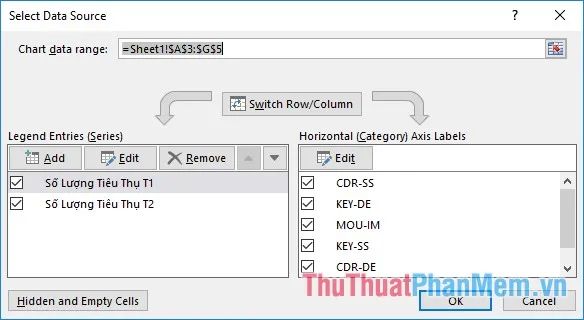
10. Di chuyển biểu đồ tới Sheet khác nếu bạn muốn tổ chức lại dữ liệu một cách linh hoạt.
Chọn biểu đồ -> Design -> Move Chart. Để chuyển biểu đồ đến vị trí khác trong Excel.
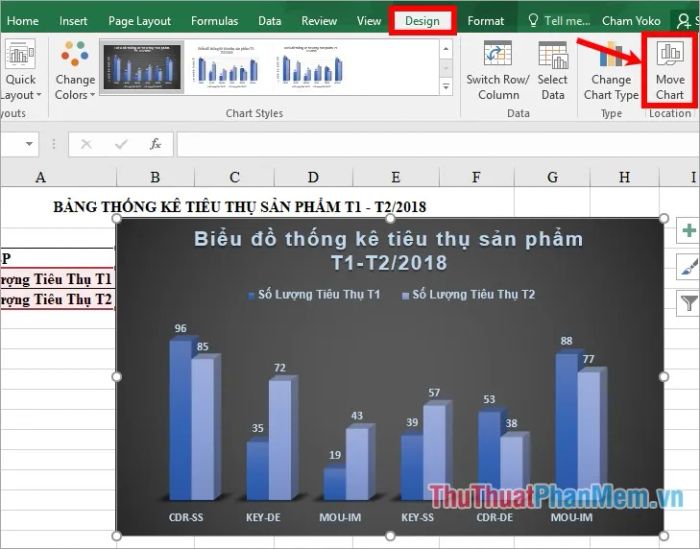
Trong hộp thoại Move Chart, bạn có thể chọn nơi muốn di chuyển biểu đồ:
- New sheet: Di chuyển biểu đồ sang một sheet mới, bạn có thể đặt tên cho sheet mới trong ô trống bên cạnh.
- Object in: Di chuyển biểu đồ đến một sheet có sẵn trong file Excel, chọn sheet phù hợp từ danh sách bên cạnh.
Nhấn OK để xác nhận và di chuyển biểu đồ đến vị trí bạn đã chọn.
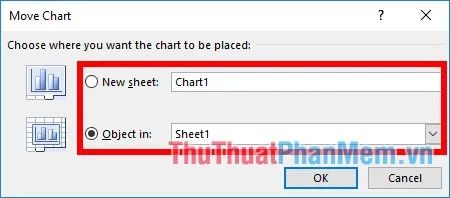
Với những hướng dẫn chi tiết trên, giờ đây bạn đã nắm vững cách vẽ biểu đồ cột trong Excel cùng những điều chỉnh cần thiết để tạo ra một biểu đồ vừa khoa học lại vừa ấn tượng. Chúc bạn thành công và hy vọng bài viết sẽ là người bạn đồng hành hữu ích trong quá trình làm việc với Excel.
Có thể bạn quan tâm

Top 10 địa chỉ bán lòng xào dưa ngon nhất Hà Nội

Bí quyết Sở hữu Đôi bàn tay Mềm mại

Cách thoát khỏi cuộc sống nhàm chán

Top 3 phòng khám đa khoa uy tín tại Đà Lạt

12 địa điểm du lịch không thể bỏ qua khi khám phá An Giang


