Hướng dẫn chi tiết cách vẽ biểu đồ Gantt trong PowerPoint
Nội dung bài viết
Biểu đồ Gantt là công cụ lý tưởng để lập kế hoạch công việc và quản lý tiến độ dự án một cách trực quan. Cùng khám phá cách tạo biểu đồ Gantt trên PowerPoint qua bài viết này!
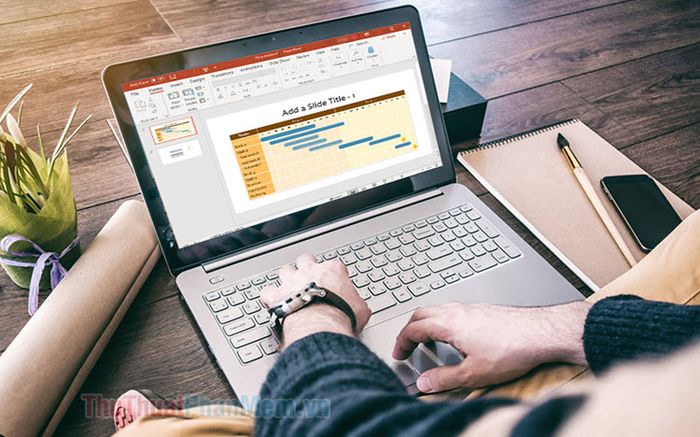
1. Áp dụng cho phiên bản PowerPoint 2013 trở lên
Bước 1: Nhấp vào menu File để bắt đầu.
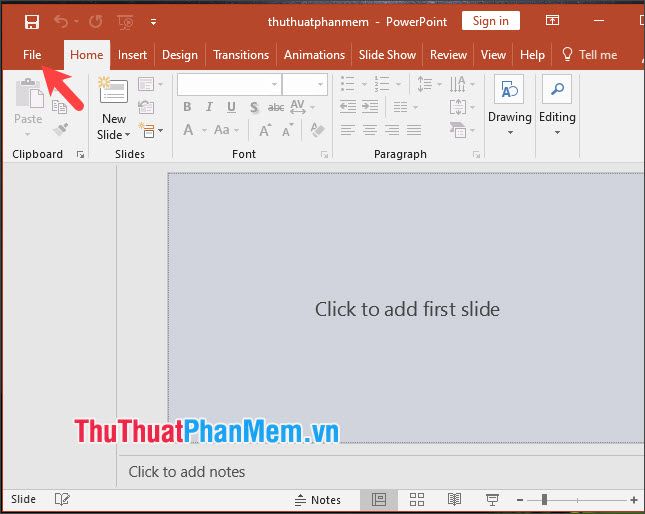
Tiếp theo, bạn chọn New (1) => tìm kiếm từ khóa Gantt (2) => và lựa chọn mẫu biểu đồ Gantt (3) phù hợp.
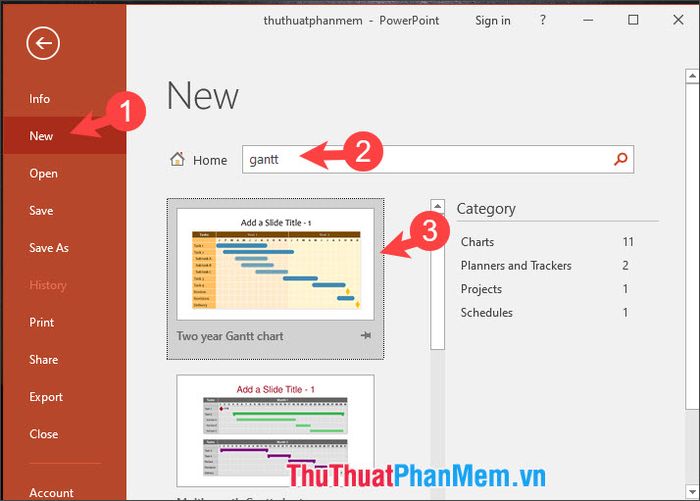
Sau đó, nhấn Create để hoàn tất việc tạo biểu đồ.
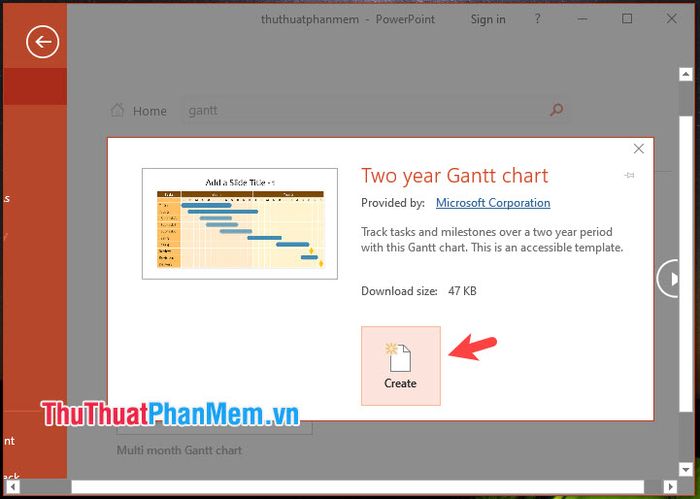
Khi biểu đồ đã được tạo, bạn có thể dễ dàng chỉnh sửa và cập nhật số liệu theo nhu cầu.
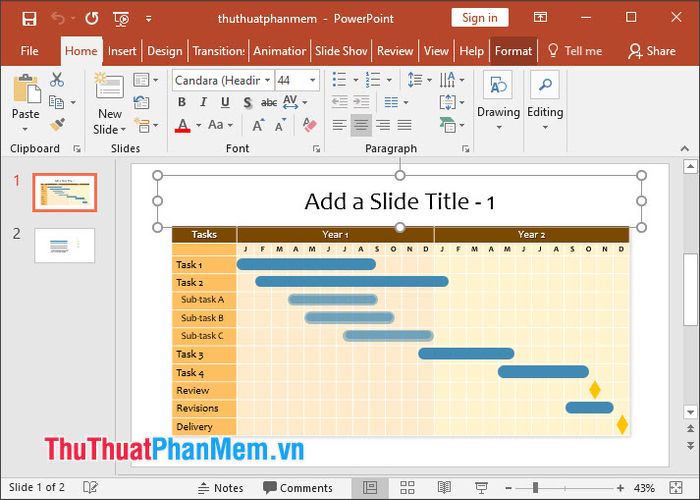
Bước 2: Để thay đổi màu sắc cho các đối tượng trong biểu đồ, hãy chọn đối tượng (1) => vào menu Format (2) => chọn Shape Fill (3) và tùy chỉnh màu sắc mong muốn (4).
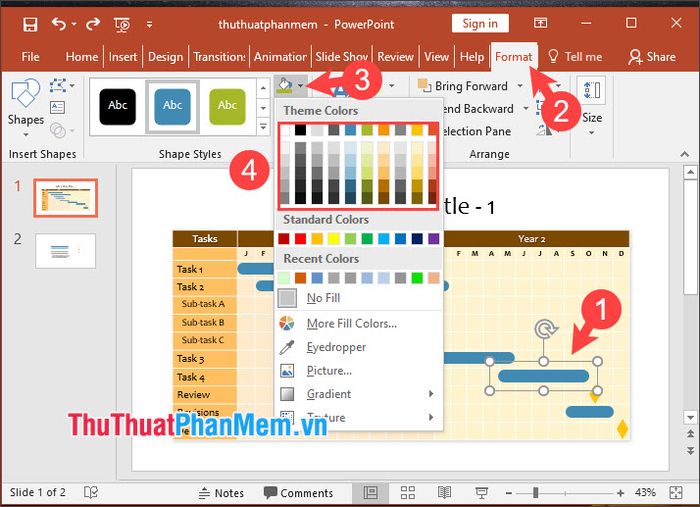
Sau khi hoàn thành, đối tượng sẽ được đổi màu như minh họa phía dưới.
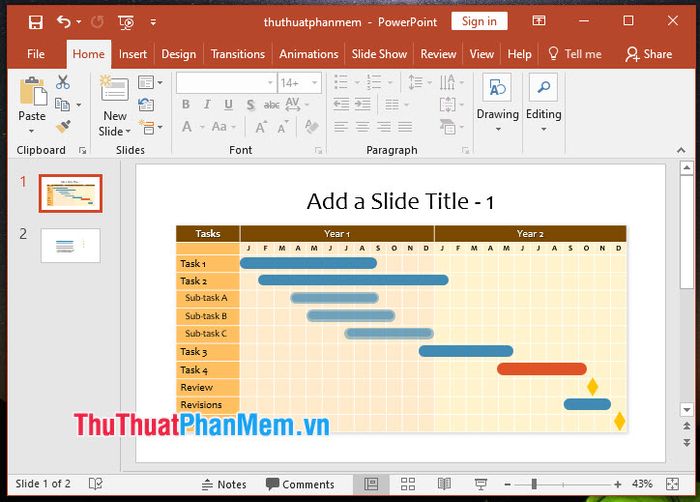
Bước 3: Để thêm viền màu cho đối tượng, bạn nhấp chọn đối tượng (1) => chọn Format (2) => Shape Outline (3) => và lựa chọn màu sắc ưa thích (4).
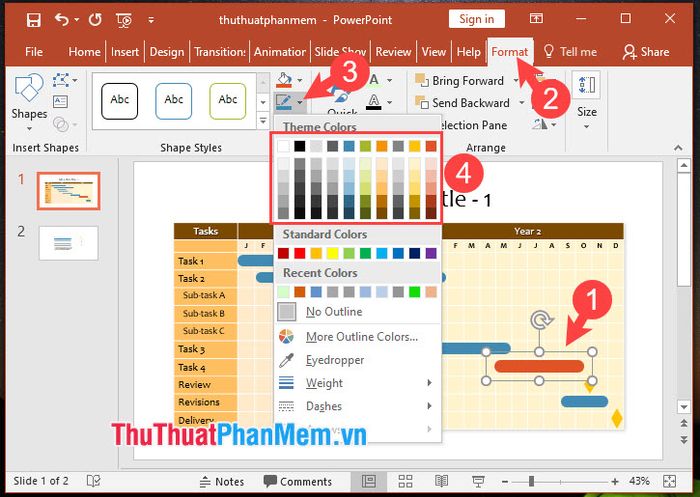
Khi hoàn tất, viền của đối tượng sẽ thay đổi như hình ảnh mẫu bên dưới.
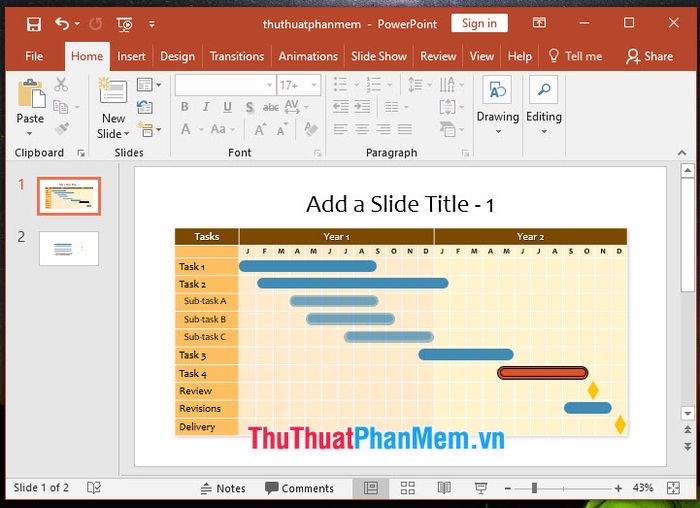
2. Hướng dẫn thực hiện trên phiên bản PowerPoint 2010 và 2007
Với các phiên bản PowerPoint cũ, bạn không thể tạo biểu đồ Gantt đẹp mắt như trên phiên bản mới với các mẫu thiết kế sẵn. Tuy nhiên, bạn có thể sáng tạo bằng cách sử dụng biểu đồ cột ngang với cách hiển thị tương tự biểu đồ Gantt. Cách thực hiện chi tiết như sau:
Bước 1: Truy cập menu Insert (1) => chọn Chart (2).
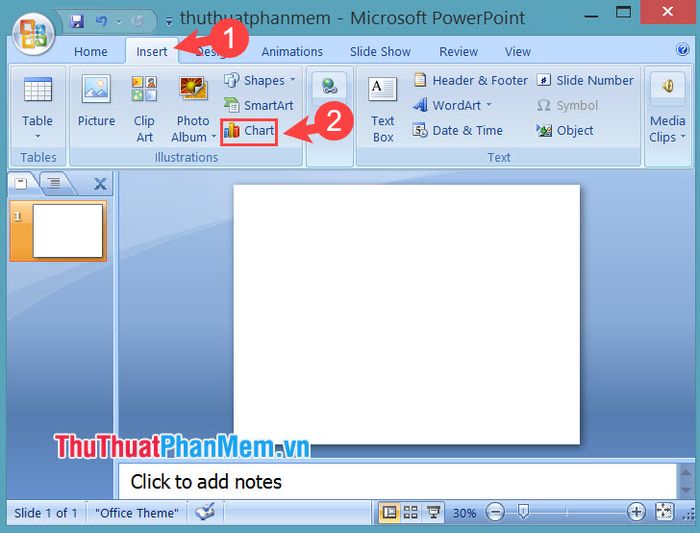
Bước 2: Chọn menu Bar (1) => Stacked Bar (2) => nhấn OK (3).
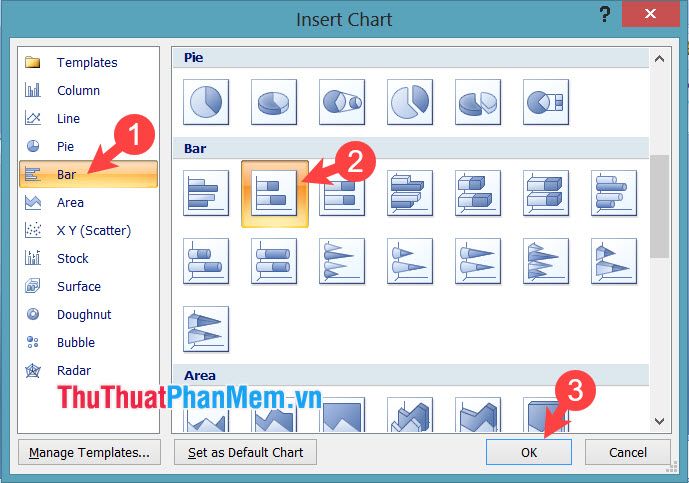
Bước 3: Nhấp vào đối tượng trên biểu đồ (1) => vào menu Format (2) => chọn Shape Fill (3) => và đặt là No Fill (4).
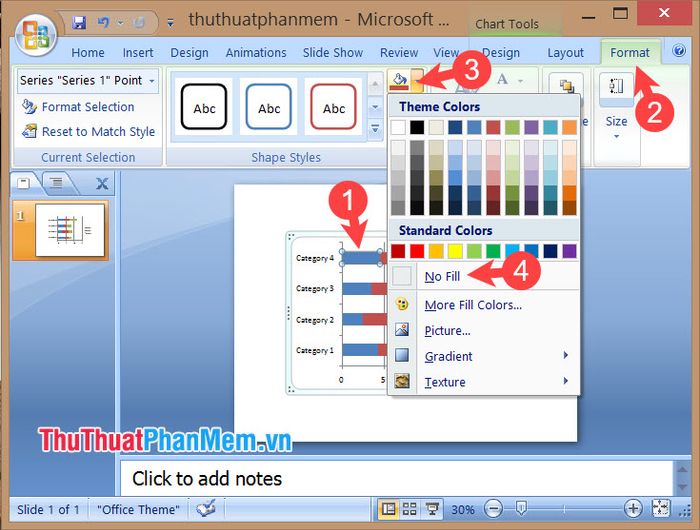
Bạn hãy tiếp tục thao tác với các đối tượng còn lại cho đến khi đạt được mẫu biểu đồ ưng ý như hình minh họa bên dưới.
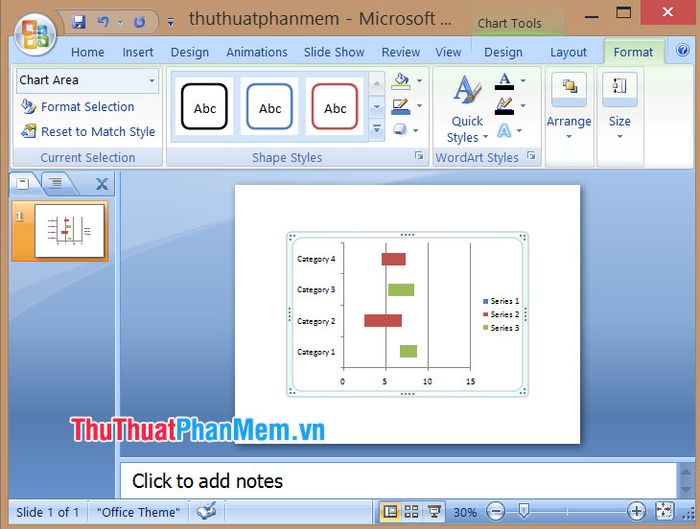
Với hướng dẫn chi tiết trong bài viết, bạn sẽ nhận thấy việc tạo biểu đồ Gantt trong PowerPoint trở nên vô cùng đơn giản và dễ dàng. Chúc bạn thực hiện thành công!
Có thể bạn quan tâm

Hướng dẫn cài đặt Gadget trên Windows 10 - Khôi phục tiện ích Gadget trên Desktop cho Windows 10

Top 2 Địa chỉ dán keo và decal xe máy chất lượng nhất tại quận Bình Thạnh, TP. Hồ Chí Minh

Top 5 Spa Làm Đẹp Hàng Đầu Tại TP Quy Nhơn, Bình Định

Khám phá 6 món ăn dân dã, thơm ngon và bổ dưỡng từ quả sung

Top 10 địa chỉ uy tín cung cấp pin năng lượng mặt trời tại TP. Hồ Chí Minh


