Hướng dẫn chi tiết cách vẽ biểu đồ hình tròn trong Excel
Nội dung bài viết
Biểu đồ hình tròn là công cụ trực quan hóa dữ liệu hiệu quả, giúp bài báo cáo của bạn trở nên sinh động và thuyết phục hơn. Bài viết này sẽ hướng dẫn bạn từng bước cụ thể để tạo biểu đồ hình tròn trong Excel.
Trước khi bắt đầu, hãy tìm hiểu khi nào nên sử dụng biểu đồ hình tròn:
- Khi dữ liệu của bạn là một chuỗi duy nhất.
- Đảm bảo trong bảng dữ liệu không xuất hiện giá trị 0 hoặc giá trị âm.
- Để biểu đồ hình tròn trở nên rõ ràng và dễ hiểu, bạn không nên sử dụng quá 7 trường dữ liệu trên một biểu đồ.
Hướng dẫn chi tiết cách vẽ biểu đồ hình tròn: Áp dụng ví dụ cụ thể với bảng doanh thu, biểu đồ sẽ thể hiện tỷ lệ doanh thu đã đạt được.
- Bắt đầu vẽ biểu đồ:
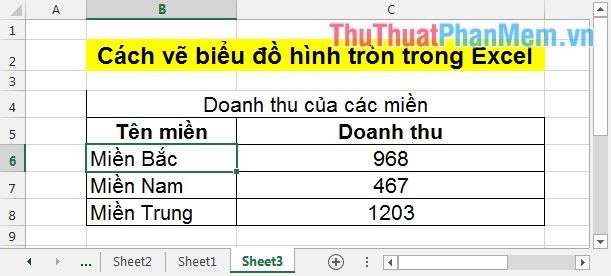
Bước 1: Chọn và bôi đen vùng dữ liệu bạn muốn thể hiện trên biểu đồ.
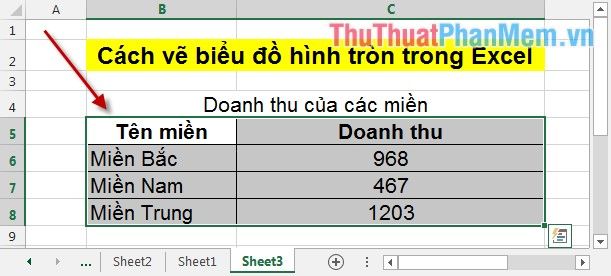
Bước 2: Truy cập INSERT -> chọn biểu tượng biểu đồ hình tròn -> lựa chọn kiểu biểu đồ phù hợp, ví dụ ở đây là biểu đồ hình tròn 2D (2-D Pie).
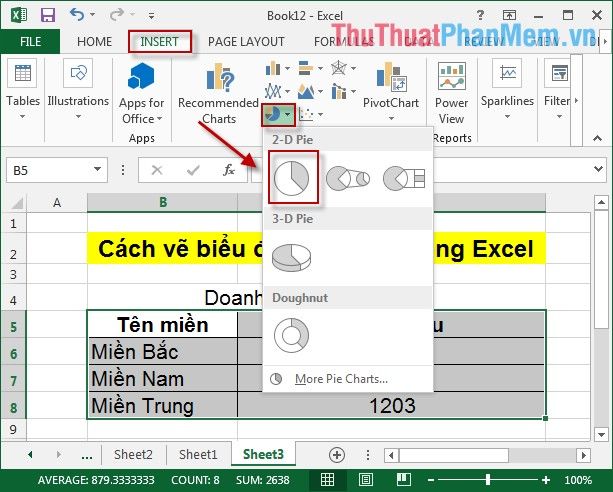
Bước 3: Sau khi chọn kiểu biểu đồ, biểu đồ hình tròn sẽ hiển thị như hình minh họa:
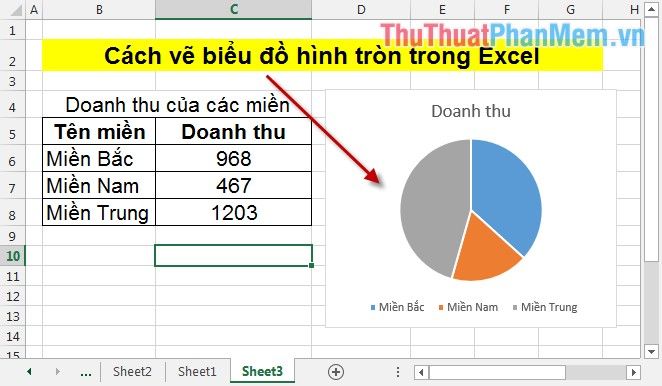
- Nếu bạn thay đổi dữ liệu trên bảng tính, biểu đồ sẽ tự động cập nhật. Ví dụ, khi doanh thu miền Bắc tăng lên 2026, biểu đồ sẽ phản ánh ngay sự thay đổi này.
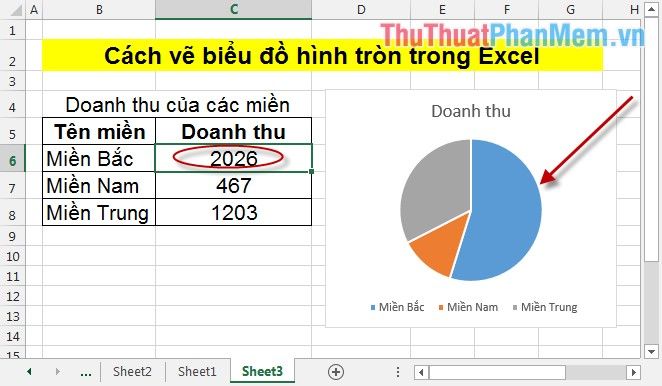
Chỉ với 3 bước đơn giản, bạn đã có thể tạo ra một biểu đồ hình tròn chuyên nghiệp.
- Tùy chỉnh biểu đồ:
1. Thêm các thành phần bổ sung vào biểu đồ:
Nhấp vào biểu tượng CHART ELEMENTS để khám phá các tùy chọn như:
- Thêm tiêu đề cho biểu đồ: Chọn Chart Title để nhập tiêu đề phù hợp.
- Thêm nhãn dữ liệu: Kích hoạt Data Labels để hiển thị thông tin chi tiết trên biểu đồ.
- Thêm chú thích: Tích chọn Legend để giải thích rõ ràng các thành phần trong biểu đồ.
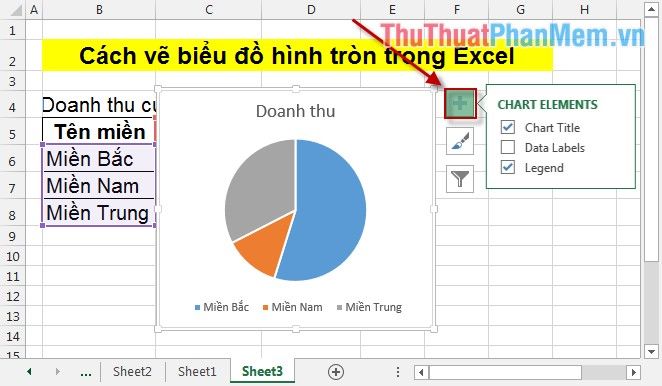
2. Tùy chỉnh màu sắc và phong cách biểu đồ
Để thay đổi màu sắc và kiểu dáng biểu đồ, nhấp vào biểu tượng Chart Styles và lựa chọn phong cách cùng màu sắc phù hợp với yêu cầu và sở thích của bạn.
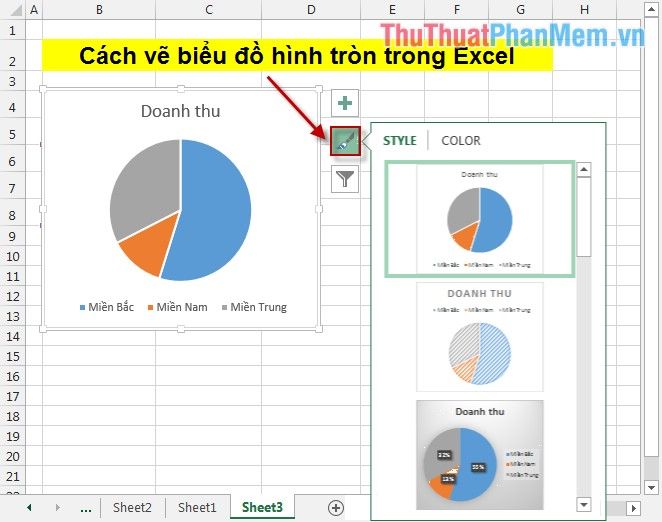
3. Lọc hoặc làm nổi bật phần dữ liệu quan trọng
Ví dụ, để làm mờ dữ liệu của miền Trung và Nam, đồng thời làm nổi bật dữ liệu lớn nhất của miền Bắc, hãy nhấp vào biểu tượng Chart Filters và chọn phần dữ liệu cần hiển thị hoặc làm mờ.
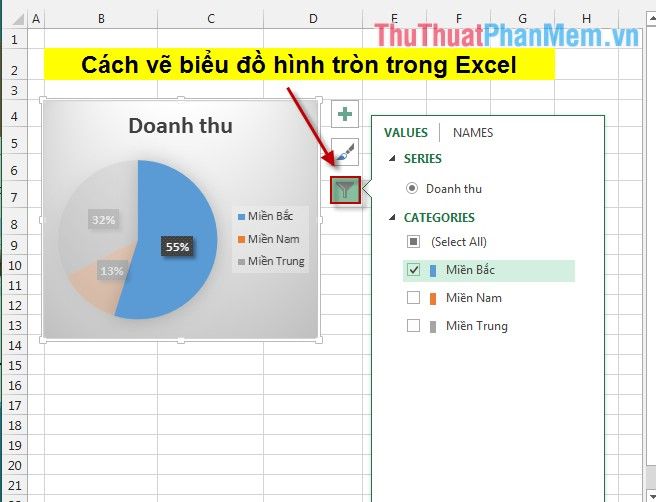
Trên đây là hướng dẫn chi tiết cách vẽ và tùy chỉnh biểu đồ hình tròn trong Excel.
Chúc bạn thành công và tạo ra những biểu đồ ấn tượng, mang lại hiệu quả cao trong công việc!
Có thể bạn quan tâm

Top 10 Bài Thơ Về Lạng Sơn Đầy Cảm Xúc Và Hồn Quê

Tuyển tập 11 bài phân tích & cảm nhận xuất sắc nhất về thi phẩm Đồng dao mùa xuân (Ngữ văn lớp 7)

Top 11 quán cà phê nổi bật với món trà đào cam sả ngon nhất tại Huế

Top 8 Địa chỉ mua phụ tùng xe máy uy tín tại TP.HCM

Top 7 quán hải sản tươi ngon đáng thử nhất tại TP. Bà Rịa, Bà Rịa - Vũng Tàu


