Hướng dẫn chi tiết cách vẽ biểu đồ tròn trong Word
Nội dung bài viết
Nếu bạn đang muốn tạo biểu đồ tròn trong Word nhưng chưa biết bắt đầu từ đâu, đừng lo, bài viết dưới đây sẽ giúp bạn từng bước thực hiện một cách dễ dàng và nhanh chóng.

Trang Tripi xin gửi đến các bạn cách vẽ biểu đồ tròn trên Word, mời các bạn cùng theo dõi để nắm rõ cách thức thực hiện.
Chuẩn bị dữ liệu cho biểu đồ tròn
Biểu đồ hình tròn có khả năng chuyển đổi dữ liệu từ một cột hoặc hàng trong bảng tính thành hình ảnh biểu thị rõ ràng. Dưới đây là một số lưu ý quan trọng khi tạo biểu đồ tròn:
- Chỉ sử dụng một chuỗi dữ liệu cho biểu đồ hình tròn. Nếu có nhiều hơn một chuỗi, hãy lựa chọn biểu đồ Doughnut.
- Dữ liệu không được chứa giá trị bằng 0, rỗng hoặc âm.
- Tránh sử dụng quá nhiều loại dữ liệu, vì quá nhiều phần tử sẽ làm biểu đồ trở nên khó đọc và rối mắt.
Các dạng biểu đồ hình tròn phổ biến
Biểu đồ tròn 2D
Biểu đồ tròn 2D bao gồm ba dạng chủ yếu: biểu đồ Pie truyền thống, Pie of Pie và Bar of Pie. Biểu đồ Pie cơ bản trình bày một cách rõ ràng tỷ lệ phân chia các phần trong tổng thể, giúp người xem dễ dàng nhận diện sự phân bổ dữ liệu.
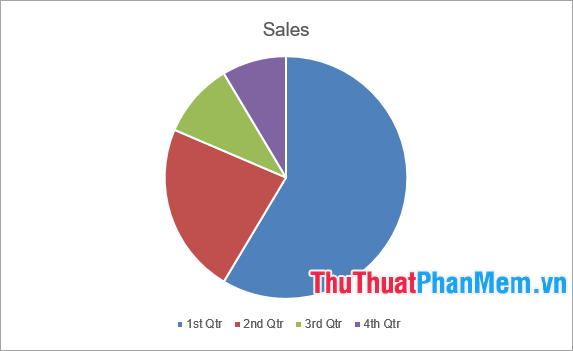
Biểu đồ Pie of Pie và Bar of Pie là những biến thể đặc biệt của biểu đồ tròn, được sử dụng khi có nhiều phần nhỏ cần làm nổi bật. Các phần này sẽ được hiển thị ngoài biên giới của biểu đồ chính, tạo nên sự khác biệt và dễ dàng quan sát. Cần chú ý tổ chức dữ liệu hợp lý, bởi ba giá trị cuối cùng trong bảng dữ liệu sẽ được hiển thị trong biểu đồ phụ.
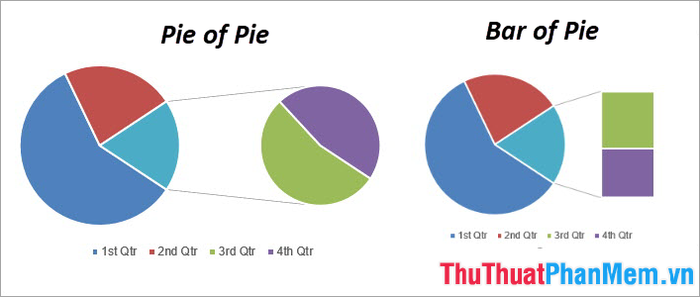
-
Biểu đồ tròn 3-D
Biểu đồ 3-D Pie là hình thức biểu đồ tròn với chiều sâu 3D, mang đến một trải nghiệm thị giác phong phú. Khi muốn tạo ra một biểu đồ tròn có chiều sâu và sinh động, bạn có thể lựa chọn loại biểu đồ này để làm nổi bật dữ liệu của mình.
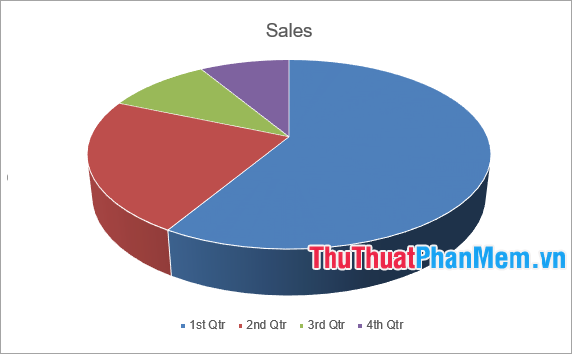
Biểu đồ Doughnut
Biểu đồ tròn dạng Doughnut giống như hình dáng chiếc bánh rỗng ở giữa. Bạn có thể sử dụng kiểu biểu đồ này để thể hiện các dữ liệu dạng tròn, với khả năng tạo ra nhiều lớp thông tin trong một chỉ số duy nhất, làm nổi bật các phần trong tổng thể.
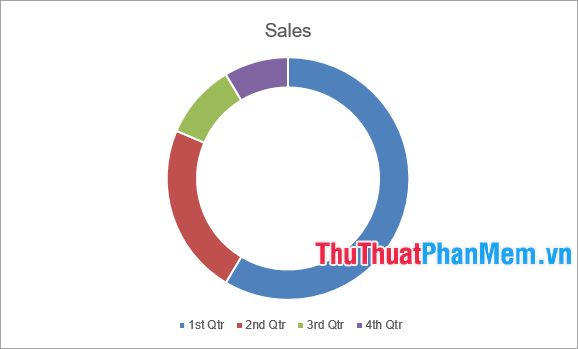
Hướng dẫn vẽ biểu đồ tròn trong Word
Bước 1: Để vẽ biểu đồ tròn trong Word, bạn cần mở thẻ Insert -> Chart để chọn kiểu biểu đồ tròn phù hợp với nhu cầu của mình.
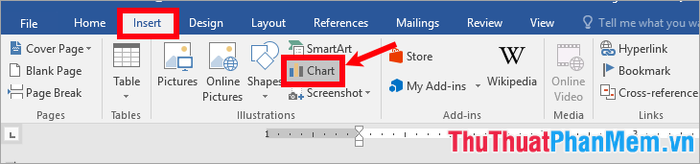
Bước 2: Một hộp thoại có tên Insert Chart sẽ xuất hiện, nơi bạn chọn Pie và tiếp theo lựa chọn kiểu biểu đồ tròn mà bạn mong muốn để bắt đầu vẽ.
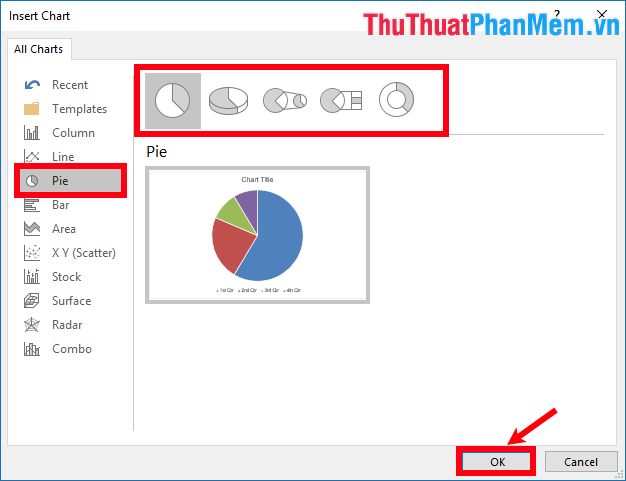
Bước 3: Biểu đồ tròn sẽ được chèn vào tài liệu Word, cùng với một bảng tính xuất hiện. Bạn chỉ cần thay thế các giá trị dữ liệu mẫu bằng thông tin của riêng bạn để biểu đồ được thể hiện chính xác.
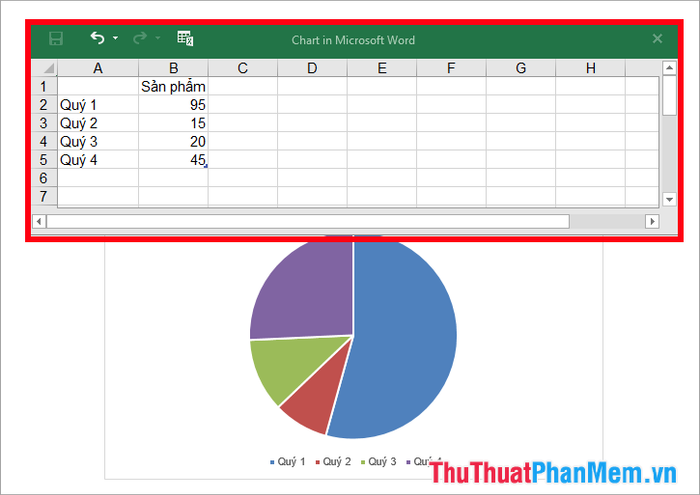
Khi đã hoàn tất việc nhập dữ liệu, bạn có thể đóng bảng tính. Nếu cần chỉnh sửa lại dữ liệu sau này, chỉ cần nhấp chuột phải vào biểu đồ và chọn Edit Data -> Edit Data để mở lại bảng tính và thay đổi thông tin.
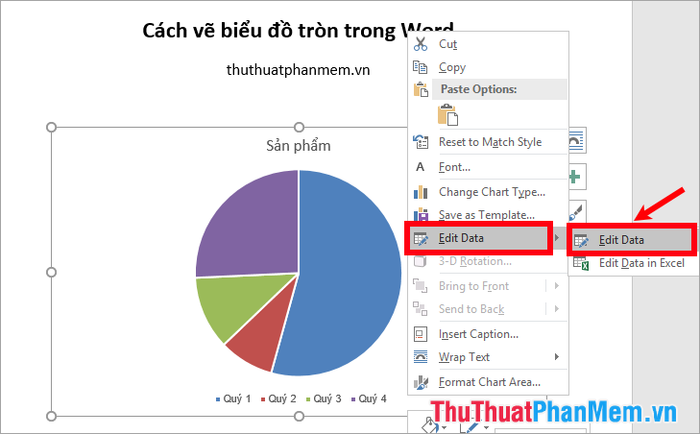
Bước 4: Tiến hành chỉnh sửa và điều chỉnh biểu đồ theo nhu cầu, thay đổi màu sắc, kiểu dáng, hoặc các phần tử trong biểu đồ để hoàn thiện phần trình bày.
1. Chỉnh sửa tiêu đề của biểu đồ
Nếu biểu đồ đã có sẵn tiêu đề, bạn chỉ cần nhấp vào tiêu đề đó và thay đổi nội dung theo ý muốn của mình để biểu đồ trở nên dễ hiểu và rõ ràng hơn.
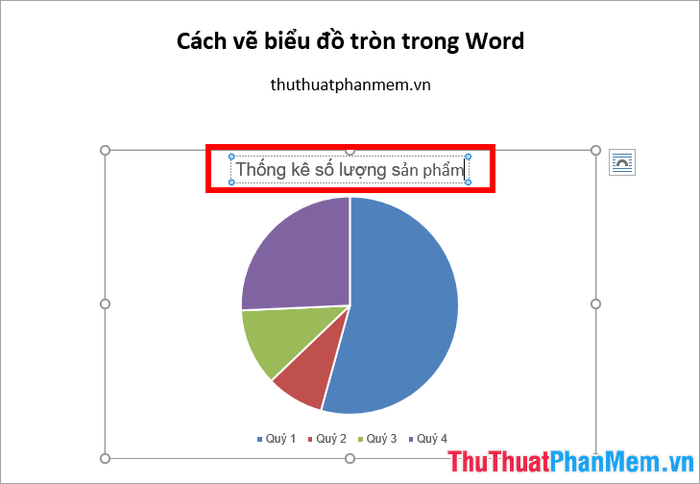
Trong trường hợp biểu đồ chưa có tiêu đề, bạn hãy nhấn vào biểu đồ, chọn biểu tượng Chart Elements (biểu tượng dấu cộng màu xanh lá), sau đó đánh dấu vào mục Chart Title để tiêu đề xuất hiện trên biểu đồ.
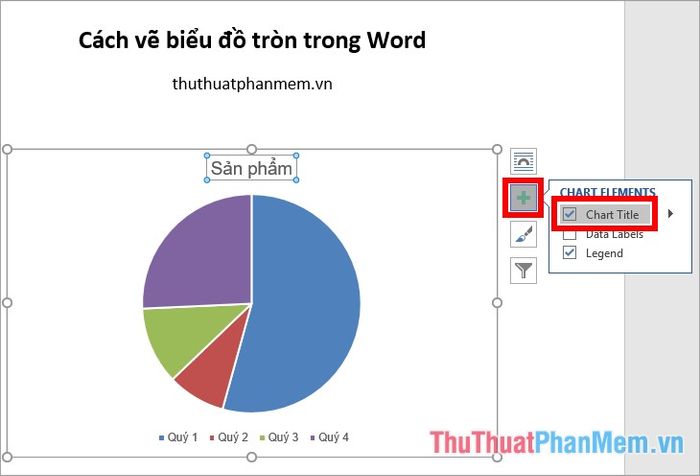
2. Di chuyển và thay đổi kích thước cho biểu đồ
Bạn có thể sử dụng công cụ căn lề trong Word để điều chỉnh vị trí của biểu đồ, hoặc đơn giản nhấn giữ chuột trái và kéo biểu đồ đến vị trí mà bạn mong muốn trên trang.
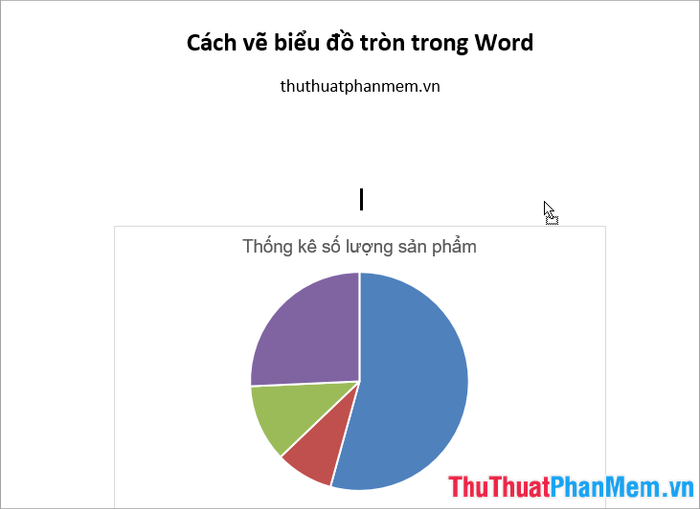
Để thay đổi kích thước của biểu đồ, bạn chỉ cần chọn biểu đồ, và khi 8 nút điều chỉnh xuất hiện quanh viền, hãy di chuyển con trỏ chuột đến bất kỳ nút nào có hình mũi tên hai chiều, nhấn giữ chuột trái và thay đổi kích thước theo ý thích.
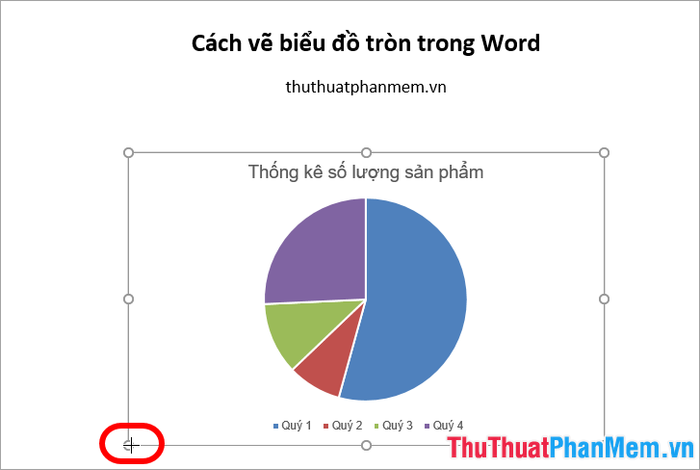
3. Thêm nhãn dán dữ liệu vào biểu đồ
Để thêm nhãn dán dữ liệu vào biểu đồ, hãy chọn biểu đồ và nhấn vào biểu tượng Chart Elements, sau đó đánh dấu chọn mục Data Labels để dữ liệu hiển thị trên các phần của biểu đồ.

Để thay đổi vị trí của nhãn dán dữ liệu, bạn chỉ cần nhấp vào biểu tượng tam giác bên cạnh mục Data Labels và chọn vị trí phù hợp để hiển thị nhãn dán sao cho dễ hiểu nhất.
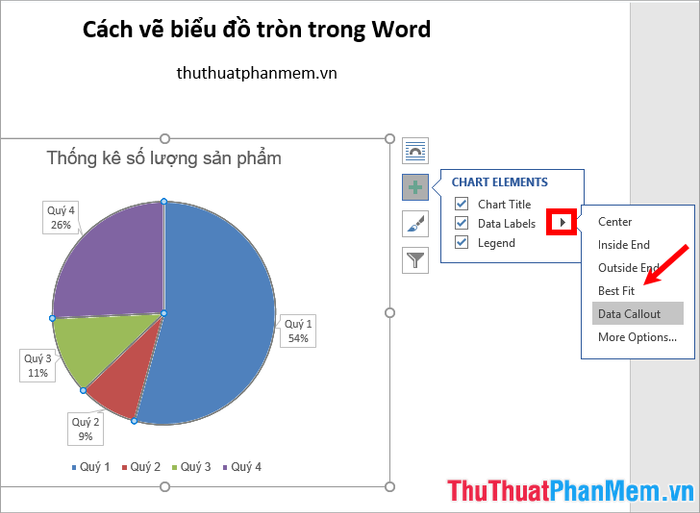
4. Thêm chú thích vào biểu đồ
Giống như việc thêm nhãn dán dữ liệu, bạn chỉ cần nhấn vào biểu tượng dấu cộng và chọn Legend để thêm chú thích. Sau đó, nhấn vào biểu tượng tam giác đen để chọn vị trí hiển thị chú thích phù hợp với thiết kế của biểu đồ.
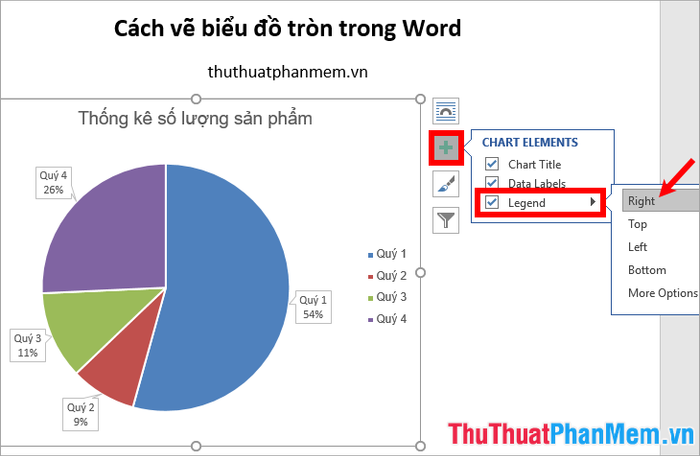
5. Thay đổi kiểu và màu sắc cho biểu đồ
Chọn biểu tượng hình chiếc bút lông (Chart Styles), sau đó chọn kiểu biểu đồ mong muốn từ phần Style để thay đổi diện mạo của biểu đồ.
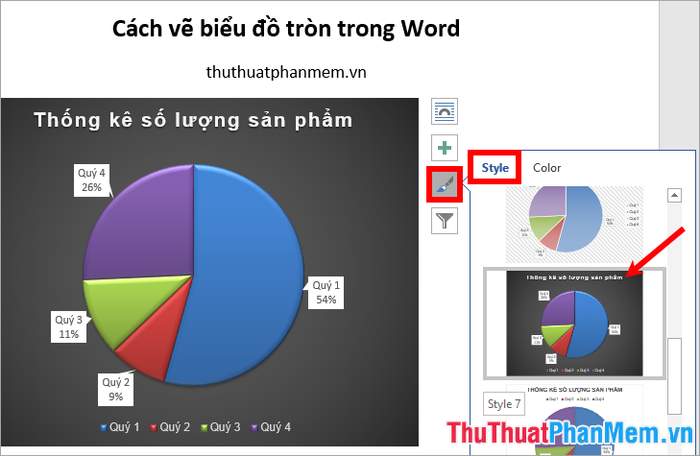
Ngoài ra, bạn có thể chọn biểu đồ, vào thẻ Design, và tìm kiếm kiểu biểu đồ trong phần Chart Styles để dễ dàng thay đổi thiết kế.
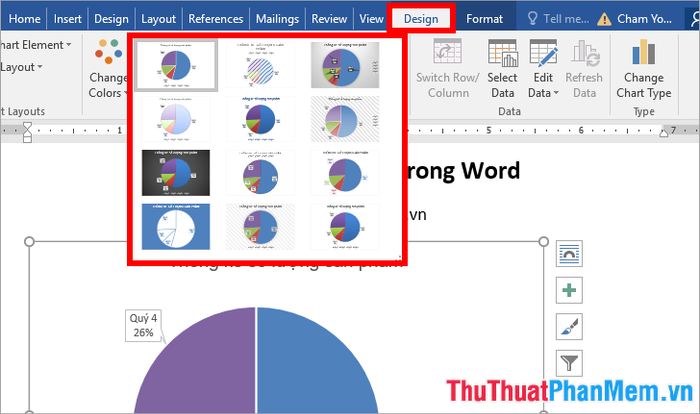
Để thay đổi màu sắc cho biểu đồ, hãy vào phần Chart Style và chọn màu sắc yêu thích trong mục Color để biểu đồ nổi bật hơn.
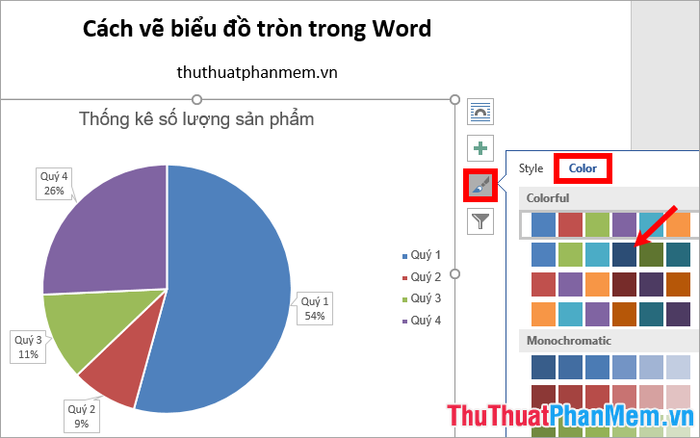
Bạn cũng có thể thay đổi màu sắc của biểu đồ bằng cách chọn biểu đồ -> Design -> Change Colors -> chọn màu theo sở thích và yêu cầu của mình.
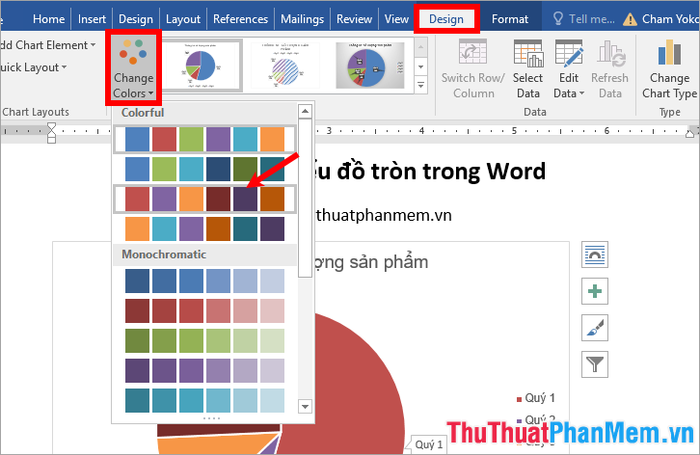
6. Thay đổi nhanh bố cục cho biểu đồ
Nếu bạn muốn thay đổi cách bố trí các thành phần trên biểu đồ, chỉ cần chọn biểu đồ, vào thẻ Design -> Quick Layout, sau đó chọn kiểu bố cục mà bạn mong muốn để biểu đồ trở nên hài hòa và rõ ràng hơn.
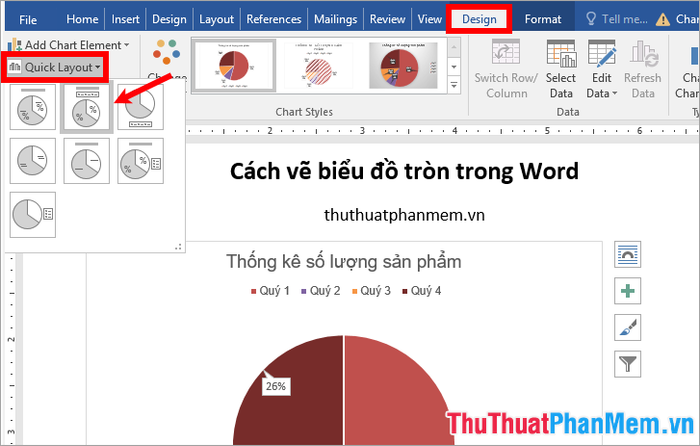
7. Tách một hoặc nhiều lát ra khỏi biểu đồ
Để tách một lát khỏi biểu đồ, chỉ cần chọn lát đó và nhấn giữ chuột trái, kéo nhẹ nó ra vị trí bạn muốn, tạo sự tách biệt rõ ràng giữa các phần của biểu đồ.
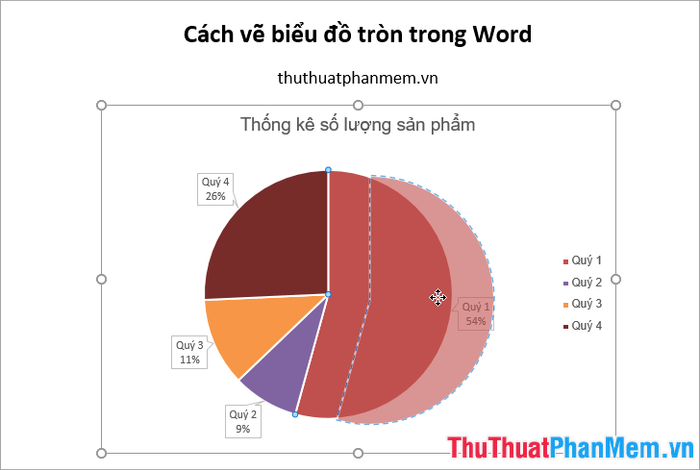
Để tách riêng tất cả các lát của biểu đồ tròn, bạn chỉ cần nhấn chuột phải vào biểu đồ và chọn Format Data Series để mở các tuỳ chọn chỉnh sửa.
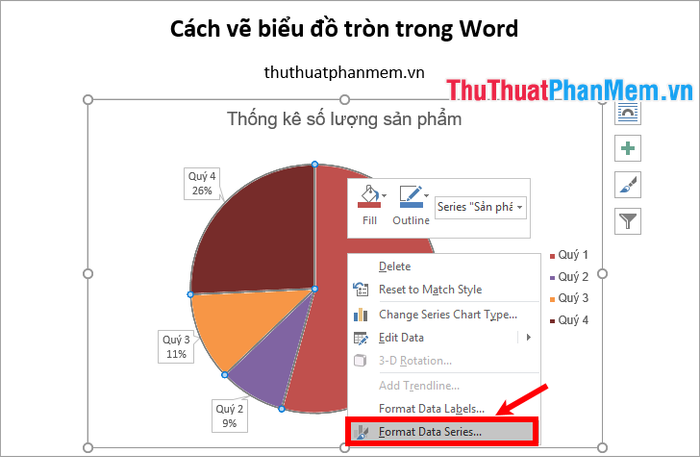
Khi phần Format Data Series xuất hiện ở phía bên phải, kéo thanh trượt trong mục Pie Explosion để làm tách biệt tất cả các lát của biểu đồ tròn một cách rõ ràng.
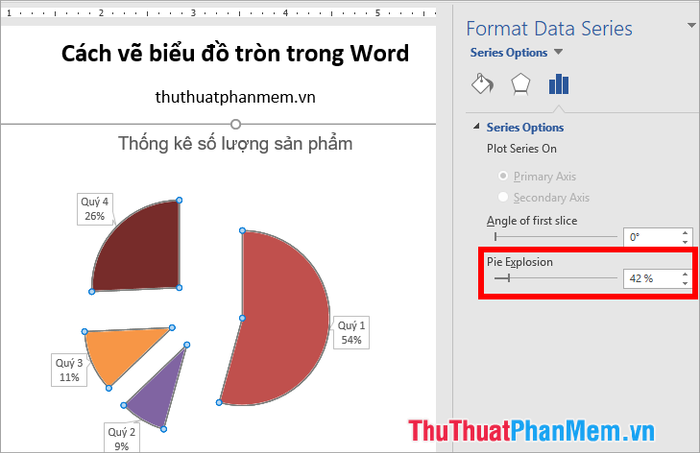
8. Xoay biểu đồ tròn
Để xoay biểu đồ tròn, mở phần Format Data Series bằng cách nhấn chuột phải vào biểu đồ và chọn mục đó. Trong Series Options, di chuyển thanh trượt tại phần Angle of first slice để điều chỉnh góc xoay của biểu đồ.
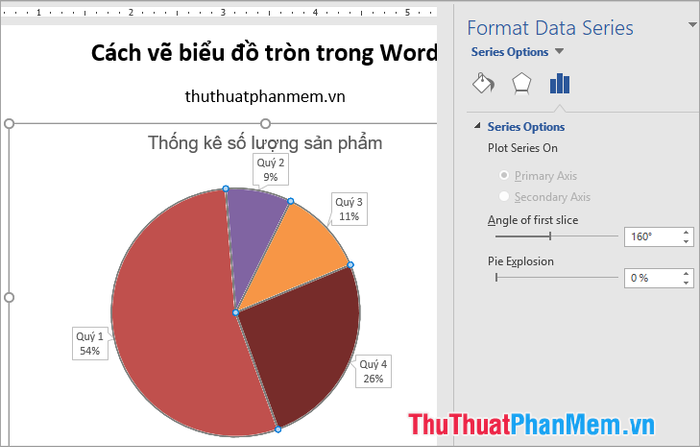
Tripi đã giới thiệu đến bạn cách vẽ biểu đồ tròn trong Word và hướng dẫn chỉnh sửa biểu đồ sao cho phù hợp với nhu cầu sử dụng. Hy vọng rằng qua bài viết này, bạn sẽ dễ dàng tạo ra các biểu đồ tròn đẹp mắt trong Word. Chúc bạn thành công và sáng tạo không giới hạn!
Có thể bạn quan tâm

Top 10 Đặc Sản Nổi Bật của Vĩnh Phúc

Top 6 quán cà phê xinh đẹp tuyệt vời để "check-in" ở Vĩnh Long

Một số loại rau xanh có chứa lượng vitamin C vượt trội, thậm chí còn nhiều hơn cả cam. Đây là nguồn thực phẩm bổ sung tuyệt vời cho sức khỏe mà nhiều người chưa khám phá.

Top 5 nhà hàng sang trọng bậc nhất tại Lotte Mall Tây Hồ, Hà Nội không thể bỏ lỡ

Top 5 Quán Cafe Acoustic Tuyệt Vời Nhất Tại Quận 3, TP.HCM


