Hướng dẫn chi tiết cách vẽ biểu đồ trong Excel
Nội dung bài viết
Biểu đồ là công cụ trực quan hóa dữ liệu, giúp chuyển đổi thông tin số liệu thành hình ảnh dễ hiểu và sinh động. Excel hỗ trợ đa dạng loại biểu đồ như cột, đường, tròn, vùng... phù hợp với nhiều loại dữ liệu khác nhau.
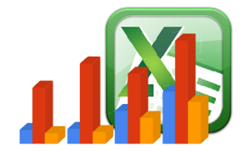
Bạn có thể tham khảo hướng dẫn chi tiết dưới đây để nắm vững cách vẽ biểu đồ trong Excel 2010.
Hướng dẫn vẽ biểu đồ trong Excel 2010 từ cơ bản đến nâng cao
Dưới đây là một ví dụ minh họa đơn giản giúp bạn dễ dàng hình dung và nắm bắt cách vẽ biểu đồ một cách hiệu quả.
Bước 1: Bạn cần chọn (bôi đen) vùng dữ liệu mà bạn muốn thể hiện trên biểu đồ.
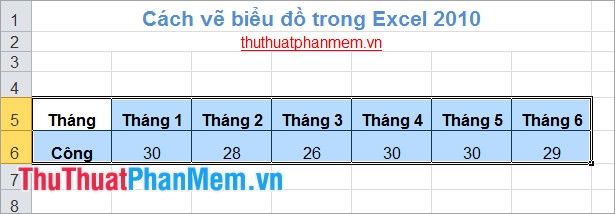
Bước 2: Tiếp theo, chọn tab Insert và trong mục Charts, bạn sẽ thấy các biểu tượng đại diện cho các loại biểu đồ khác nhau như hình minh họa.
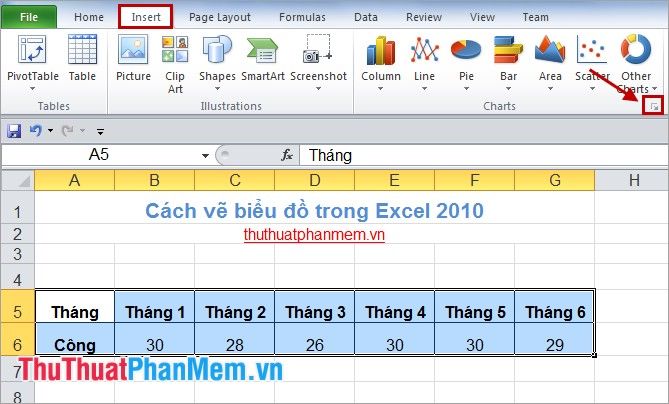
Bước 3: Hộp thoại Insert Chart sẽ xuất hiện, cung cấp nhiều loại biểu đồ đa dạng. Tùy thuộc vào dữ liệu của bạn, hãy chọn loại biểu đồ phù hợp nhất.
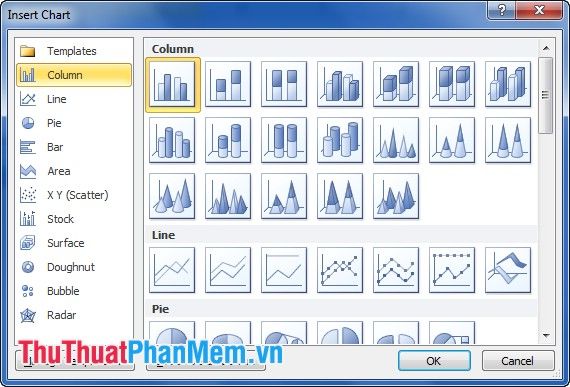
Column: Biểu đồ hình cột đứng, lý tưởng để thể hiện sự thay đổi dữ liệu theo thời gian hoặc so sánh giữa các danh mục. Bao gồm các biến thể như cột 2D, cột 3D, cột xếp chồng và cột xếp chồng 3D.
Line: Biểu đồ đường, phù hợp để thể hiện xu hướng dữ liệu theo thời gian với các điểm đánh dấu rõ ràng. Các biến thể phổ biến gồm đường đơn giản, đường có đánh dấu, đường xếp chồng và đường 3D.
Pie: Biểu đồ hình tròn, hoàn hảo để biểu diễn tỷ lệ phần trăm của các thành phần trong một tổng thể.
Bar: Biểu đồ cột ngang, tương tự như biểu đồ cột đứng nhưng được bố trí theo chiều ngang, phù hợp để so sánh các giá trị theo chiều dọc.
Area: Biểu đồ vùng, lý tưởng để thể hiện sự thay đổi dữ liệu theo thời gian, đồng thời nhấn mạnh tổng giá trị thông qua xu hướng biến động.
X Y (Scatter): Biểu đồ phân tán XY, phù hợp để so sánh từng cặp giá trị dữ liệu, giúp phân tích mối quan hệ giữa các biến số.
Stock: Biểu đồ chứng khoán, thường dùng để minh họa sự biến động giá cổ phiếu, cũng như các dữ liệu khác như nhiệt độ, lượng mưa…
Surface: Biểu đồ bề mặt, tối ưu hóa việc kết hợp nhiều tập dữ liệu, sử dụng màu sắc để phân biệt các khu vực có cùng phạm vi giá trị, phù hợp khi cả thể loại và chuỗi giá trị đều là số.
Doughnut: Biểu đồ vành khuyên, thể hiện mối quan hệ giữa các phần với tổng thể, có thể chứa nhiều chuỗi dữ liệu khác nhau.
Bubble: Biểu đồ bong bóng, một dạng biểu đồ XY (phân tán), thường được sử dụng trong nghiên cứu thị trường và phân tích tài chính.
Radar: Biểu đồ dạng mạng nhện, hiển thị dữ liệu đa biến, thích hợp để đánh giá hiệu suất và xác định điểm mạnh, điểm yếu.
Sau khi chọn loại biểu đồ phù hợp với dữ liệu, bạn nhấn OK để xem kết quả hiển thị.
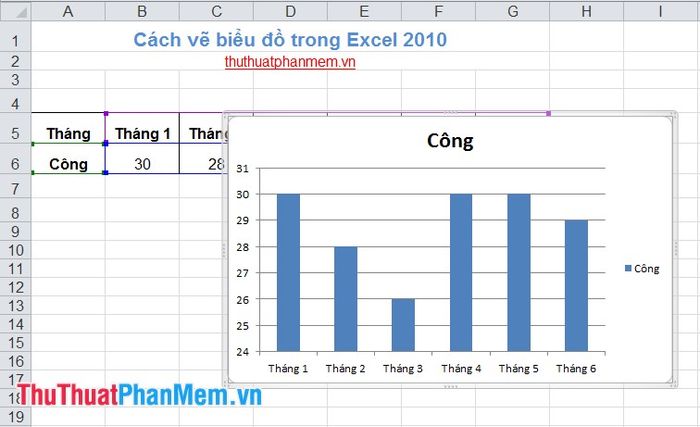
Chỉnh sửa và tùy biến biểu đồ
1. Công cụ chỉnh sửa biểu đồ (Chart Tools)
Khi bạn chọn vào biểu đồ đã tạo, thanh công cụ Chart Tools sẽ xuất hiện với 3 tab: Design, Layout và Format.
Trong tab Design, bạn có thể tùy chỉnh kiểu biểu đồ, bố cục, màu sắc, thay đổi dữ liệu hoặc di chuyển biểu đồ sang một Sheet khác trong Excel.

Tab Layout cho phép bạn chèn hình ảnh, văn bản, nhãn, tiêu đề và các yếu tố khác để tùy chỉnh và làm nổi bật biểu đồ.

Tab Format giúp bạn điều chỉnh kiểu hình dáng, phong cách chữ và kích thước của biểu đồ một cách linh hoạt.

2. Di chuyển và thay đổi kích thước biểu đồ
Bạn có thể di chuyển biểu đồ đến vị trí mong muốn trong cùng một sheet bằng cách kéo thả. Đồng thời, bạn có thể thay đổi kích thước biểu đồ bằng cách kéo các góc của biểu đồ.
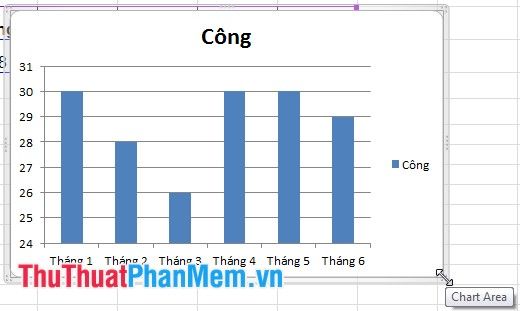
Bạn cũng có thể di chuyển biểu đồ sang các sheet khác bằng cách chọn biểu đồ, sau đó vào Design -> Move Chart.
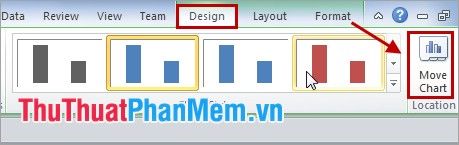
3. Thêm tiêu đề và nhãn cho biểu đồ
Chọn biểu đồ, trong Chart Tools, nhấp vào tab Layout để bắt đầu tùy chỉnh.
Để thêm tiêu đề, chọn Chart Title, chọn kiểu tiêu đề phù hợp, nhập nội dung tiêu đề và nhấn Enter để hoàn tất.
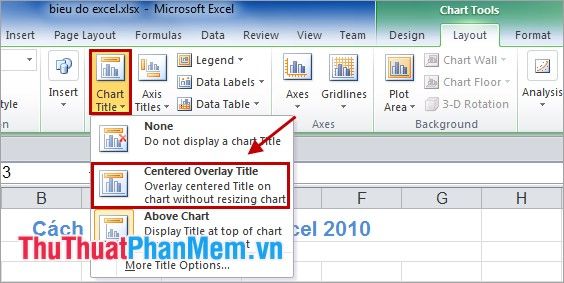
Để thêm nhãn dữ liệu cho các cột trong biểu đồ, hãy chọn Data Labels và chọn vị trí hiển thị nhãn phù hợp.
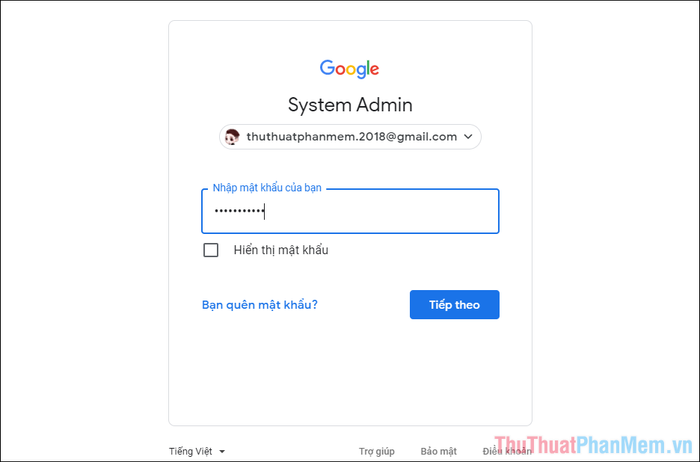
4. Thêm chú thích cho các trục trong biểu đồ
Để thêm tiêu đề cho các trục, chọn Chart Tools -> Layout, trong mục Labels, chọn Axis Titles và lựa chọn trục cần thêm chú thích.
Ví dụ, trong Axis Titles -> Primary Horizontal Axis Title -> Title Below Axis, một khung nhập chú thích sẽ xuất hiện, cho phép bạn di chuyển và đặt vị trí theo ý muốn.
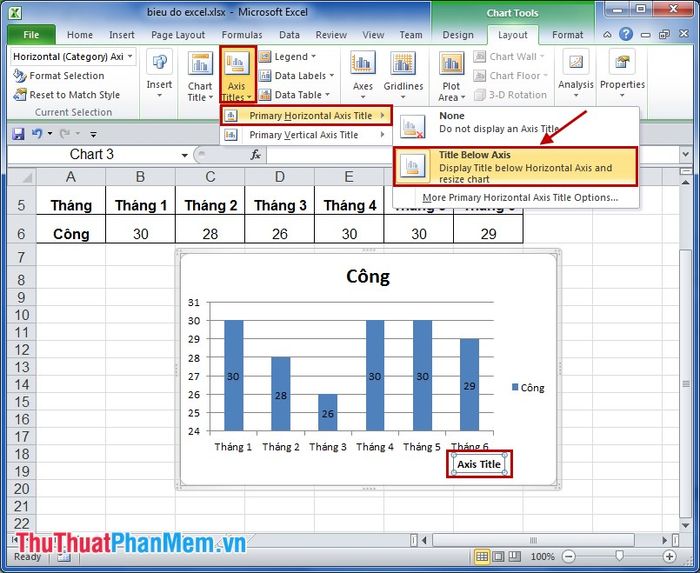
5. Thay đổi dữ liệu trong biểu đồ
Chọn biểu đồ, trong Chart Tools, chọn Design -> Select Data. Hộp thoại Select Data Source sẽ xuất hiện, cho phép bạn chỉnh sửa dữ liệu một cách linh hoạt.
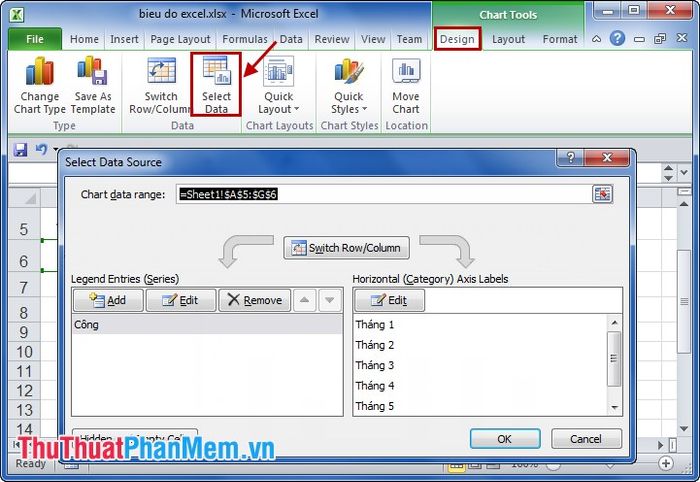
6. Đảo ngược dữ liệu giữa dòng và cột
Chọn biểu đồ, sau đó vào Design -> Switch Row/Column để hoán đổi cách hiển thị dữ liệu.
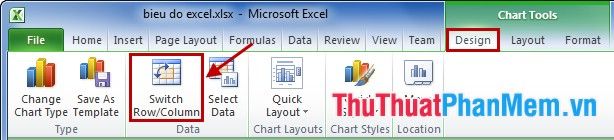
Hy vọng bài viết này sẽ mang đến cho bạn những hướng dẫn chi tiết và hữu ích để vẽ và chỉnh sửa biểu đồ trong Excel 2010. Hãy thoải mái khám phá và tạo ra các biểu đồ phù hợp với dữ liệu của bạn. Chúc bạn thành công và đạt được kết quả như mong đợi!
Có thể bạn quan tâm

Top 10 công ty du lịch giá rẻ và uy tín tại Hà Nội

Khắc phục sự cố màn hình cảm ứng trên các thiết bị Samsung Galaxy.

Top 6 nhà hàng buffet lẩu băng chuyền ngon, phục vụ tận tâm nhất tại Hà Nội mà bạn không thể bỏ qua.

Top 9 Quán trà sữa hấp dẫn và chất lượng nhất tại Quận Tân Bình, TP. HCM

Top 10 Cửa Hàng Đồ Ngủ Xinh Nhất Hà Nội


