Hướng dẫn chi tiết cách viết giá trị phân số trong Excel
Trong quá trình nhập liệu, phân số trong Excel đôi khi bị chuyển đổi thành định dạng thời gian, gây khó hiểu cho người dùng. Bài viết sẽ giúp bạn khắc phục tình trạng này để phân số hiển thị chính xác.
Bài viết này cung cấp hai phương pháp đơn giản và hiệu quả để định dạng ô dữ liệu, giúp bạn dễ dàng viết và hiển thị công thức phân số trong Excel.
Bước 1: Mở file Excel và chọn (bôi đen) các ô dữ liệu mà bạn muốn hiển thị đúng định dạng phân số khi nhập liệu.
Tiếp theo, nhấn chuột phải và chọn Định dạng Ô (Format Cells).
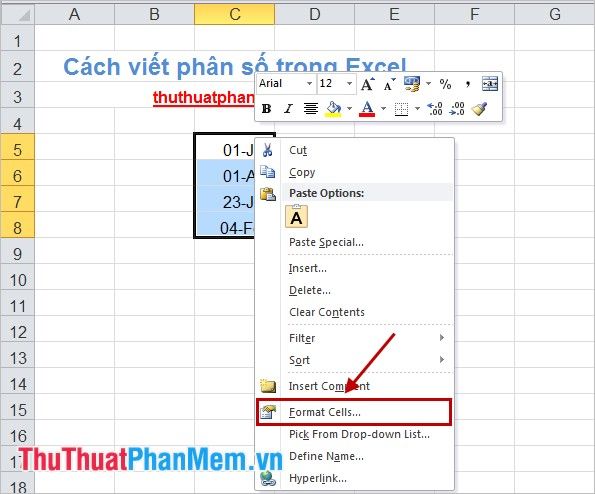
Bước 2: Trong hộp thoại Định dạng Ô (Format Cells), chuyển đến tab Số (Number) và trong mục Danh mục (Category), hãy chọn Phân số (Fraction).
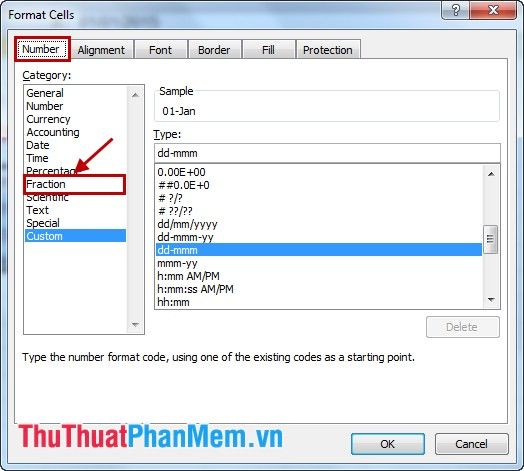
Bước 3: Tại phần Kiểu (Type), bạn có thể lựa chọn kiểu hiển thị phân số phù hợp:
- Một chữ số (1/4): Hiển thị tử số và mẫu số với tối đa một chữ số.
- Hai chữ số (21/25): Hiển thị tử số và mẫu số với tối đa hai chữ số.
- Ba chữ số (312/943): Hiển thị tử số và mẫu số với tối đa ba chữ số.
Sau khi hoàn tất lựa chọn, nhấn OK để áp dụng định dạng.
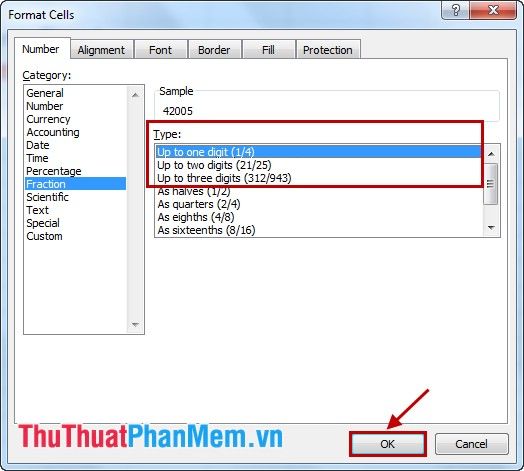
Khi định dạng đã được thiết lập, hãy nhập lại dữ liệu phân số vào các ô đã chọn. Lúc này, dữ liệu sẽ hiển thị chính xác dưới dạng phân số như bạn mong đợi.
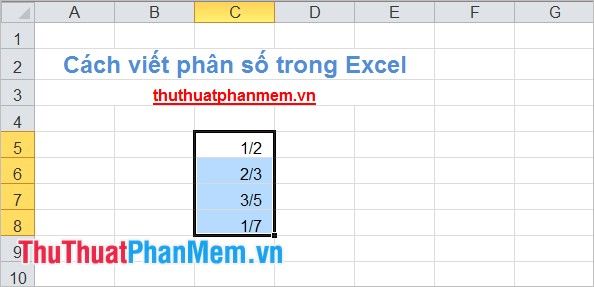
Bên cạnh đó, bạn có thể áp dụng phương pháp sau để viết phân số trong Excel:
Bước 1: Chọn các ô cần nhập phân số, nhấn chuột phải và chọn Định dạng Ô (Format Cells).
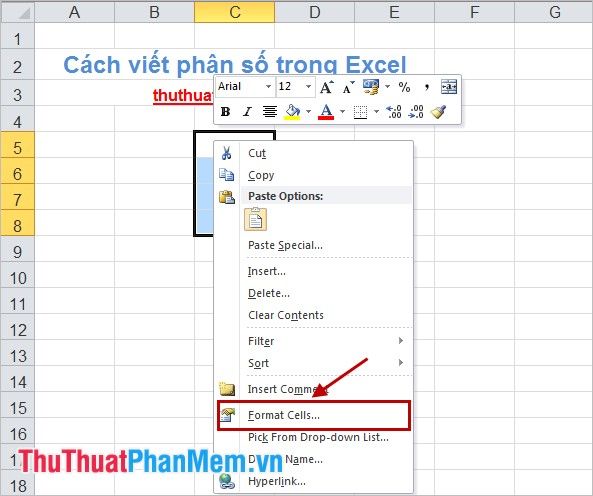
Bước 2: Tại tab Số (Number) trong hộp thoại Định dạng Ô (Format Cells), chọn Tùy chỉnh (Custom). Trong phần Loại (Type), nhập #???/??? để hiển thị tối đa 3 chữ số cho tử số và mẫu số. Bạn có thể thêm dấu hỏi chấm (?) để tăng số chữ số hiển thị. Sau đó nhấn OK.
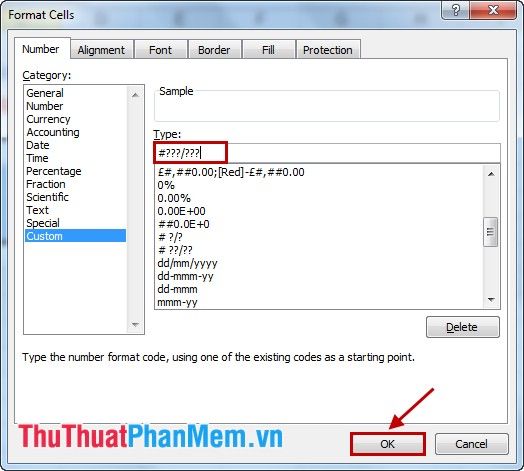
Bước 3: Nhập phân số vào các ô đã định dạng, và kết quả sẽ hiển thị chính xác theo ý muốn của bạn.
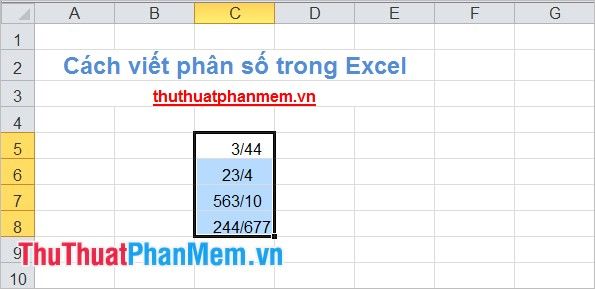
Chỉ với những bước đơn giản, bạn đã có thể dễ dàng và nhanh chóng viết phân số trong Excel. Chúc bạn áp dụng thành công và đạt được kết quả như mong đợi!
Có thể bạn quan tâm

Top 14 Địa Chỉ Ăn Gà Rán Ngon Nhất Tại Hải Phòng
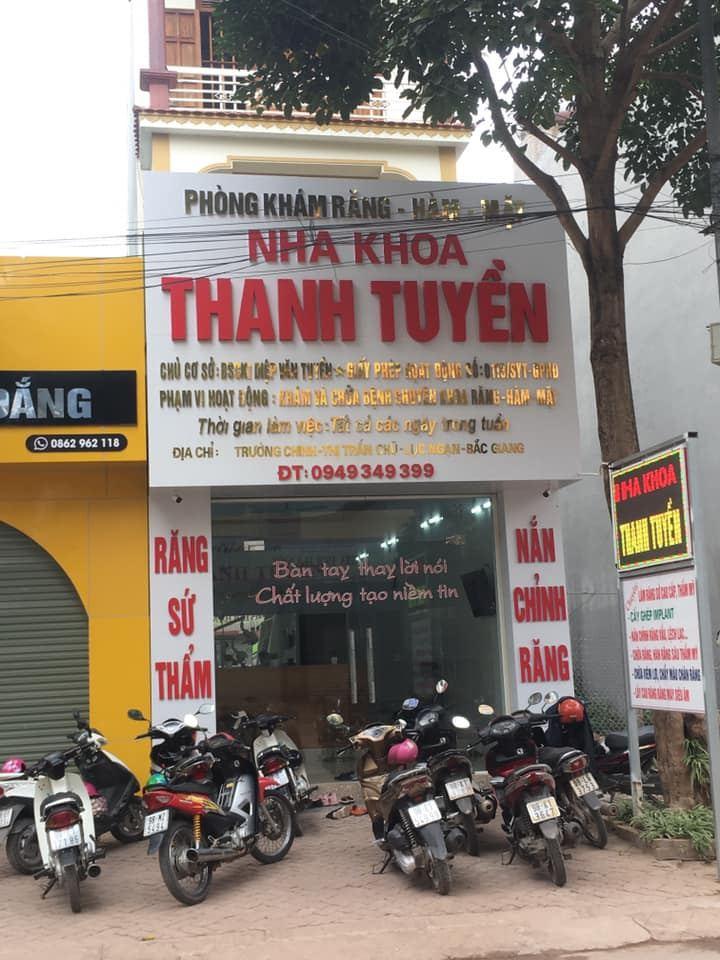
Top 5 Phòng Khám Nha Khoa Chất Lượng Tại Thị Trấn Chũ, Lục Ngạn, Bắc Giang

Khám Phá 8 Địa Chỉ Tiết Luộc, Tiết Hầm Ngon Nhất Hà Nội

Top 5 Quán Cháo Lòng Ngon Nhất Quận Phú Nhuận, TP.HCM

Top 5 Quán Cơm Ngon Nhất Tại Hà Nam


