Hướng dẫn chi tiết cách xóa mật khẩu Wifi đã lưu trên Windows 10
Nội dung bài viết
Windows 10 là hệ điều hành phổ biến trên cả PC và Laptop hiện nay. Với tính năng tích hợp sẵn Card Wifi, người dùng có thể dễ dàng kết nối Internet qua mạng không dây. Tuy nhiên, đôi khi kết nối Wifi gặp sự cố hoặc không ổn định, buộc người dùng phải nhập lại mật khẩu. Windows 10 có tính năng lưu mật khẩu Wifi và tự động kết nối, điều này khiến nhiều người gặp khó khăn khi cần reset lại mật khẩu. Bài viết này sẽ hướng dẫn bạn cách xóa mật khẩu Wifi đã lưu trên Windows 10 một cách hiệu quả.

Cách 1: Thao tác nhanh trên Taskbar
Taskbar trên Windows là công cụ mạnh mẽ, cho phép người dùng truy cập nhanh vào nhiều cài đặt và thiết lập khác nhau, giúp tối ưu hóa trải nghiệm sử dụng máy tính.
Để xóa mật khẩu Wifi, bạn hãy nhấp vào biểu tượng Wifi trên thanh Taskbar. Tiếp theo, nhấp chuột phải vào mạng Wifi muốn xóa và chọn Forget.
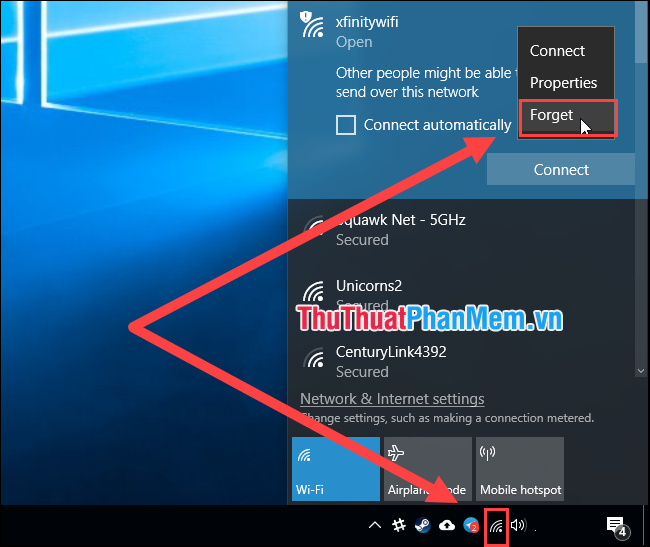
Phương pháp này chỉ áp dụng khi máy tính của bạn nằm trong vùng phủ sóng của mạng Wifi. Nếu không kết nối được hoặc nằm ngoài vùng phủ sóng, cách này sẽ không thể thực hiện được.
Cách 2: Thiết lập trong phần Cài đặt (Settings)
Bước 1: Mở Settings bằng cách nhấn tổ hợp phím Windows + I. Sau đó, chuyển đến mục Network & Internet để bắt đầu thiết lập.
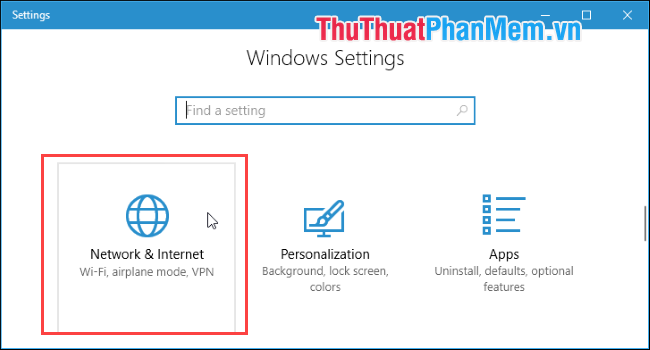
Bước 2: Trong phần Network & Internet, bạn hãy chuyển đến mục Wifi và nhấp vào Manage known networks.
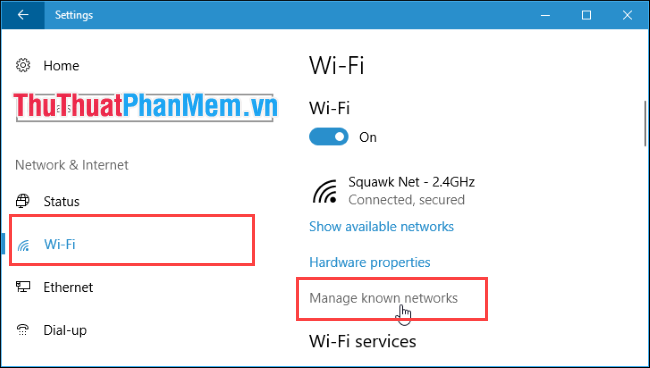
Bước 3: Tại đây, Manage Known Networks sẽ hiển thị danh sách các mạng Wifi đã từng kết nối. Bạn chỉ cần tìm mạng muốn xóa mật khẩu và chọn Forget.
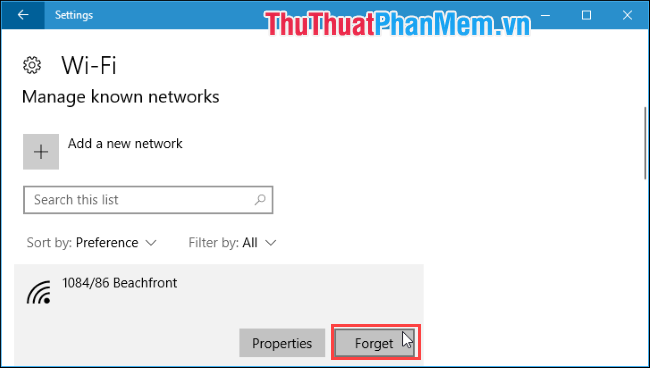
Cách 3: Sử dụng Command Prompt để xóa mật khẩu Wifi
Bước 1: Để mở Command Prompt, bạn hãy nhập 'cmd' vào thanh tìm kiếm và khởi động công cụ này.
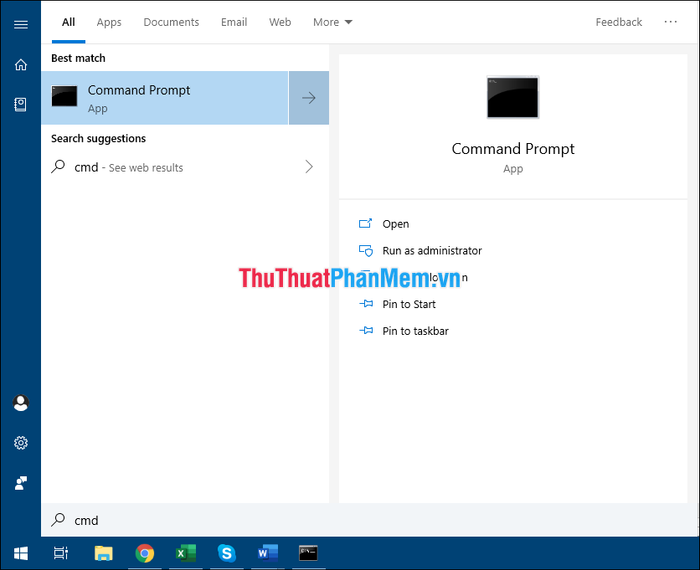
Bước 2: Sau khi khởi động CMD, bạn nhập lệnh "netsh wlan show profiles" để hệ thống quét và hiển thị danh sách các mạng Wifi đã từng kết nối.
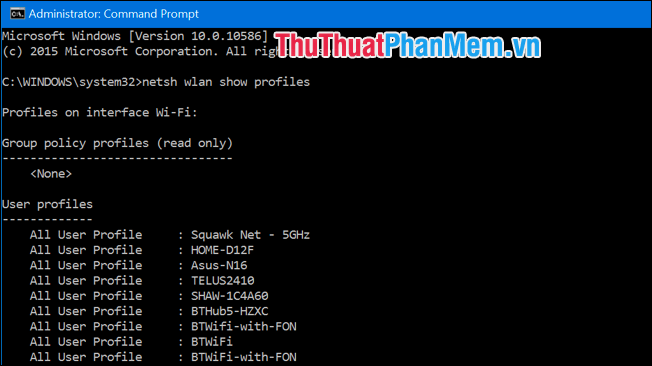
Bước 3: Khi quá trình quét hoàn tất, hãy xác định tên mạng Wifi bạn muốn xóa mật khẩu và thực hiện lệnh sau.
netsh wlan delete profile name="tên mạng wifi"
Ví dụ: Để xóa mạng Wifi BTWifi, bạn nhập lệnh: "netsh wlan delete profile name="BTWiFi" và nhấn Enter.

Như vậy, Tripi đã chia sẻ với bạn các phương pháp đơn giản và hiệu quả để xóa mật khẩu Wifi trên Windows 10. Hãy lưu ý rằng mật khẩu đã xóa không thể khôi phục, vì vậy hãy cân nhắc kỹ trước khi thực hiện. Chúc bạn thực hiện thành công!
Có thể bạn quan tâm

Top 10 Thị trấn đẹp nhất Nhật Bản bạn nhất định nên khám phá

Top 10 bộ phim sử thi xuất sắc nhất của điện ảnh Mỹ

Top 6 quán cafe trang trí Noel đẹp nhất tại Đà Lạt

Trà masala chai là gì? Những lợi ích tuyệt vời mà trà masala chai mang lại cho sức khỏe của bạn.

AirDroid 3 chính thức ra mắt với loạt tính năng đột phá, hứa hẹn mang đến trải nghiệm kết nối không dây hoàn toàn mới


