Hướng dẫn chi tiết cách xóa tài khoản người dùng trên Windows 10
Nội dung bài viết
Trong bài viết này, Tripi sẽ chia sẻ với bạn cách xóa tài khoản người dùng trên Windows 10 một cách nhanh chóng và hiệu quả.
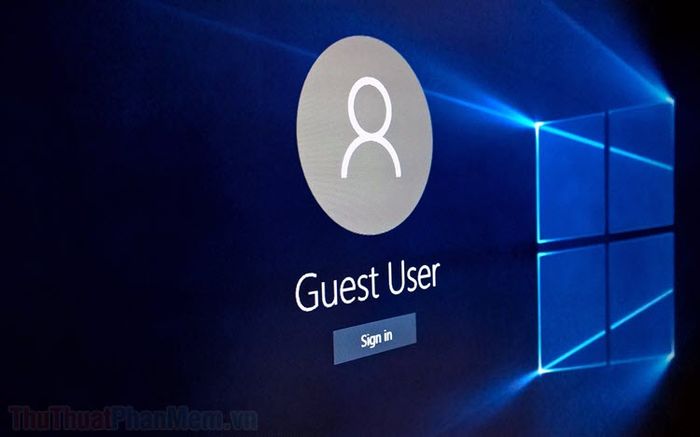
1. Xóa tài khoản người dùng trên Windows 10 thông qua Settings
Settings là công cụ cài đặt mạnh mẽ trên Windows 10, cho phép bạn điều chỉnh và quản lý hầu hết mọi khía cạnh của hệ thống.
Bước 1: Đầu tiên, hãy mở Menu Start và chọn Settings (hoặc nhấn tổ hợp phím Windows + I).
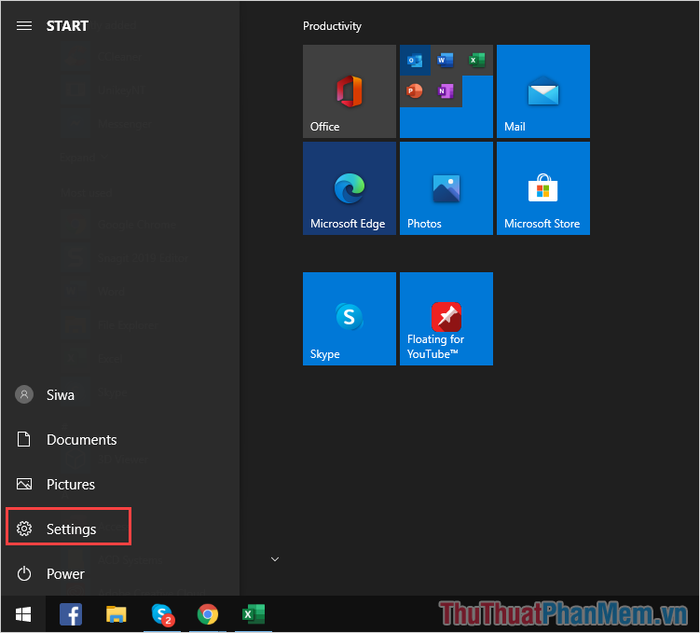
Bước 2: Tiếp theo, chọn mục Accounts để xem danh sách các tài khoản hiện có trên Windows 10.
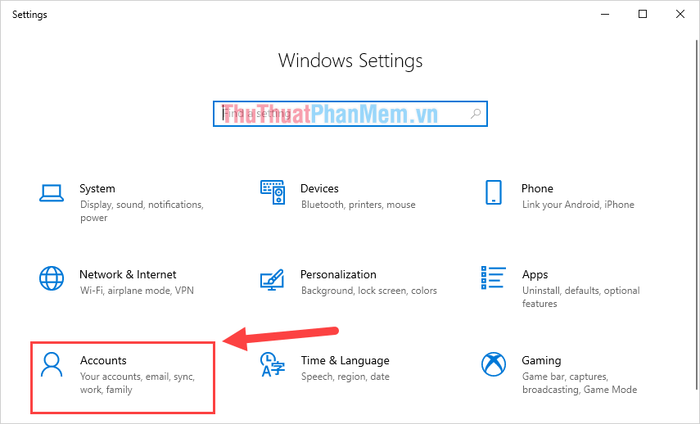
Bước 3: Trong giao diện Accounts, chọn Family & Other Users, sau đó nhấp vào tên tài khoản muốn xóa và chọn Remove.
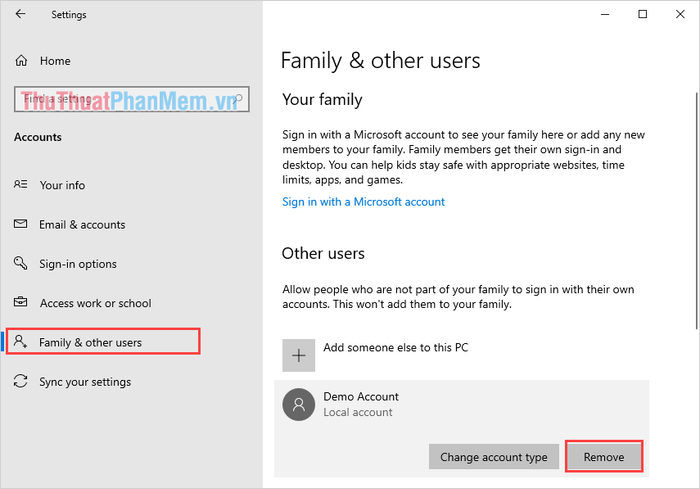
Bước 4: Một hộp thông báo sẽ xuất hiện với nội dung "Xóa tài khoản và toàn bộ dữ liệu liên quan". Chọn Delete Account and Data để hoàn tất quá trình xóa.
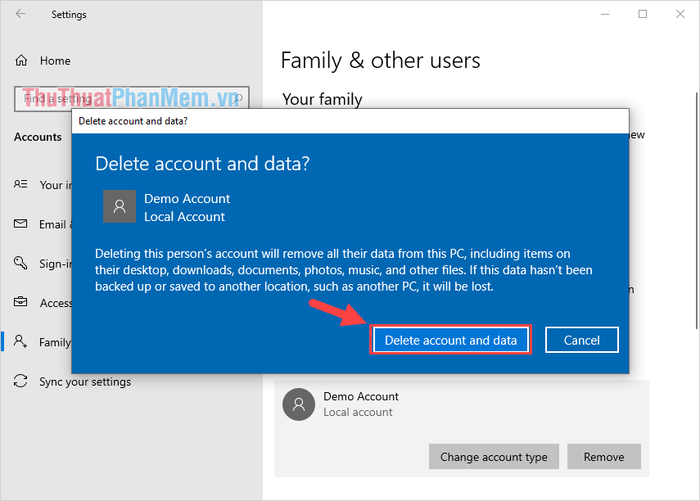
2. Xóa tài khoản người dùng trên Windows 10 thông qua Control Panel
Với quyền kiểm soát sâu rộng, Control Panel cho phép bạn xóa tài khoản người dùng trên Windows 10 một cách nhanh chóng và hiệu quả.
Bước 1: Đầu tiên, mở Menu Start và nhập Control Panel để khởi chạy.
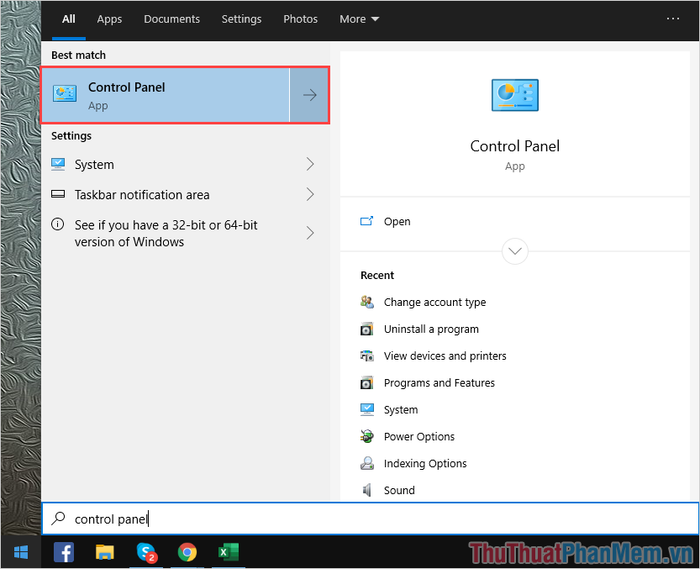
Bước 2: Tiếp theo, chọn mục Change account type trong phần User Account để tiếp tục.
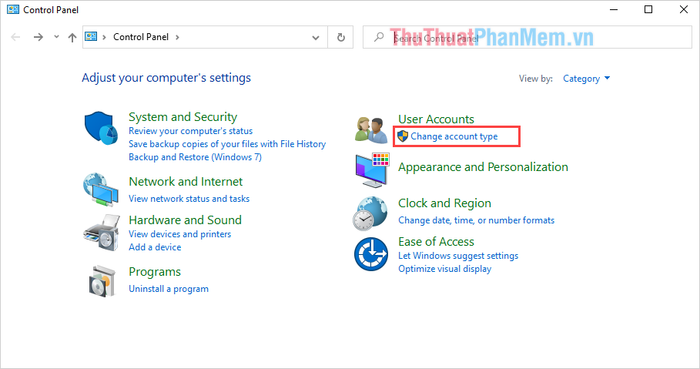
Bước 3: Chọn tài khoản User, Account mà bạn muốn xóa.
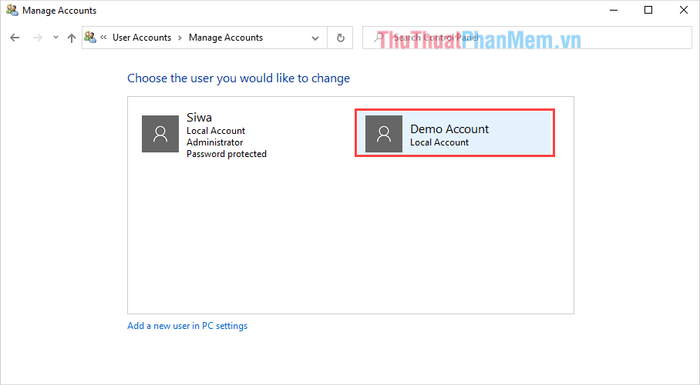
Bước 4: Tại đây, bạn sẽ thấy nhiều tùy chọn thiết lập tài khoản. Để xóa tài khoản, hãy chọn Delete the account.
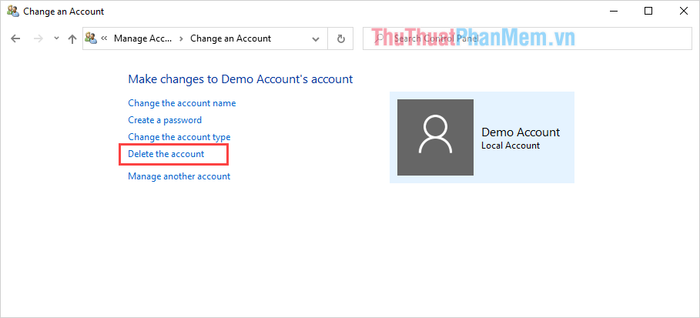
Bước 5: Bạn sẽ nhận được thông báo về việc toàn bộ dữ liệu sẽ bị xóa. Bạn có muốn lưu trữ lại dữ liệu trước khi tiếp tục không?
- Delete Files: Xóa toàn bộ dữ liệu của tài khoản
- Keep Files: Giữ lại dữ liệu của tài khoản
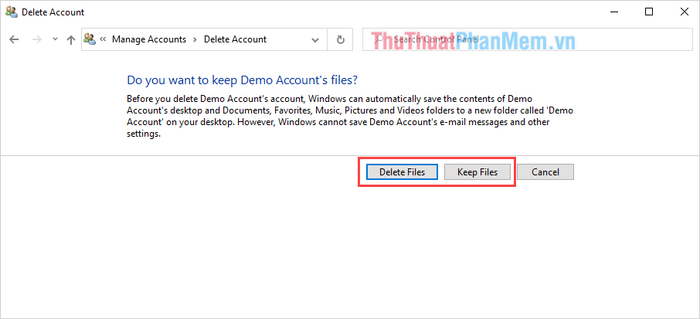
3. Xóa tài khoản người dùng trên Windows 10 bằng Local User & Group
Local User & Group là công cụ quản lý tài khoản chính thức trên Windows, giúp bạn dễ dàng kiểm soát các tài khoản người dùng.
Bước 1: Đầu tiên, mở Menu Start và nhập Run để khởi chạy (hoặc nhấn tổ hợp phím Windows + R).
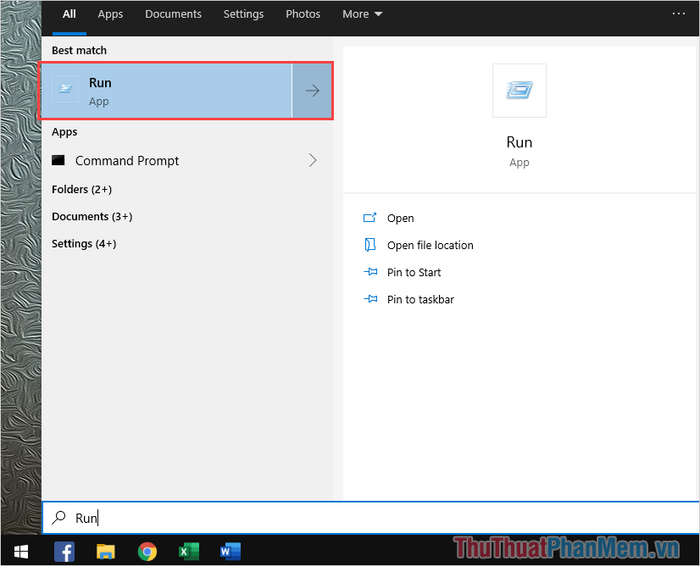
Bước 2: Tiếp theo, nhập lệnh sau và nhấn Enter để tiếp tục.
| lusrmgr.msc |
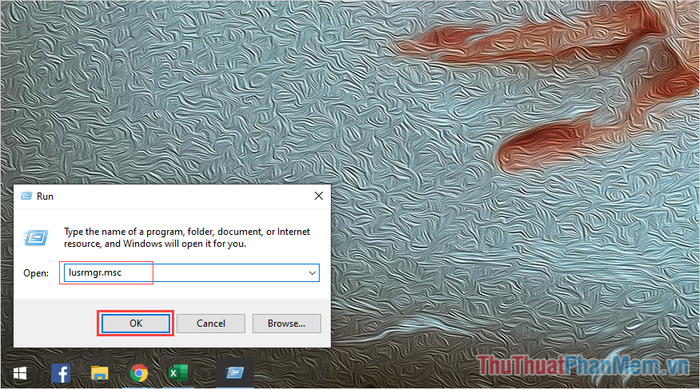
Bước 3: Tiếp theo, chọn Users để xem danh sách các tài khoản người dùng hiện có trên máy tính Windows của bạn.
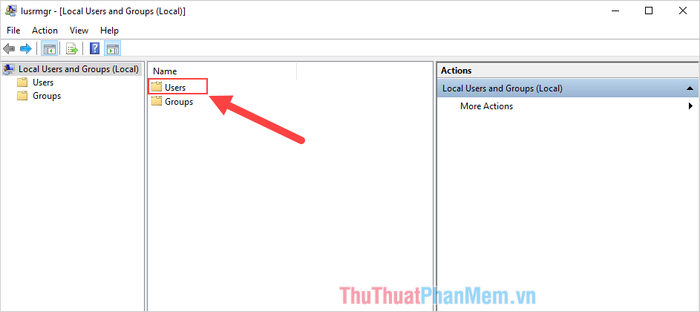
Bước 4: Cuối cùng, nhấp chuột phải vào Account, User mà bạn muốn xóa và chọn Delete để hoàn tất.
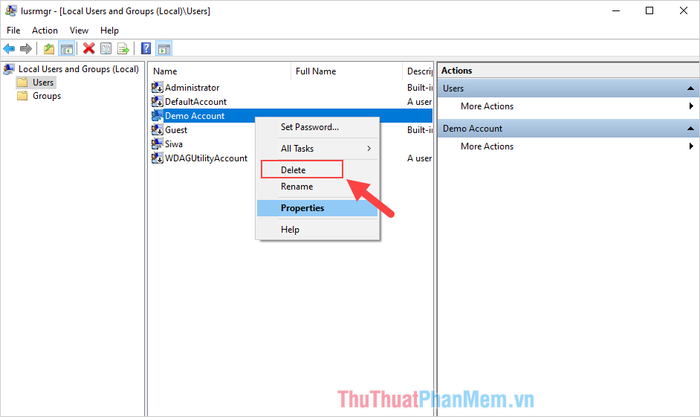
4. Xóa tài khoản người dùng trên Windows 10 bằng Users Account
Users Account cũng tham gia vào quản lý tài khoản trên Windows 10, giúp bạn xóa tài khoản một cách nhanh chóng và tiện lợi.
Bước 1: Hãy mở Menu Start và nhập Run để khởi chạy (hoặc nhấn tổ hợp phím Windows + R).
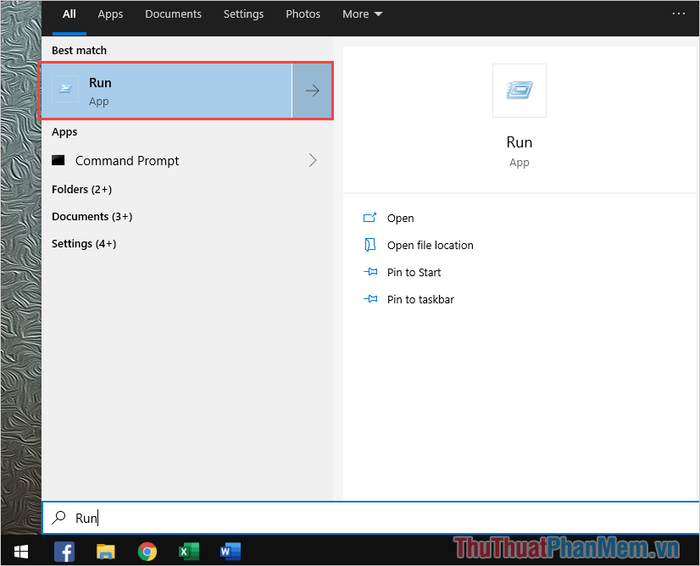
Bước 2: Tiếp theo, nhập lệnh sau và nhấn Enter để mở công cụ quản lý tài khoản.
| Netplwiz |
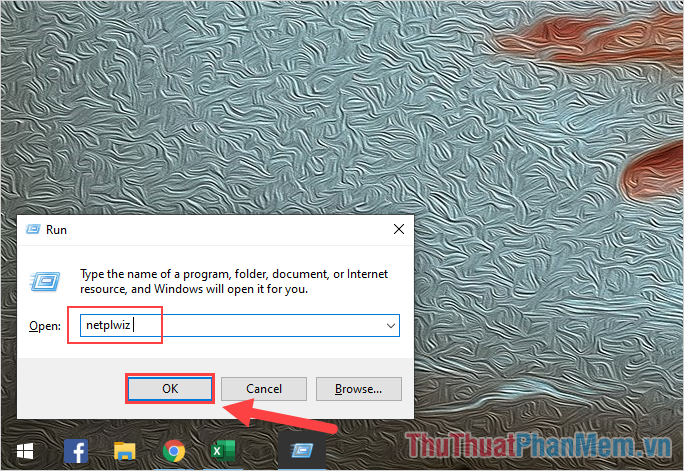
Bước 3: Cuối cùng, chọn User bạn muốn xóa và nhấn Remove để hoàn tất quá trình.
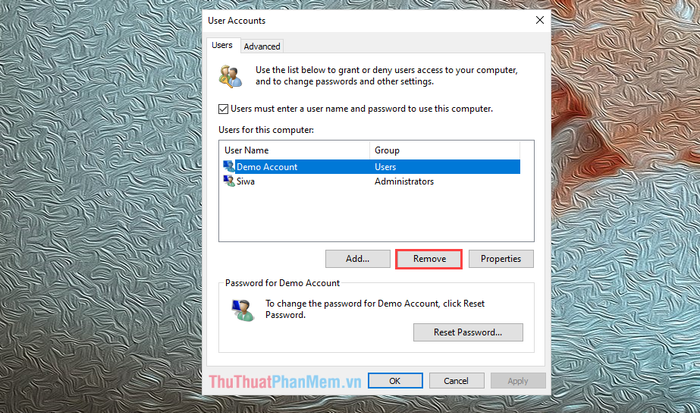
Trong bài viết này, Tripi đã chia sẻ cách xóa tài khoản Users, Accounts trên Windows 10 một cách nhanh chóng và hiệu quả. Chúc bạn thực hiện thành công!
Có thể bạn quan tâm

Top 3 Spa Y Học Cổ Truyền Đáng Trải Nghiệm Nhất Tại Thanh Hóa

Top 4 Nhà Hàng Tuyệt Vời Nhất Quận Hải An, Hải Phòng

Bữa cơm thêm phần hấp dẫn với món dồi trường xào chua cay, một lựa chọn tuyệt vời cho những ai yêu thích hương vị độc đáo và đậm đà.

Khám phá 6 kho hàng Quảng Châu giá sỉ nổi bật tại TP.HCM

Món há cảo sò điệp không chỉ làm mê mẩn vị giác mà còn đẹp mắt, là sự lựa chọn tuyệt vời để gia đình cùng thưởng thức.


