Hướng dẫn chi tiết từ A đến Z cách cài đặt Windows 10 bằng USB, giúp bạn thực hiện dễ dàng và hiệu quả.
Nội dung bài viết
Kể từ khi ra mắt vào năm 2015, Windows 10 đã khẳng định vị thế là phiên bản hệ điều hành thành công nhất với nhiều tính năng vượt trội. Chỉ với một chiếc USB, bạn có thể dễ dàng cài đặt Windows 10 vào máy tính của mình. Nếu bạn chưa rõ các bước thực hiện, hãy làm theo hướng dẫn từ A đến Z của Tripi dưới đây.
* Trong hướng dẫn này, mình mặc định ổ đĩa cài đặt Windows 10 là ổ C (phổ biến với đa số người dùng). Nếu ổ đĩa của bạn có tên khác, các bước thực hiện cũng tương tự.
1. Kiểm tra cấu hình máy tính để đảm bảo tương thích với việc cài đặt Windows 10.
Để có thể chạy Windows 10 một cách mượt mà, máy tính của bạn cần đáp ứng các yêu cầu tối thiểu sau:
- Bộ xử lý với tốc độ tối thiểu 1 GHz hoặc cao hơn, hoặc sử dụng hệ thống trên chip (SoC).
- RAM tối thiểu 1 GB đối với phiên bản 32-bit hoặc 2 GB đối với phiên bản 64-bit.
- Ổ cứng cần có dung lượng trống tối thiểu 16 GB cho phiên bản 32-bit hoặc 20 GB cho phiên bản 64-bit.
- Card đồ họa hỗ trợ DirectX 9 trở lên cùng trình điều khiển WDDM 1.0 để đảm bảo hiệu suất đồ họa tối ưu.
- Màn hình có độ phân giải tối thiểu 800 x 600 để hiển thị rõ nét và trải nghiệm mượt mà.
2. Chuẩn bị
- Một USB có dung lượng tối thiểu 4GB cho phiên bản 32-bit hoặc 8GB cho phiên bản 64-bit để tạo bộ cài đặt Windows 10.
- Sử dụng công cụ Media Creation Tool để tải file ISO cài đặt Windows 10. Nếu ổ cứng của bạn sử dụng chuẩn GPT, hãy tải bản ISO 64-bit (xem hướng dẫn kiểm tra chuẩn ổ cứng ở phần 5. Tạo USB boot – Bước 1).
- Phần mềm hỗ trợ tạo USB boot Rufus (tải về tại đây).
- Sao lưu các dữ liệu quan trọng từ USB và ổ C sang vị trí khác, vì quá trình cài đặt sẽ xóa toàn bộ dữ liệu trên USB và ổ đĩa này.
3. Tải file ISO cài đặt Windows 10
- Khởi chạy công cụ Media Creation Tool và chờ trong giây lát để chương trình tải các thành phần cần thiết.
- Nhấn chọn Accept để đồng ý với các điều khoản sử dụng.
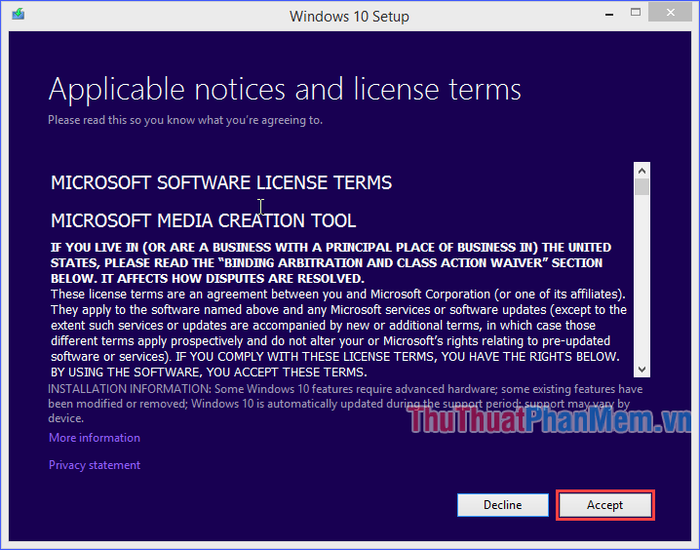
- Chọn mục Create installation media (…) for another PC và nhấn Next để tiếp tục.
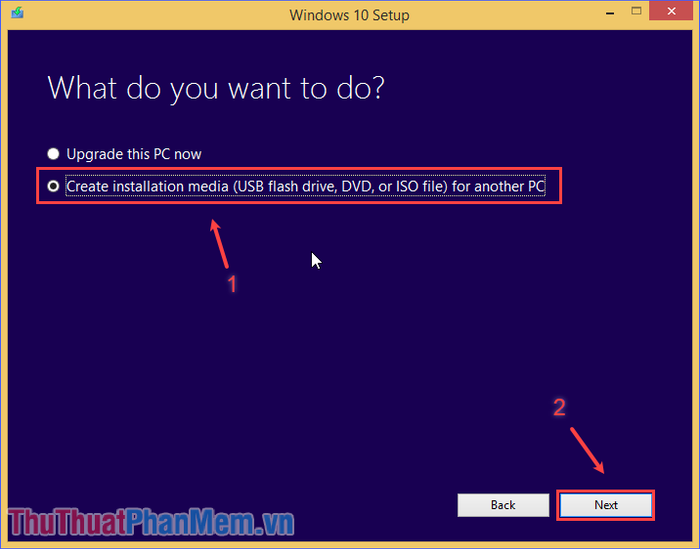
- Chương trình sẽ tự động đề xuất các tùy chọn phù hợp với máy tính của bạn. Nếu muốn tùy chỉnh, hãy bỏ chọn ô Use the recommended options for this PC và điều chỉnh theo ý muốn, sau đó nhấn Next.
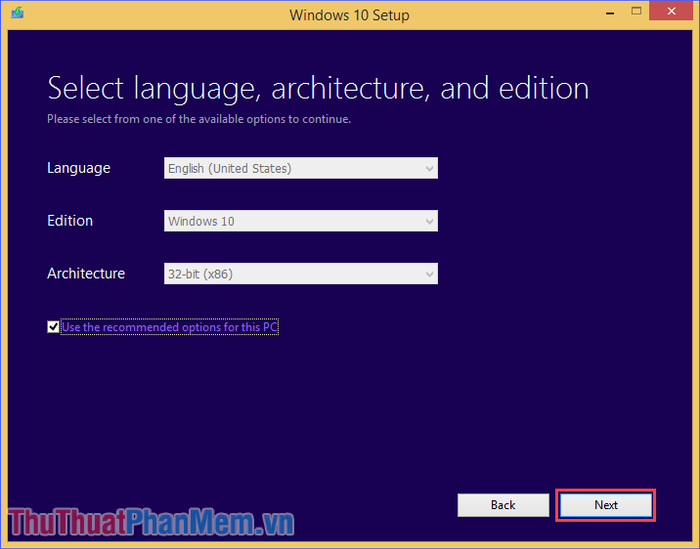
- Chọn tùy chọn ISO file và nhấn Next để tiếp tục quá trình tạo file cài đặt.
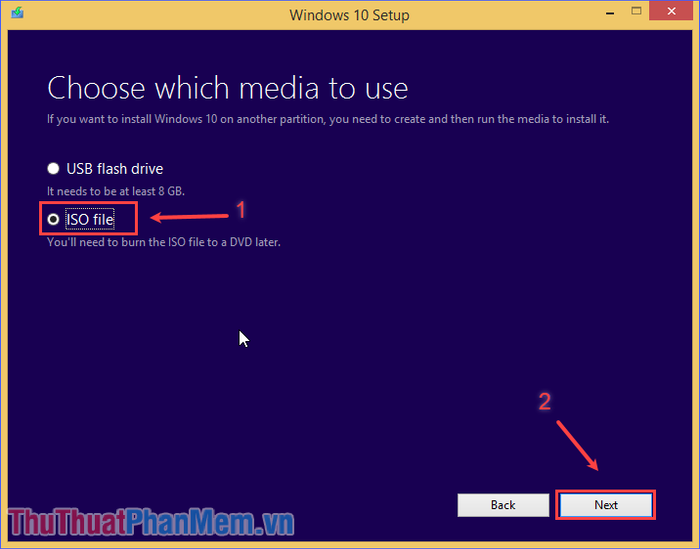
- Chọn thư mục trên máy tính để lưu file ISO cài đặt Windows 10.
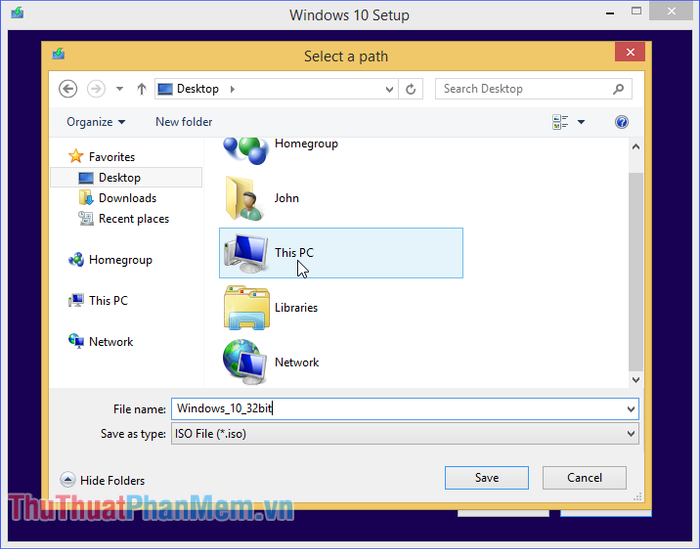
- Chờ đợi quá trình tải xuống file ISO Windows 10 hoàn tất.
4. Kiểm tra dung lượng ổ C
- Mở Computer (hoặc This PC, tùy thuộc vào hệ điều hành). Kiểm tra tổng dung lượng và dung lượng trống của ổ C để dễ dàng nhận biết khi cài đặt Windows. Hãy ghi nhớ hoặc ghi lại các thông số này.
Như hình minh họa dưới đây, ổ C có tổng dung lượng 39.6 GB và dung lượng trống là 30.7 GB.
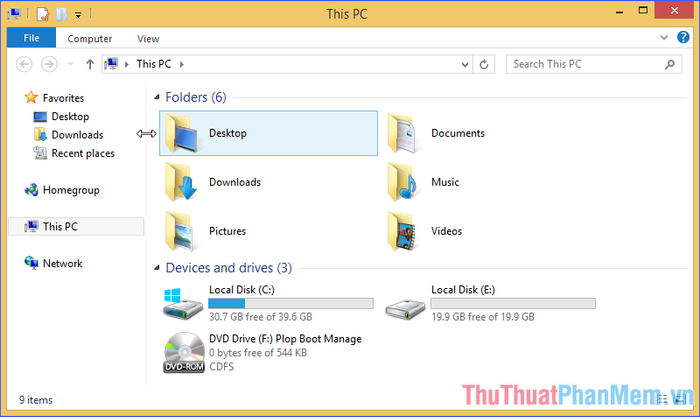
5. Tạo USB boot
Bước 1: Kiểm tra chuẩn ổ cứng (MBR hoặc GPT)
- Để kiểm tra chuẩn ổ cứng, nhấn tổ hợp phím Windows + R, nhập “diskpart” vào cửa sổ Run và nhấn Enter.
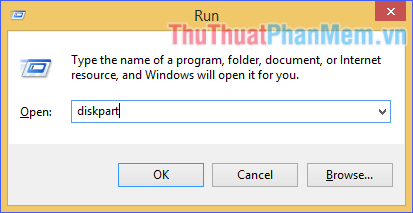
- Trong giao diện DiskPart, nhập lệnh “list disk” và nhấn Enter. Nếu cột Gpt ở dòng Disk 0 có dấu *, ổ cứng của bạn theo chuẩn GPT. Nếu không có dấu *, ổ cứng theo chuẩn MBR. Ví dụ trong hình dưới đây, không có dấu * nên ổ cứng là chuẩn MBR.
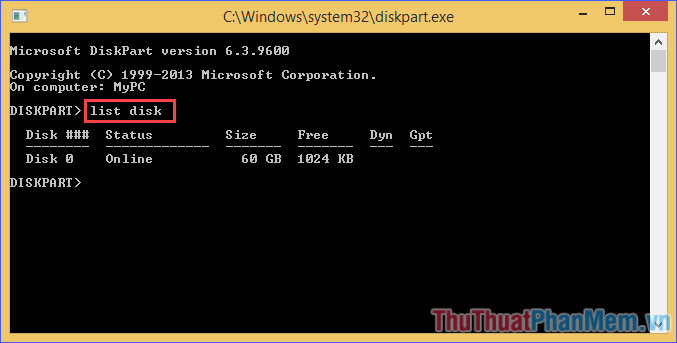
* Lưu ý: Nếu ổ cứng của bạn theo chuẩn GPT, bạn chỉ có thể cài đặt Windows 10 phiên bản 64-bit.
Bước 2: Tạo USB boot để cài đặt Windows 10
* Trước khi tiếp tục, hãy đảm bảo tắt tất cả phần mềm diệt virus đang chạy (nếu có) để tránh xung đột.
- Khởi chạy phần mềm Rufus đã tải về từ phần 2. Chuẩn bị (không cần cài đặt). Thiết lập các tùy chọn như sau:
+ Device: Chọn USB mà bạn muốn tạo boot.
+ Boot selection: Nhấp vào SELECT và chọn file ISO cài đặt Windows 10 đã tải về.
+ Partition scheme: Chọn chuẩn ổ cứng phù hợp, MBR hoặc GPT, dựa trên kết quả kiểm tra từ bước 1.
+ Target system: Nếu ổ cứng là MBR, chọn BIOS (or UEFI-CSM); nếu là GPT, chọn UEFI.
+ Volume label: Đặt tên cho USB để dễ nhận biết.
+ File system: Chọn NTFS nếu ổ cứng là MBR, hoặc FAT32 nếu ổ cứng là GPT.
- Sau khi hoàn tất thiết lập, nhấp vào START để bắt đầu quá trình tạo USB boot. Khi xuất hiện cảnh báo xóa dữ liệu trong USB, hãy nhấn OK để tiếp tục.
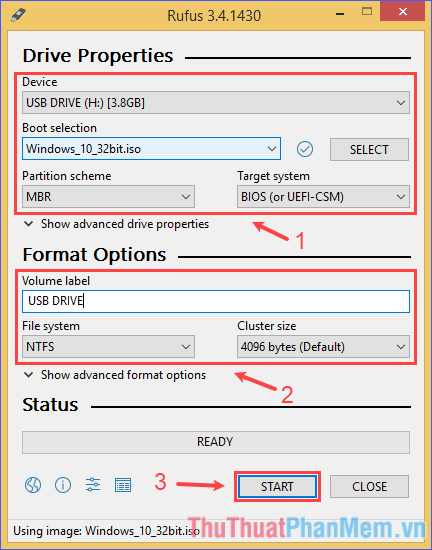
- Khi quá trình tạo USB boot hoàn tất, mở USB và kiểm tra thông tin Size của file autorun. Nếu kích thước là 1 KB, quá trình đã thành công. Nếu là 0 KB, hãy đảm bảo đã tắt phần mềm diệt virus và thực hiện lại quá trình tạo USB boot.
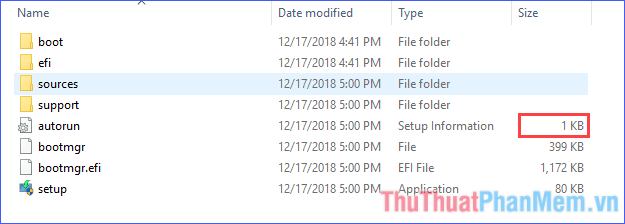
5. Cài đặt Windows 10 từ USB boot
Bước 1: Khởi động máy tính từ USB boot
- Cắm USB boot vào máy tính cần cài đặt Windows 10.
- Khởi động lại máy tính và ngay khi máy bắt đầu khởi động, nhấn liên tục phím tắt để vào Boot Menu. Phím này khác nhau tùy theo hãng máy tính và thường được hiển thị trên màn hình khi khởi động. Bạn cũng có thể tham khảo phím tắt của một số hãng máy tính phổ biến tại đây.
- Khi Boot Menu xuất hiện, sử dụng phím mũi tên lên/xuống để chọn thiết bị USB boot và nhấn Enter. USB thường được nhận biết qua chữ “USB” hoặc tên của USB bạn đã đặt.
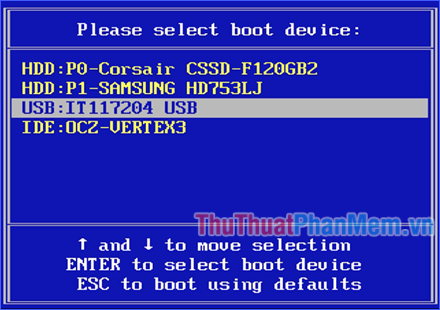
- Khi khởi động thành công từ USB boot, màn hình sẽ hiển thị như hình dưới đây:

Bước 2: Tiến hành cài đặt Windows 10
- Thiết lập các tùy chọn về ngôn ngữ, định dạng thời gian, đơn vị tiền tệ và kiểu bàn phím, sau đó nhấn Next để tiếp tục.
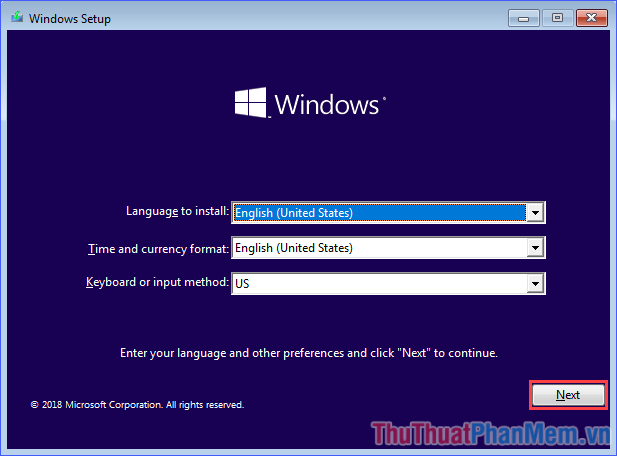
- Nhấp vào Install now để bắt đầu quá trình cài đặt.
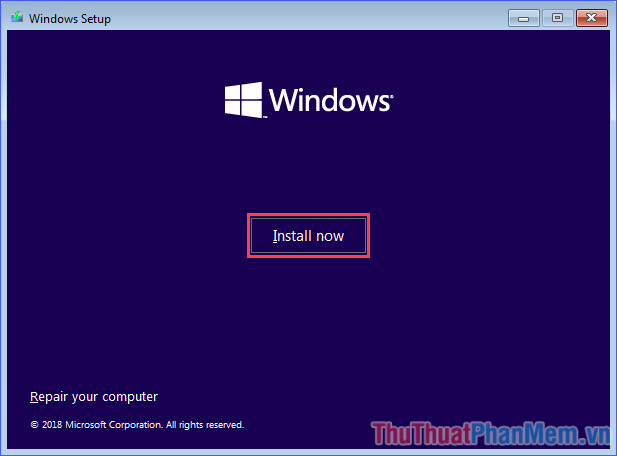
- Nhập Product Key (nếu có) và nhấn Next. Nếu chưa có key, chọn I don’t have a product key và chọn phiên bản Windows 10 bạn muốn sử dụng.
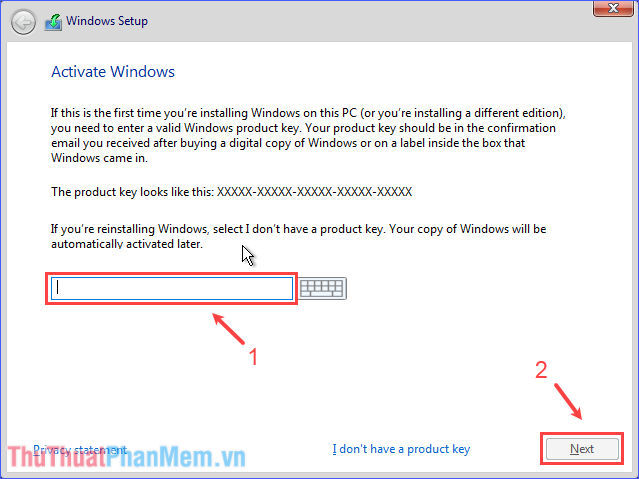
- Đánh dấu vào ô I accept the license terms và nhấn Next để đồng ý với các điều khoản cài đặt.
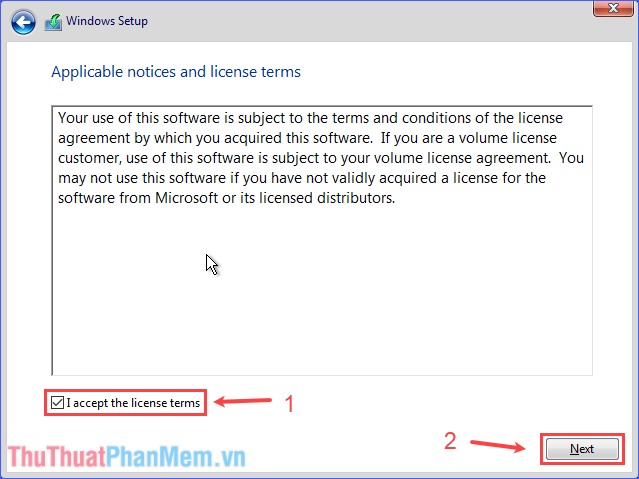
- Chọn hình thức cài đặt Custom để tùy chỉnh phân vùng cài đặt.
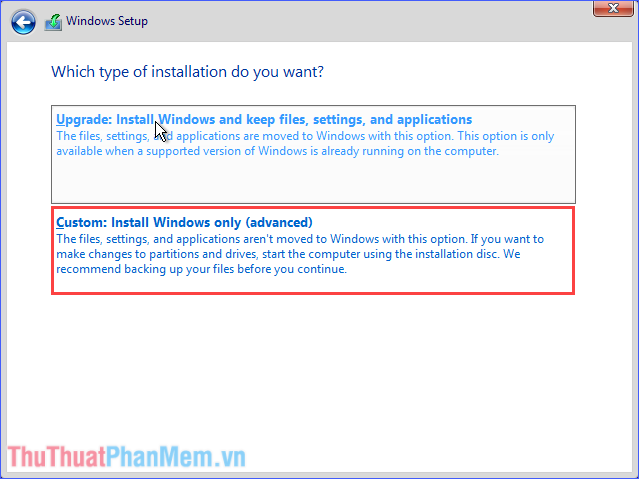
- Xác định phân vùng ổ C chứa hệ điều hành cũ dựa trên thông tin dung lượng đã ghi lại ở phần 4. Xác định dung lượng ổ C. Ví dụ, trong hướng dẫn này, ổ C có tổng dung lượng khoảng 39.7 GB và dung lượng trống khoảng 31 GB, tương ứng với Disk 0 Partition 2.
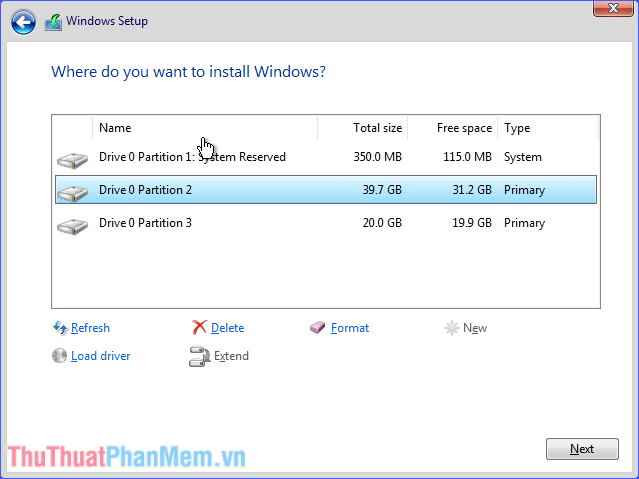
- Nhấp vào phân vùng ổ C đã xác định. Nếu xuất hiện thông báo lỗi Windows can’t be installed on… (Show details) ở góc dưới cửa sổ, có thể do USB boot được tạo sai chuẩn ổ cứng. Hãy thử tạo lại USB boot với chuẩn phù hợp.
- Sau khi chọn phân vùng ổ C, nhấn vào Delete để xóa phân vùng này. Khi cảnh báo xóa dữ liệu xuất hiện, hãy nhấn OK để xác nhận.
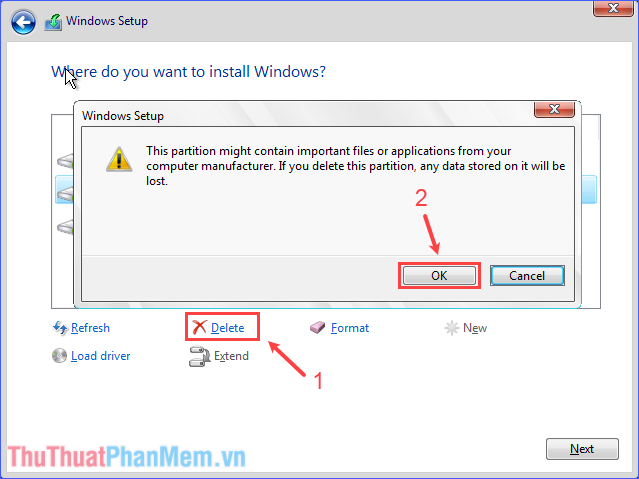
- Sau khi xóa, phân vùng ổ C sẽ chuyển thành Unallocated Space. Chọn phân vùng này và nhấn Next để bắt đầu quá trình cài đặt Windows 10.
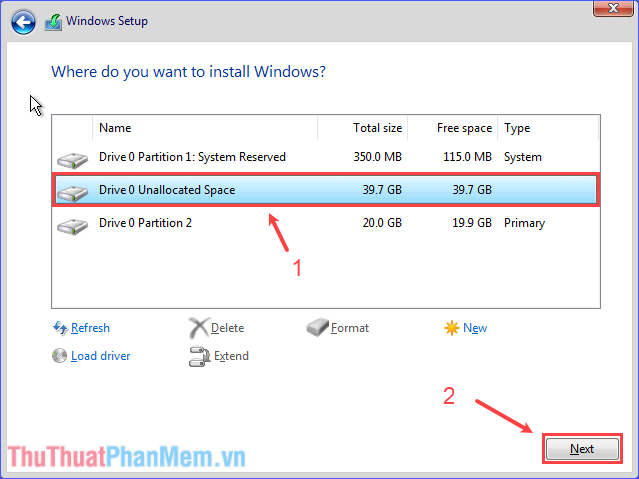
- Chờ đợi quá trình cài đặt Windows 10 hoàn tất, thường mất khoảng vài chục phút. Trong quá trình này, hệ thống sẽ tự động khởi động lại nhiều lần.

6. Thiết lập cấu hình cho Windows mới
- Màn hình khởi động của Windows 10 bắt đầu hiển thị:
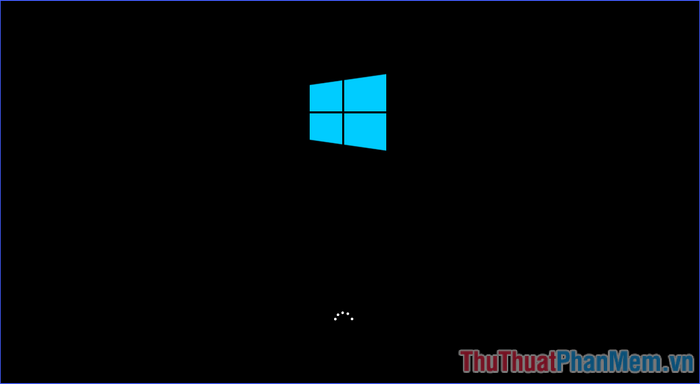
- Chọn quốc gia của bạn và nhấn Yes để tiếp tục.
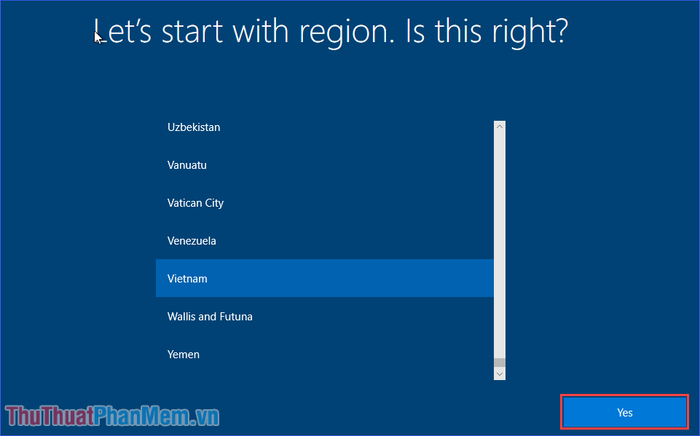
- Đăng nhập bằng tài khoản Microsoft và nhấn Next. Nếu chưa có tài khoản, chọn Offline account. Trong hướng dẫn này, mình chọn Offline account.
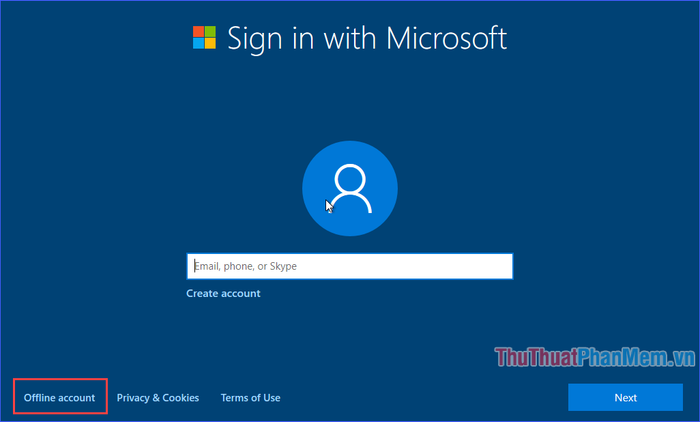
- Đặt tên cho tài khoản sử dụng máy tính và nhấn Next để hoàn tất.
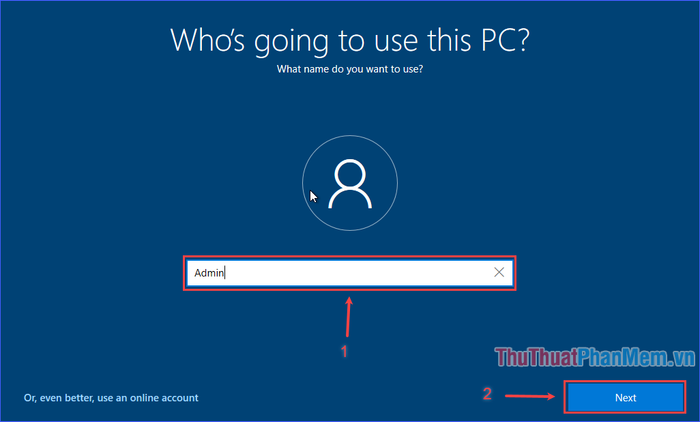
- Nhập mật khẩu để bảo vệ tài khoản máy tính của bạn và nhấn Next.
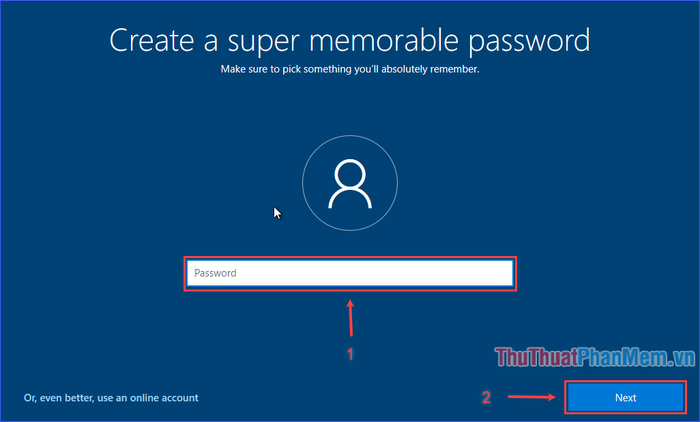
- Khi được hỏi có muốn gửi lịch sử hoạt động cho Microsoft để đồng bộ hóa giữa các thiết bị không, mình chọn No.
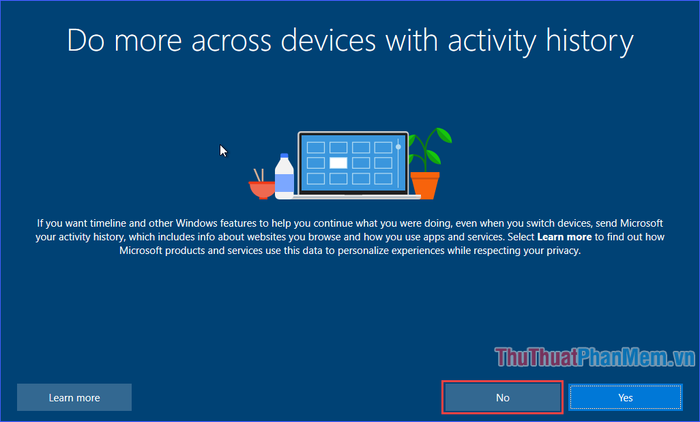
- Xuất hiện các tùy chọn giúp tăng cường bảo mật. Nhấp vào Accept để chấp nhận các thiết lập này.
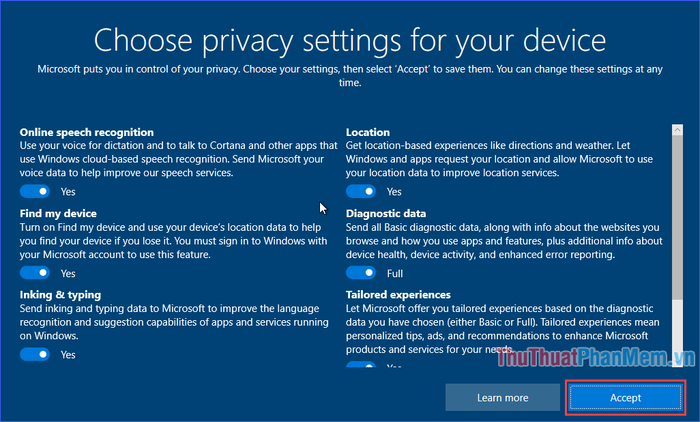
- Chờ đợi Windows hoàn tất các bước thiết lập cuối cùng.
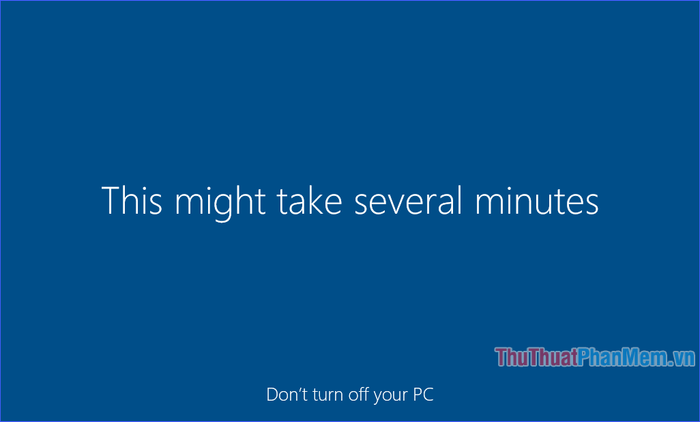
- Và bây giờ, Windows 10 đã sẵn sàng để sử dụng!
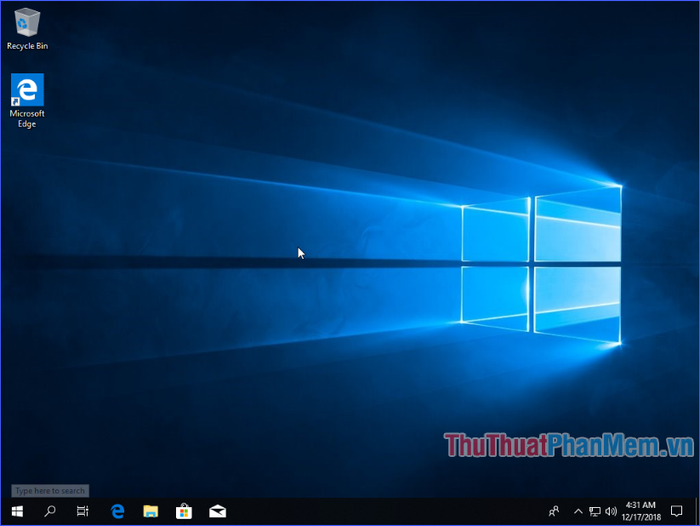
Cuối cùng, sau một quá trình dài, bạn đã có thể tự tin cài đặt Windows 10 cho máy tính của mình chỉ với một chiếc USB. Nếu gặp bất kỳ lỗi nào, hãy kiểm tra lại các bước đã thực hiện. Với những lỗi phổ biến như tạo USB boot sai chuẩn, chỉ cần thử lại là được. Chúc bạn thành công trong việc cài đặt Windows 10 bằng USB!
Có thể bạn quan tâm

7 Địa chỉ cung cấp gạch ốp lát đẹp và uy tín tại Bình Thuận

Top 11 kim loại sở hữu nhiều mức oxy hóa đa dạng nhất

Cây xà cừ: Ý nghĩa, hình ảnh, cách trồng và chăm sóc tại nhà

Top 4 TikToker giả gái nổi bật nhất Việt Nam

Top 8 ca khúc được yêu thích và nghe nhiều nhất trong tháng 11 năm 2016


