Hướng dẫn chi tiết từng bước cài đặt Windows 10 bằng USB
Nội dung bài viết
Trong quá trình sử dụng máy tính, việc gặp phải các lỗi như nhiễm virus, lỗi hệ thống là điều khó tránh khỏi. Với lỗi nhẹ, chúng ta có thể khắc phục dễ dàng, nhưng nếu lỗi nghiêm trọng, cài lại Windows là giải pháp tối ưu. Tuy nhiên, không phải ai cũng biết cách cài đặt đúng cách, dẫn đến tình trạng 'lợn lành thành lợn què'. Để giúp bạn tránh những rủi ro này, Tripi sẽ hướng dẫn chi tiết từ A đến Z cách cài Windows 10 bằng USB. Mời bạn cùng theo dõi.
1. Chuẩn bị trước khi cài đặt Windows
Để cài đặt Windows 10 bằng USB, bạn cần chuẩn bị những thứ sau:
- Một chiếc USB có dung lượng tối thiểu 4GB.
- File ISO bộ cài đặt Windows 10.
- Phần mềm Rufus để tạo USB boot (Link tải: https://rufus.akeo.ie/ )
2. Tạo USB boot cài đặt Windows 10
Bước 1: Kết nối USB với máy tính và khởi động phần mềm Rufus.
Tiếp theo, thiết lập các tùy chọn như hình minh họa bên dưới:
1. Lựa chọn USB đang được kết nối với máy tính.
2. Thiết lập định dạng USB thành NTFS.
3. Chọn định dạng file cài đặt Windows là ISO.
4. Dẫn đường dẫn đến file ISO Windows 10 đã chuẩn bị sẵn trong máy tính (theo hướng dẫn ở phần 1).
5. Nhấn Start để bắt đầu quá trình tạo USB cài đặt Windows.
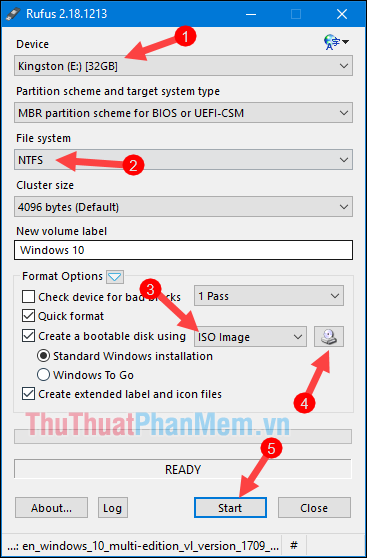
Bước 2: Nếu có thông báo xuất hiện, hãy nhấn OK để tiếp tục.
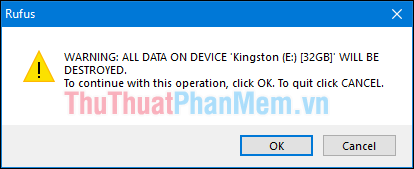
Bước 3: Chờ đợi trong giây lát để quá trình tạo USB boot hoàn tất.
Khi quá trình tạo USB cài đặt Windows thành công, nhấn Close để đóng chương trình và chuẩn bị tiến hành cài đặt Windows.
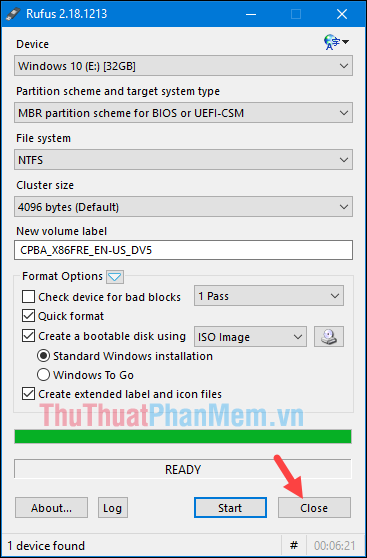
3. Hướng dẫn chi tiết các bước cài đặt Windows 10
Bước 1: Cắm USB cài đặt Windows đã tạo vào máy tính (đang tắt nguồn), sau đó khởi động máy và truy cập BIOS để chọn khởi động từ USB. Cách vào BIOS như sau:
Máy tính để bàn: Tùy thuộc vào loại mainboard, thường nhấn Delete để vào BIOS, hoặc nhấn Esc, F11, F12 để vào menu Boot.
Laptop Sony Vaio: Tắt nguồn, nhấn nút Assist, sau đó nhấn F2 để vào BIOS hoặc F10 để vào Recovery.
Laptop HP:
- Nhấn F10 để vào BIOS.
- Nhấn F9 để vào menu Boot.
Laptop Lenovo:
- Nhấn F1 để vào BIOS.
- Nhấn F12 để vào menu Boot.
Laptop Dell:
- Nhấn F2 để vào BIOS.
- Nhấn F12 để vào menu Boot.
Laptop Acer:
- Nhấn F2 để vào BIOS.
- Nhấn F12 để vào menu Boot.
Laptop Asus:
- Nhấn F2 để vào BIOS.
- Nhấn Esc để vào menu Boot.
Sau khi chọn khởi động từ USB, hãy chờ một lát để máy tính khởi động vào giao diện cài đặt Windows 10.
Bước 2: Tại giao diện cài đặt Windows 10, chọn các tùy chọn như hình minh họa và nhấn Next để tiếp tục.
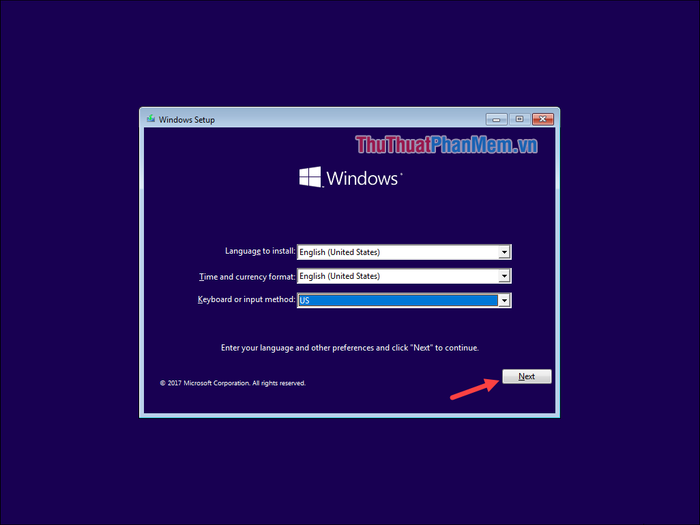
Bước 3: Chọn Install now để bắt đầu quá trình cài đặt.
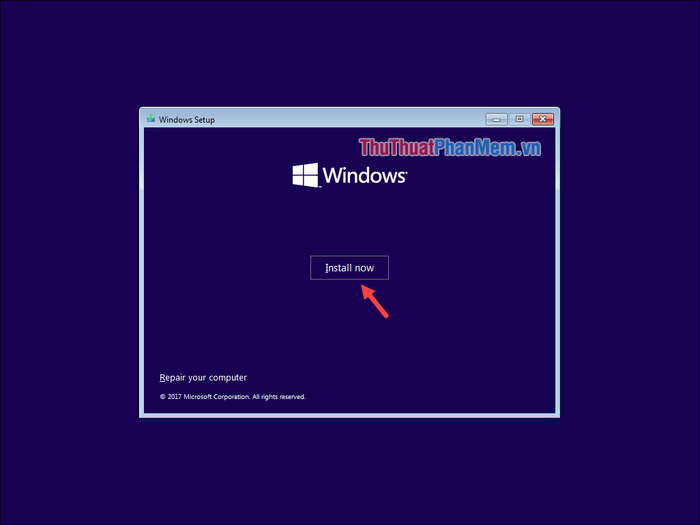
Bước 4: Lựa chọn phiên bản Windows 10 phù hợp và nhấn Next để tiếp tục.
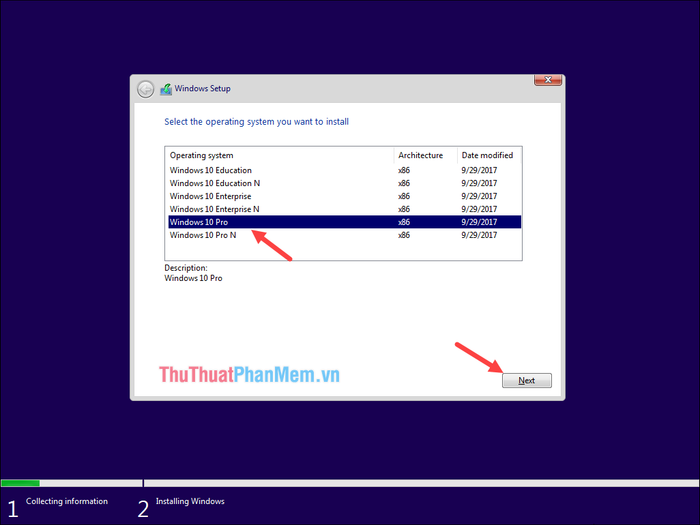
Bước 5: Tích vào ô đồng ý điều khoản và nhấn Next.
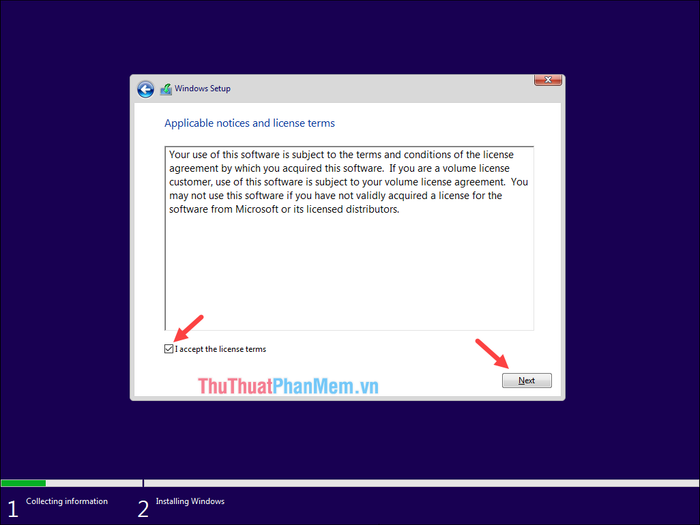
Bước 6: Chọn Custom: Install Windows only để tiến hành cài đặt mới.
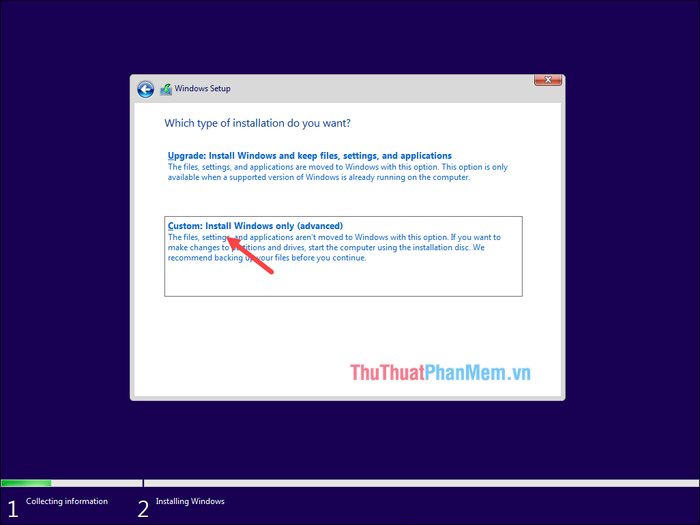
Bước 7: Chọn ổ đĩa để cài đặt Windows (thường được đánh dấu là System trong cột Type). Nếu bạn cài trên máy ảo, có thể chỉ có một ổ duy nhất. Sau khi chọn ổ, nhấn Format để xóa dữ liệu cũ và nhấn Next để tiếp tục.
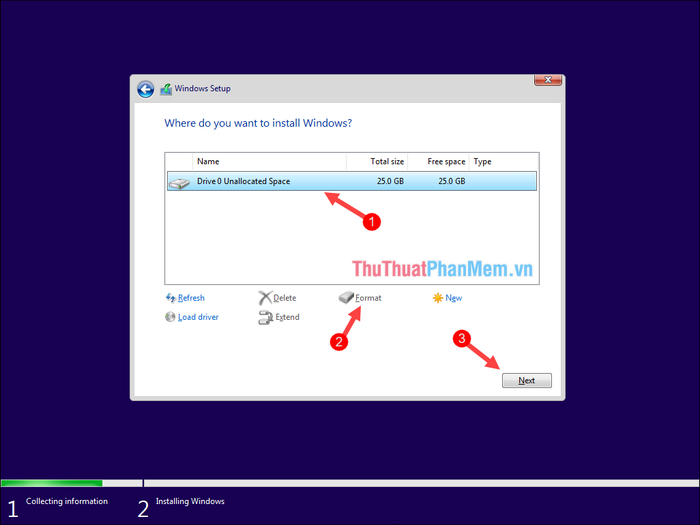
Bước 8: Quá trình cài đặt Windows bắt đầu. Thời gian chờ khoảng 10-15 phút tùy thuộc vào cấu hình máy tính.
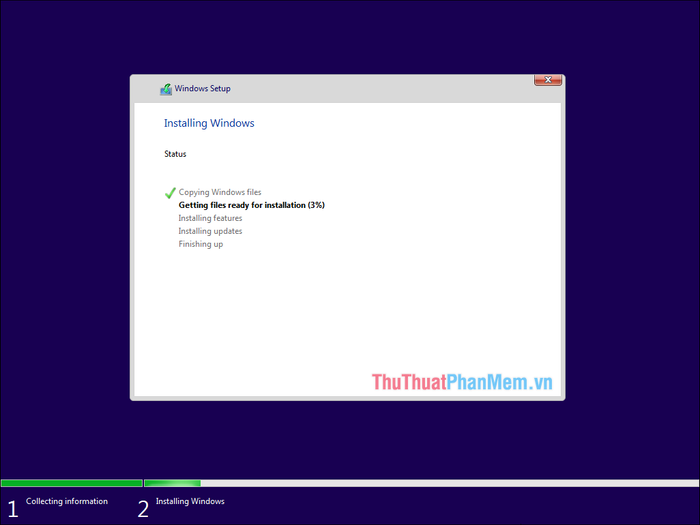
Bước 9: Sau khi cài đặt hoàn tất, máy tính sẽ tự động khởi động lại. Chờ thêm vài phút, sau đó chọn quốc gia của bạn và nhấn Yes.
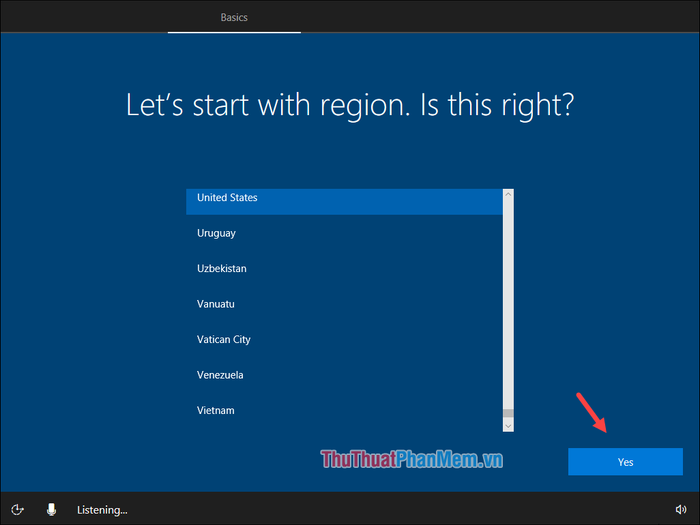
Bước 10: Lựa chọn ngôn ngữ bàn phím phù hợp và nhấn Yes để tiếp tục.
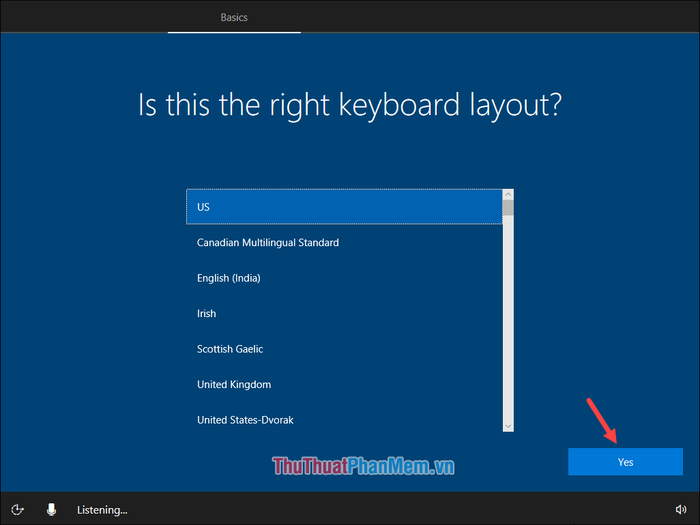
Bước 11: Nhấn Skip để bỏ qua bước thiết lập tài khoản Microsoft tạm thời.
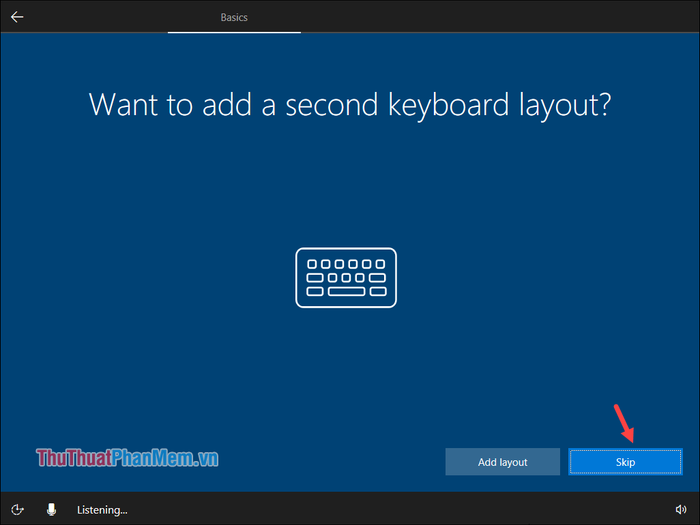
Bước 12: Chọn Set up for personal use và nhấn Next để tiếp tục.
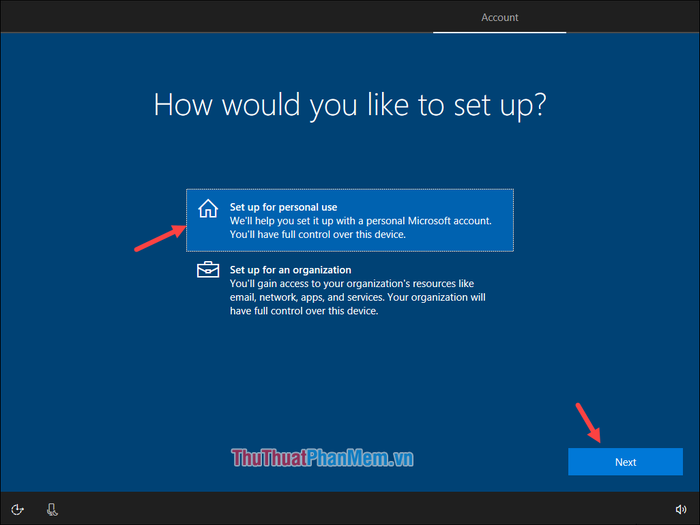
Bước 13: Nếu có tài khoản Microsoft, nhập thông tin và nhấn Next. Nếu không, chọn Offline account để thiết lập sau khi cài đặt Windows.
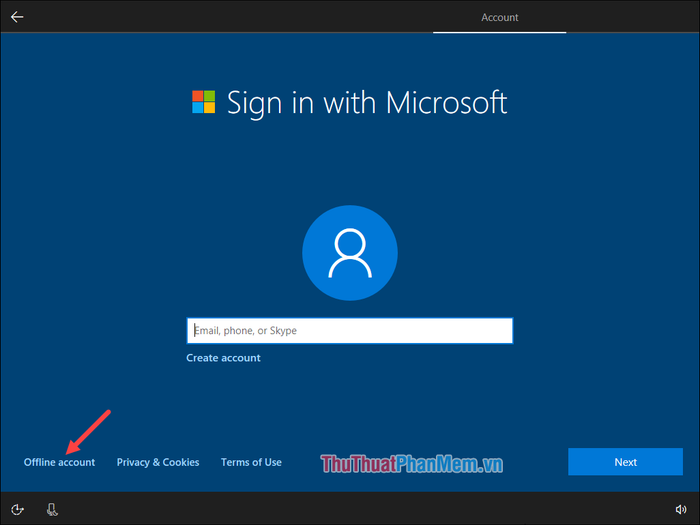
Bước 14: Nhấn Yes để xác nhận và tiếp tục quá trình thiết lập.
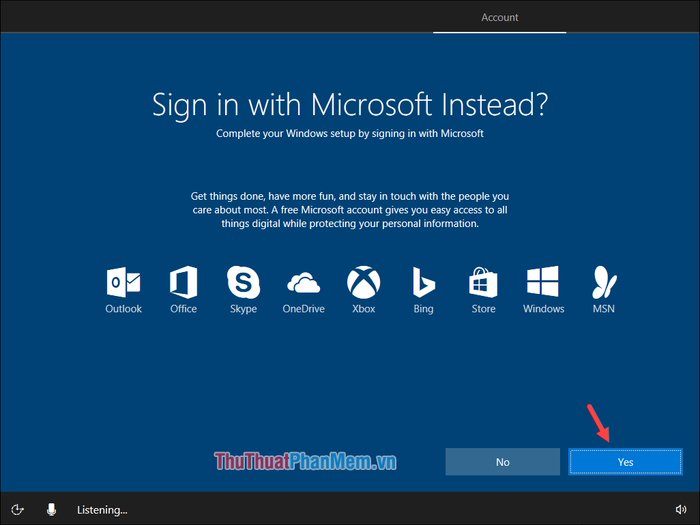
Bước 15: Nhập tên máy tính vào ô trống và nhấn Next để tiếp tục.
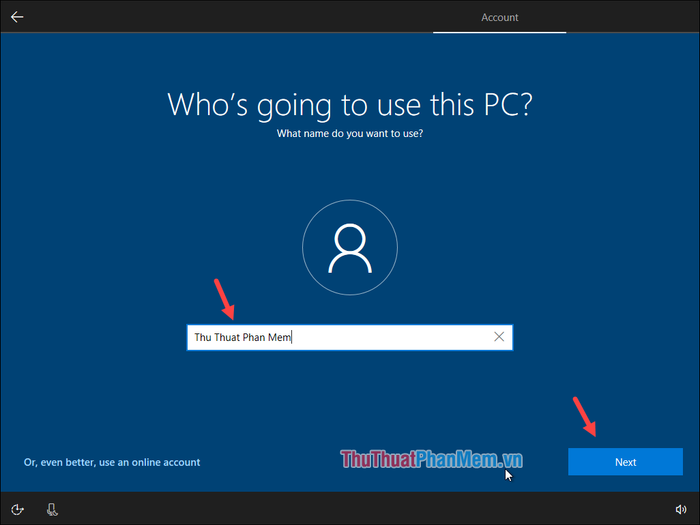
Bước 16: Nếu muốn thiết lập mật khẩu, nhập mật khẩu vào ô trống và nhấn Next. Nếu không, để trống và nhấn Next.
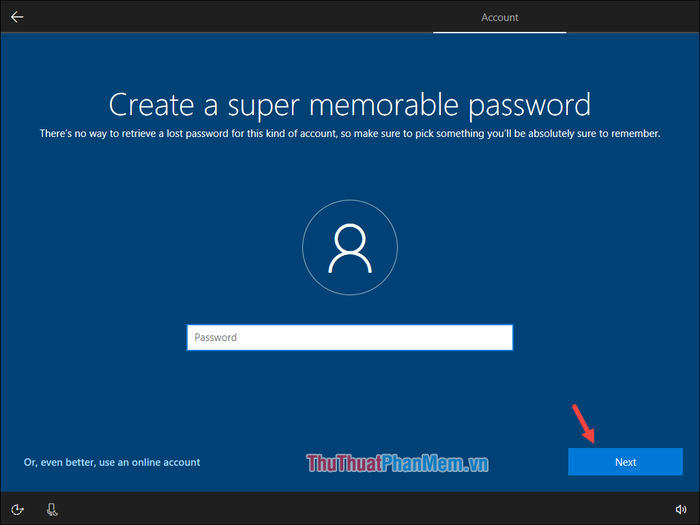
Bước 17: Chọn No nếu không muốn sử dụng trợ lý ảo Cortana.
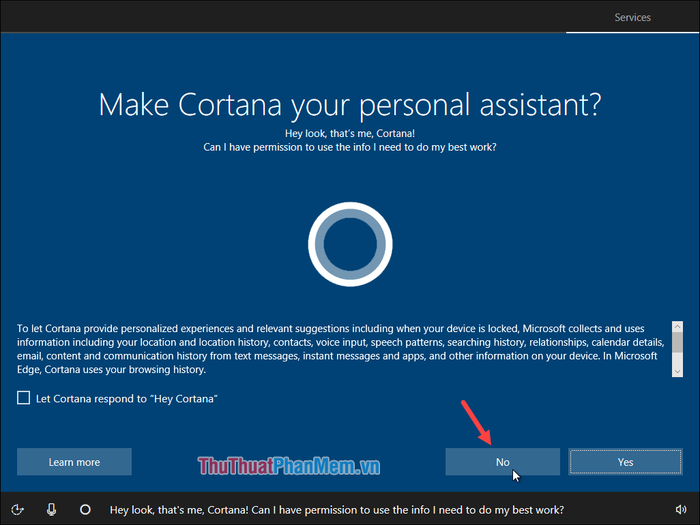
Bước 18: Tắt các tùy chọn không cần thiết và nhấn Accept để hoàn tất thiết lập.
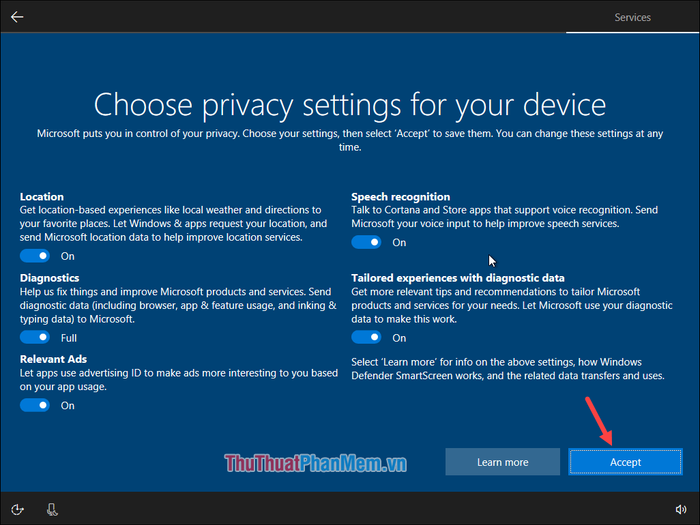
Bước 19: Chờ đợi vài phút để quá trình cài đặt Windows hoàn tất.
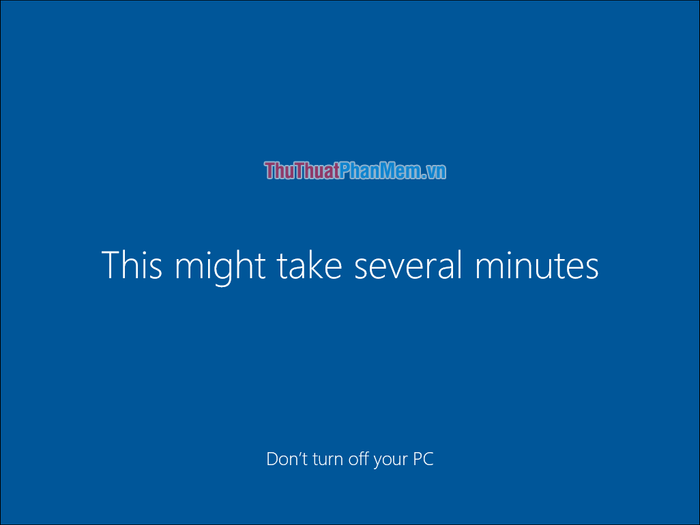
Vậy là bạn đã cài đặt Windows 10 thành công, máy tính sẽ khởi động vào màn hình Desktop.
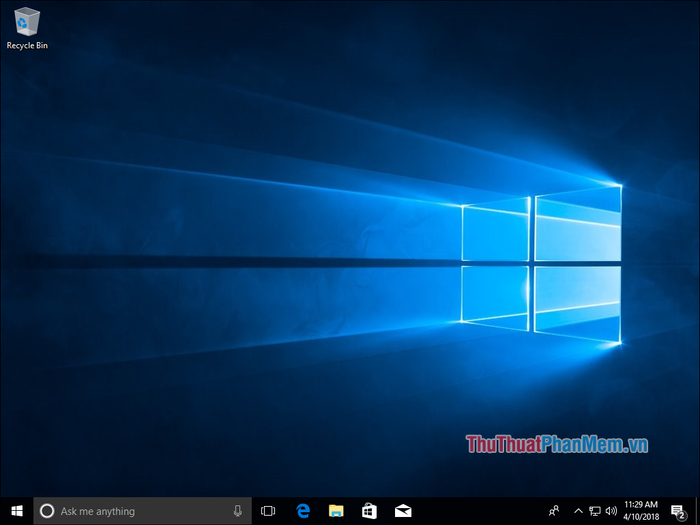
Tripi đã hướng dẫn chi tiết từng bước cài đặt Windows 10 bằng USB. Có thể thấy, cài đặt Windows không quá phức tạp như nhiều người vẫn nghĩ. Hy vọng bài viết mang lại giá trị hữu ích cho bạn. Chúc bạn thành công!
Có thể bạn quan tâm

Top 6 Bài phân tích "Đánh thức trầu" (Ngữ văn 6 - SGK Chân trời sáng tạo) sâu sắc nhất

Top 10 Tủ Lạnh Chất Lượng & Tiết Kiệm Điện Nhất Hiện Nay

Top 10 Quán kem được yêu thích nhất tại Quận 1, TP. HCM

Khám phá 9 cửa hàng bán váy đầm họa tiết đẹp nhất Hà Nội
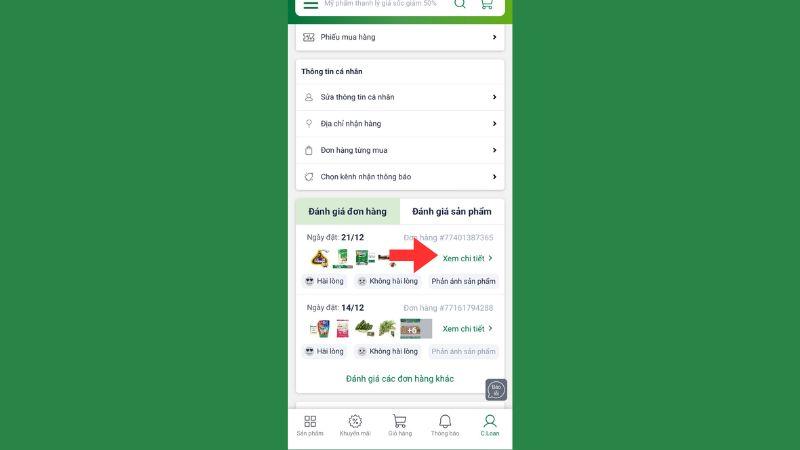
Chính sách hoàn tiền cho các giao dịch mua hàng trên website/app Tripi


