Hướng dẫn chi tiết về biểu đồ Gantt trong Excel, cách thức tạo dựng và vẽ biểu đồ Gantt một cách chính xác và hiệu quả, giúp tối ưu hóa quản lý dự án.
Nội dung bài viết
Là nhà quản lý dự án, bạn thường xuyên đối diện với nhiều công việc và nhiệm vụ cần theo dõi. Biểu đồ Gantt trong Excel chính là công cụ đắc lực giúp bạn quản lý tiến độ và các dự án hiệu quả hơn. Nếu bạn chưa biết cách tạo biểu đồ này, hãy tham khảo bài viết dưới đây.

Bài viết này từ Tripi sẽ hướng dẫn các bạn từng bước để vẽ biểu đồ Gantt trong Excel. Hãy cùng khám phá để nắm vững cách sử dụng công cụ này trong công việc quản lý dự án.
Khám phá ngay về Biểu đồ Gantt trong Excel để hiểu rõ công cụ này và cách áp dụng nó vào quản lý tiến độ dự án của bạn.
Biểu đồ Gantt, hay còn gọi là Gantt chart, là một công cụ quản lý tiến độ dự án truyền thống, do Henry Gantt phát minh vào năm 1910. Dù đã ra đời từ lâu, biểu đồ này vẫn giữ vững được sự phổ biến nhờ vào tính đơn giản và dễ hiểu, đặc biệt là trong việc ứng dụng vào các phần mềm quản lý dự án hiện đại.
Hướng dẫn vẽ biểu đồ Gantt trong Excel để bạn có thể quản lý các dự án một cách dễ dàng và hiệu quả, trực quan theo từng giai đoạn.
Để tạo ra biểu đồ Gantt, bạn cần có dữ liệu bao gồm ngày bắt đầu, ngày kết thúc và thời gian hoàn thành của mỗi công việc. Đây là những yếu tố cơ bản giúp vẽ biểu đồ chính xác và hiệu quả.
Ví dụ, nếu bạn có một bảng dữ liệu cần tạo biểu đồ Gantt, dưới đây là một ví dụ minh họa cách thức sắp xếp và sử dụng các thông tin cần thiết.
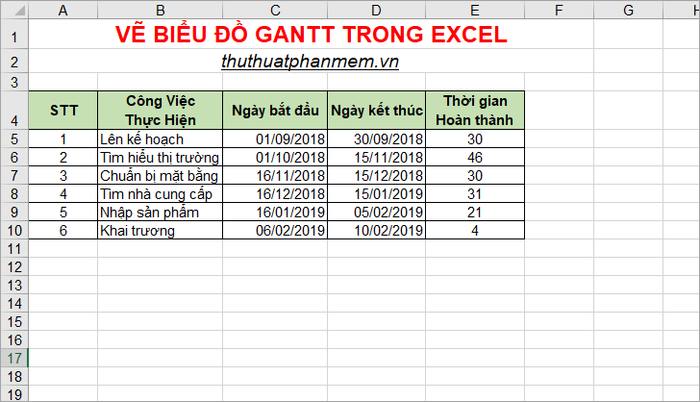
Bắt đầu từ bảng dữ liệu đã có, bạn có thể tiến hành vẽ biểu đồ Gantt trong Excel theo các bước đơn giản dưới đây:
Bước 1: Tạo biểu đồ thanh xếp chồng từ 'Ngày bắt đầu'
Lựa chọn dải ô từ C4 đến C10 (cột Ngày bắt đầu), sau đó chuyển đến thẻ Insert, trong phần Charts chọn biểu đồ cột và tiếp theo là biểu đồ thanh xếp chồng như hình dưới đây.
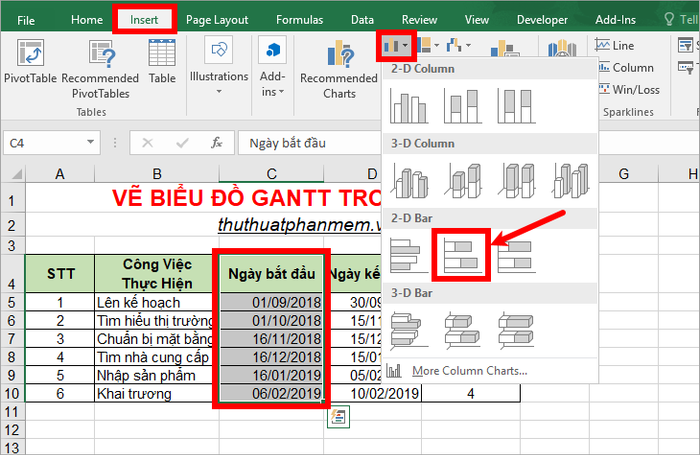
Với các bước trên, bạn đã hoàn tất việc tạo ra biểu đồ thanh xếp chồng trong Excel.
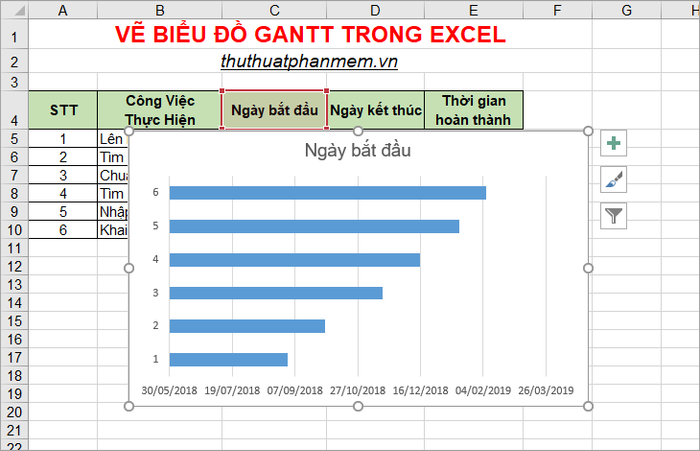
Bước 2: Thêm dữ liệu từ cột Thời gian hoàn thành vào biểu đồ thanh chồng để hiển thị tiến độ hoàn tất công việc.
1. Nhấp chuột phải vào biểu đồ và chọn Select Data để bắt đầu thêm dữ liệu mới.
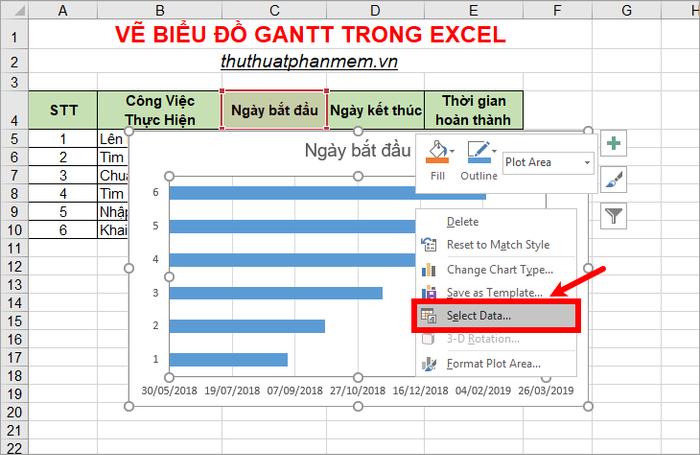
2. Cửa sổ Select Data Source sẽ hiện lên, bạn chọn Add để mở cửa sổ Edit Series và tiếp tục quá trình chỉnh sửa.
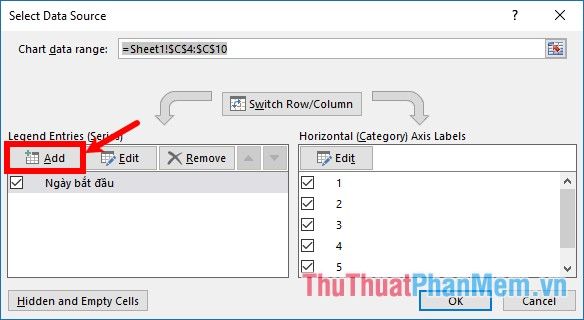
3. Trong cửa sổ Edit Series, nhập tên series hoặc chọn ô tiêu đề trong phần Series name (ví dụ: “Khoảng thời gian”). Sau đó, tại phần Series values, bạn chọn các giá trị cần thiết để hoàn thiện biểu đồ như trong hình minh họa.
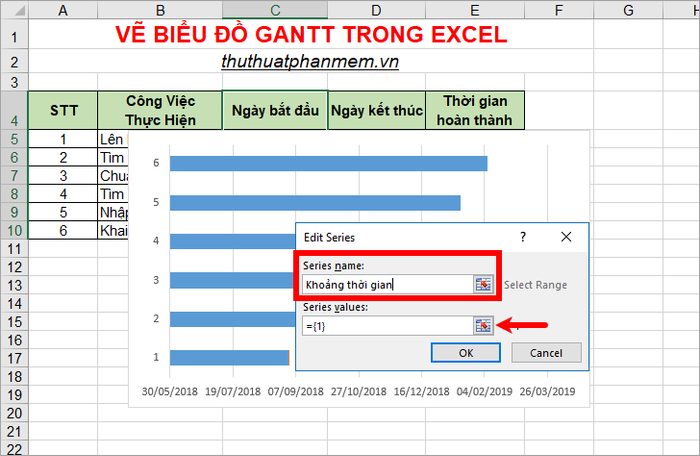
4. Bạn nhấn giữ chuột và kéo để chọn vùng dữ liệu trong cột Thời gian hoàn thành (E5:E10) để thêm vào biểu đồ.
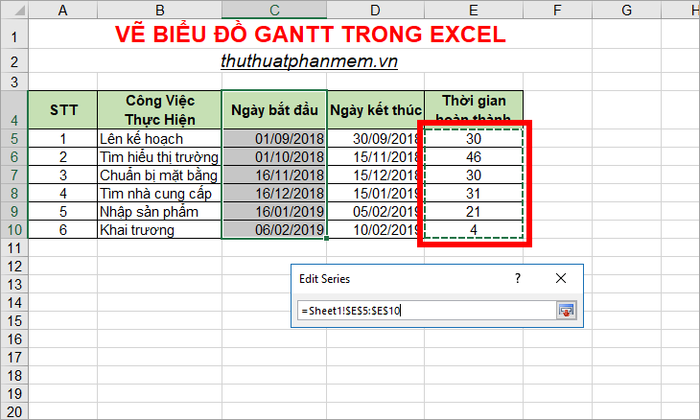
5. Sau khi chọn xong, nhấn Enter để quay lại giao diện trước. Tiếp theo, nhấn OK -> OK để đóng cửa sổ Edit Series và Select Data Source.
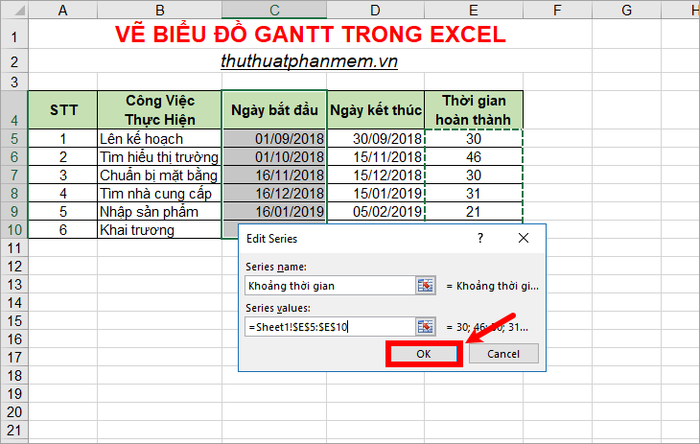
Lúc này, bạn sẽ thấy biểu đồ đã cập nhật thêm một phần mới, phản ánh đúng tiến độ công việc.
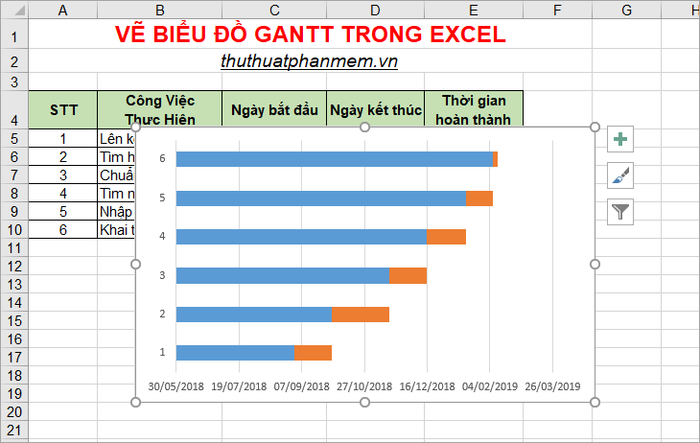
Bước 3: Thêm mô tả công việc để làm rõ các công việc trong dự án, giúp dễ dàng theo dõi và quản lý.
1. Để mở lại cửa sổ Select Data Source, bạn chỉ cần nhấn chuột phải vào biểu đồ và chọn Select Data.
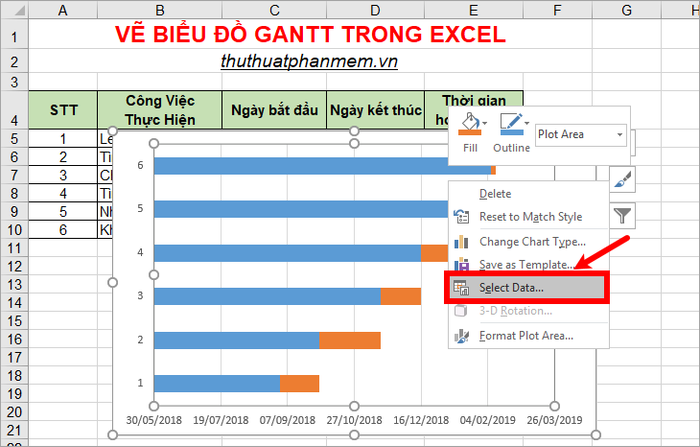
2. Khi cửa sổ Select Data Source hiện lên, chọn Edit trong phần Horizontal để chỉnh sửa dữ liệu.
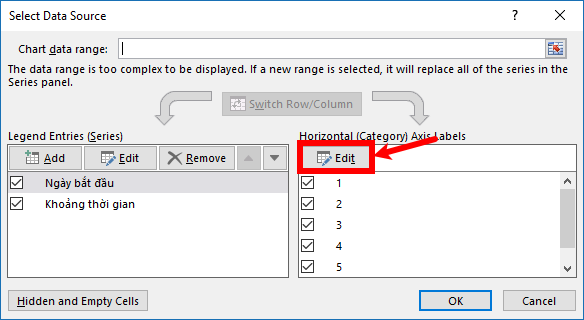
3. Trong hộp thoại Axis Labels, bạn chọn vùng dữ liệu từ cột Công việc thực hiện (B5:B10), sau đó nhấn OK -> OK để đóng cửa sổ và quay lại.
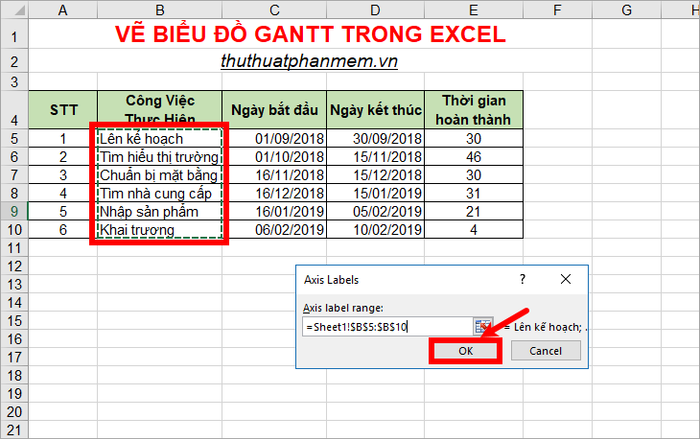
Kết quả, phần Công việc thực hiện sẽ xuất hiện rõ ràng trên biểu đồ, giúp bạn theo dõi tiến độ dễ dàng hơn.
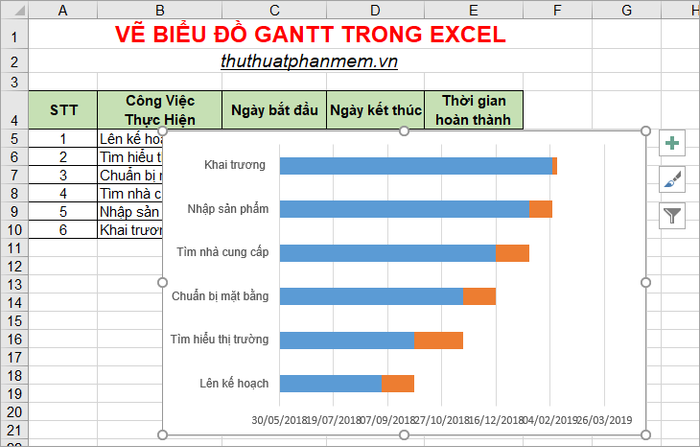
Bước 4: Ẩn cột màu xanh để hoàn thiện biểu đồ Gantt.
1. Đầu tiên, bạn nhấn chuột vào một thanh màu xanh bất kỳ trên biểu đồ, và tất cả các thanh màu xanh sẽ được chọn. Tiếp theo, nhấn chuột phải và chọn Format Data Series để bắt đầu chỉnh sửa.
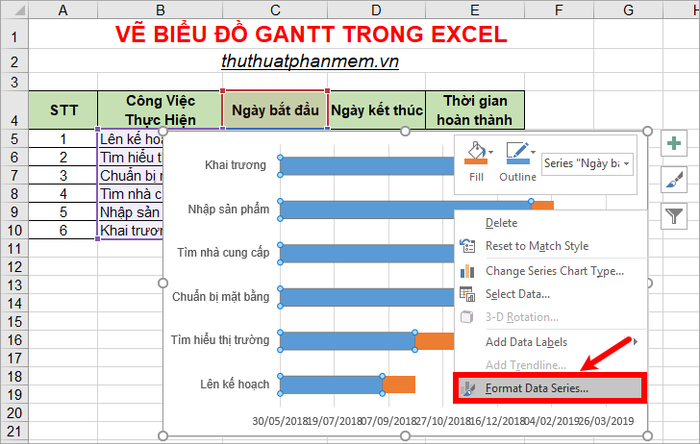
2. Khi cửa sổ Format Data Series xuất hiện, trong phần Fill & Line, bạn chọn No fill và No line để ẩn cột màu xanh như hình minh họa.
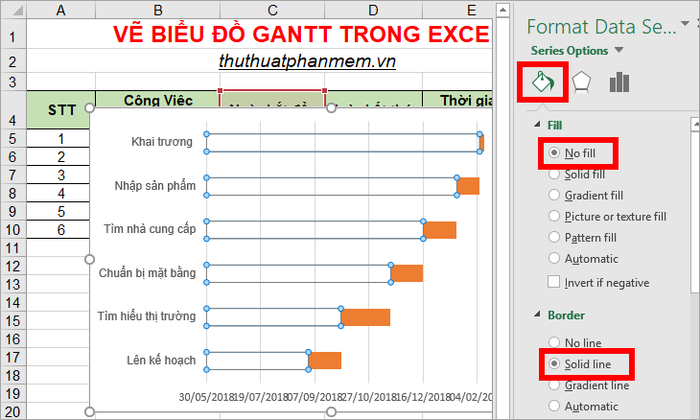
Kết quả, biểu đồ của bạn sẽ trở nên sạch sẽ và chính xác hơn, hoàn thiện dưới dạng biểu đồ Gantt đầy đủ.
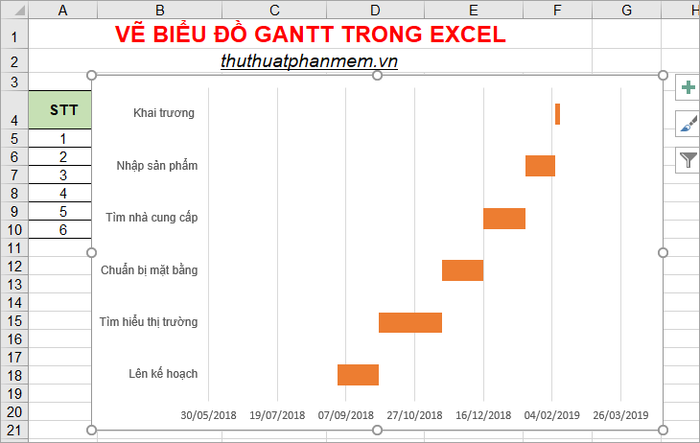
Bước 5: Loại bỏ khoảng trắng thừa phía trước để làm cho biểu đồ gọn gàng và dễ đọc hơn.
Sau khi ẩn, vẫn có một khoảng trắng còn sót lại. Để xóa khoảng trắng này, bạn cần thực hiện các bước sau:
1. Tại bảng dữ liệu, nhấp chuột phải vào ô đầu tiên trong cột Ngày bắt đầu và chọn Format Cells.
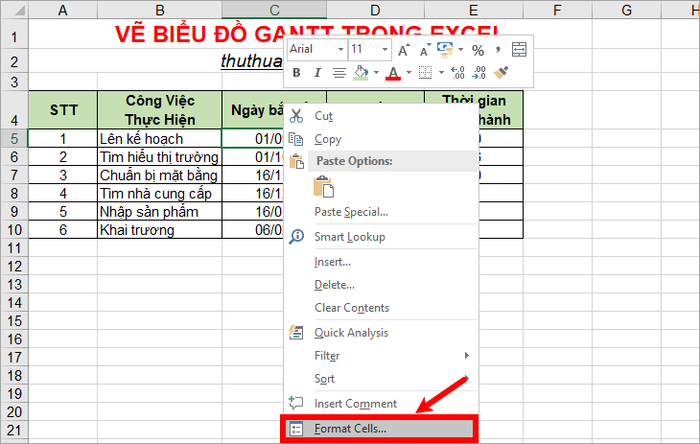
2. Trong thẻ Number của Format Cells, chọn định dạng General và quan sát cách Excel lưu trữ ngày trong phần Sample để đảm bảo định dạng chính xác.
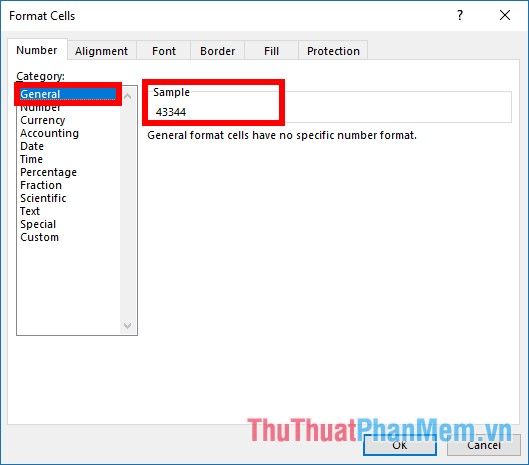
3. Tiếp theo, trên biểu đồ, nhấn chuột phải vào phần ngày và chọn Format Axis (hoặc bạn có thể nhấp đúp vào phần ngày để truy cập nhanh).
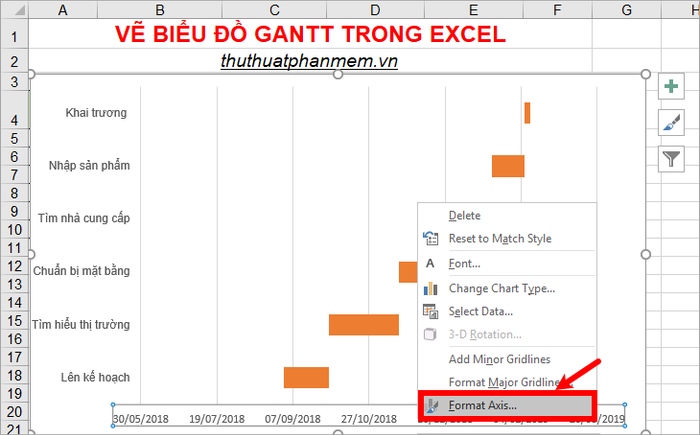
4. Khi cửa sổ Format Axis hiện ra bên phải, trong mục Axis Options, nhập giá trị trong phần Sample vào ô Minimum. Khoảng trắng sẽ được loại bỏ ngay lập tức.
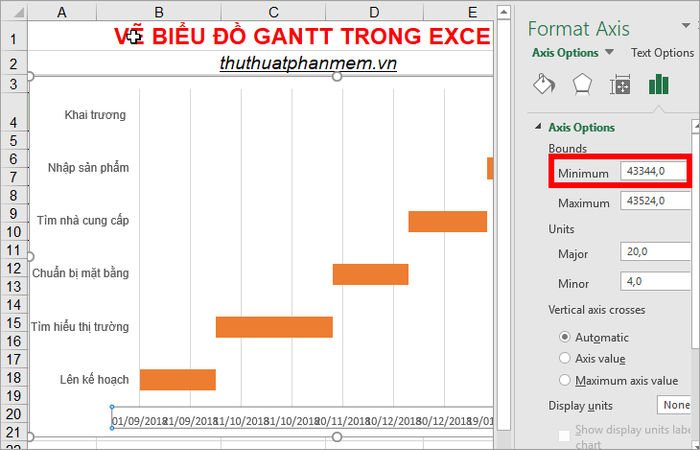
Bước 6: Loại bỏ khoảng cách giữa các thanh ngang để biểu đồ trở nên tinh tế hơn.
1. Nhấp vào một thanh màu cam bất kỳ trên biểu đồ để chọn tất cả các thanh có màu cam. Sau đó, nhấn chuột phải và chọn Format Data Series để chỉnh sửa.
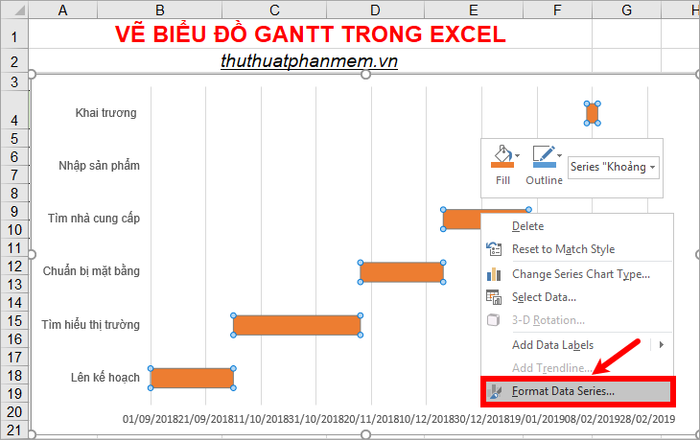
2. Khi cửa sổ Format Data Series hiện lên ở bên phải, trong mục Series Options, điều chỉnh Series Overlap thành 100% và Gap Width thành 0%. Như vậy, khoảng cách giữa các thanh ngang sẽ được xóa bỏ hoàn toàn.
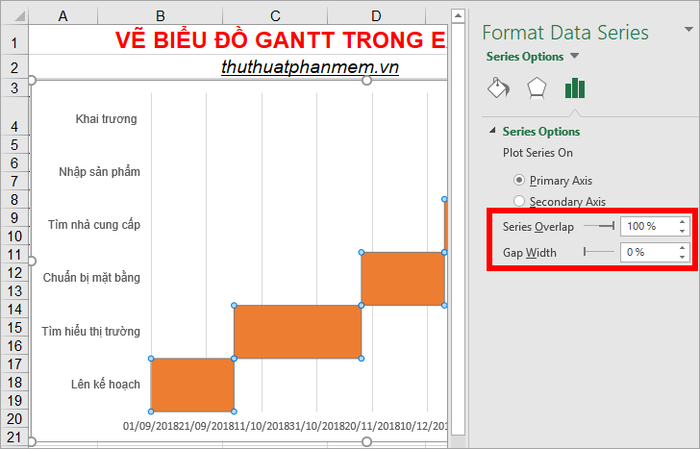
Bạn có thể điều chỉnh chiều cao biểu đồ sao cho phù hợp, giúp biểu đồ Gantt trở nên gọn gàng và bắt mắt hơn như hình dưới đây.
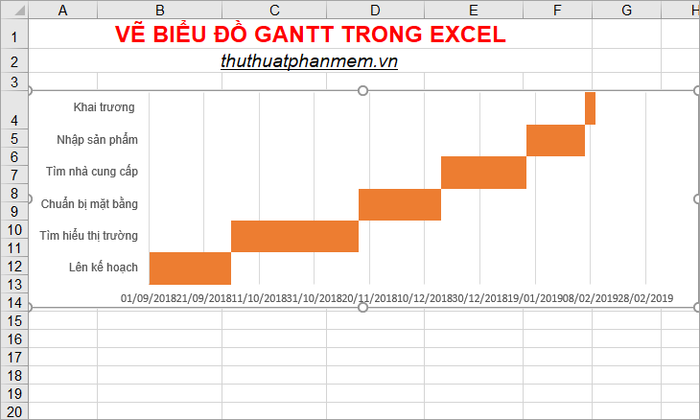
Bước 7: Sắp xếp lại dữ liệu theo đúng tiến trình công việc
Trên biểu đồ, bạn có thể nhận thấy rằng thứ tự các công việc đã bị đảo lộn. Để khôi phục đúng thứ tự công việc, hãy tiến hành sắp xếp lại dữ liệu theo trình tự hợp lý và chính xác bằng các bước đơn giản sau đây.
1. Bạn nhấn chuột phải vào phần Công việc thực hiện và chọn Format Axis, hoặc đơn giản nhấp đúp chuột trái vào phần Công việc thực hiện trên biểu đồ để mở cửa sổ chỉnh sửa.
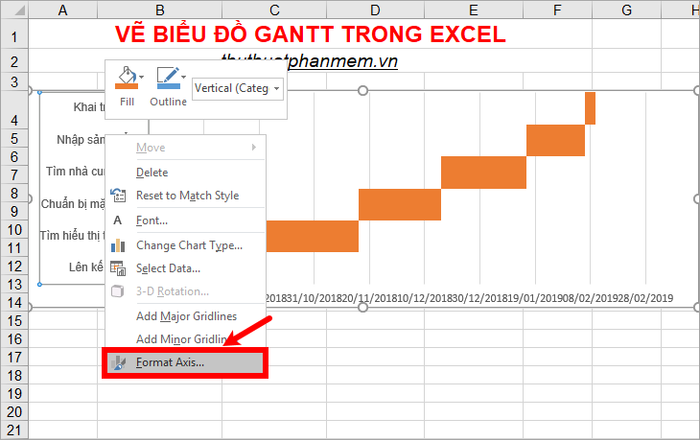
2. Khi cửa sổ Format Axis xuất hiện ở phía bên phải, bạn tích chọn ô vuông trước Categories in reverse order và sau đó đóng cửa sổ Format Axis để áp dụng thay đổi.
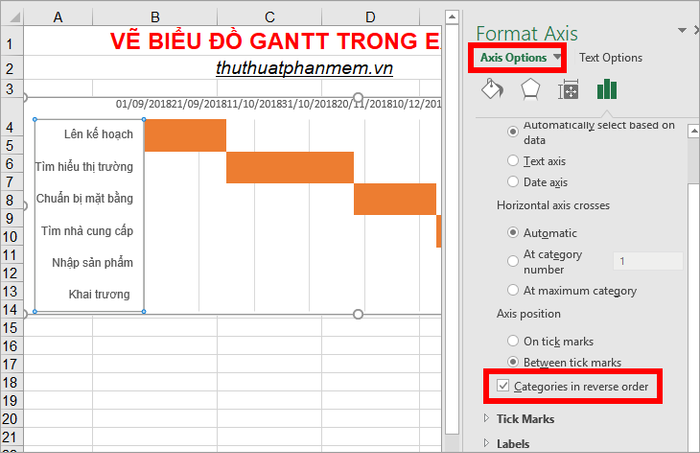
Biểu đồ Gantt của bạn sẽ được hiển thị như hình dưới đây, với các thay đổi đã được áp dụng.
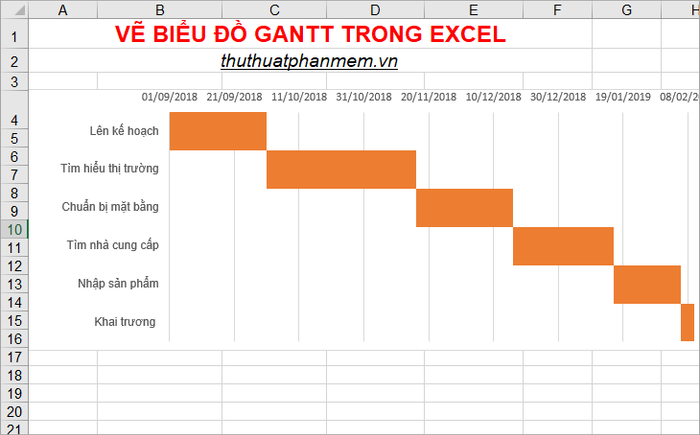
Trên đây là các bước tạo biểu đồ Gantt trong Excel. Hy vọng qua hướng dẫn này, bạn sẽ có cái nhìn rõ hơn về cách vẽ và sử dụng biểu đồ Gantt trong Excel. Chúc bạn thành công trong công việc!
Có thể bạn quan tâm
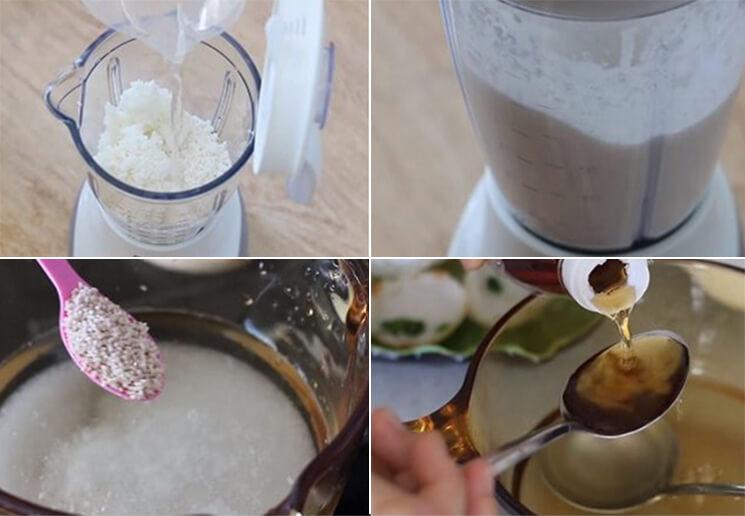
Hướng dẫn làm bánh căn Đà Lạt chuẩn vị, thử một lần là nhớ mãi

Hướng dẫn thêm bạn bè trên Skype dành cho điện thoại iPhone, iPad và Android

Top 3 địa chỉ mua áo dài may sẵn đẹp giá tốt nhất Quận 1

Top 14 Quán cơm tấm nổi tiếng nhất tại Sài Gòn

Top 15 món ăn Pháp không thể bỏ qua


