Hướng dẫn chia đôi màn hình trên Macbook và iMac
Nội dung bài viết
Hầu hết chúng ta đều quen với việc làm việc cùng lúc trên nhiều cửa sổ. Mặc dù bạn có thể tùy chỉnh kích thước và sắp xếp chúng tự do, nhưng điều này thường dẫn đến tình trạng các cửa sổ chồng chéo lên nhau. Do đó, việc nắm rõ cách chia đôi màn hình trên Mac sẽ giúp bạn làm việc đa nhiệm hiệu quả và chuyên nghiệp hơn.

1. Sử dụng chế độ Split Screen để chia đôi màn hình trên Mac
Với vài thao tác đơn giản, bạn có thể dễ dàng sử dụng hai ứng dụng cùng lúc trong chế độ Split Screen. Chế độ này giúp chia màn hình Mac thành hai phần rõ ràng, với hai cửa sổ ứng dụng lấp đầy màn hình. Các cửa sổ không được chọn sẽ tạm thời ẩn đi, mang lại trải nghiệm làm việc tập trung và gọn gàng.
Bước 1: Nhấn và giữ nút màu xanh lá cây nằm ở góc trên bên trái của cửa sổ.
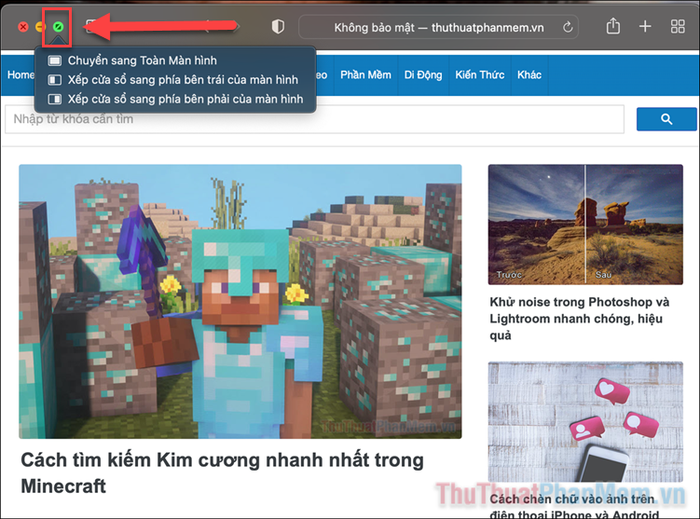
Bước 2: Một số tùy chọn cửa sổ sẽ hiện ra, bạn có thể lựa chọn theo nhu cầu của mình.
- Enter Full Screen (Chuyển sang chế độ toàn màn hình)
- Tile Window to Left of Screen (Xếp cửa sổ sang nửa trái màn hình)
- Tile Window to Right of Screen (Xếp cửa sổ sang nửa phải màn hình)
Bước 3: Tùy thuộc vào việc bạn chọn bên trái hay phải, cửa sổ của bạn sẽ được đặt vào nửa màn hình tương ứng. Các cửa sổ khác sẽ hiển thị ở nửa còn lại, và bạn chỉ cần nhấn vào cửa sổ mình muốn sử dụng.
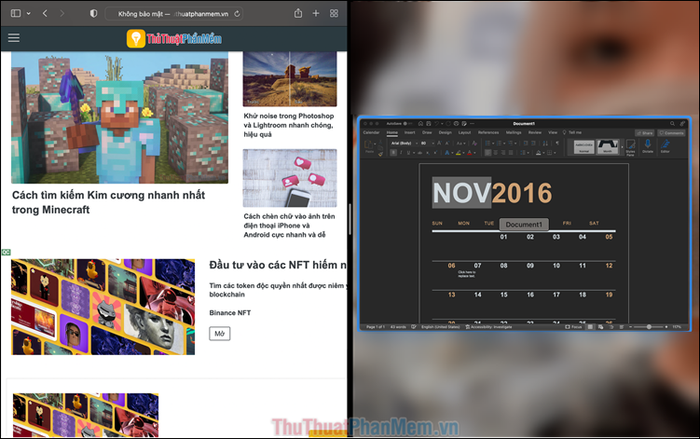
Màn hình sẽ được chia đều thành hai phần, mỗi bên hiển thị một cửa sổ riêng biệt.
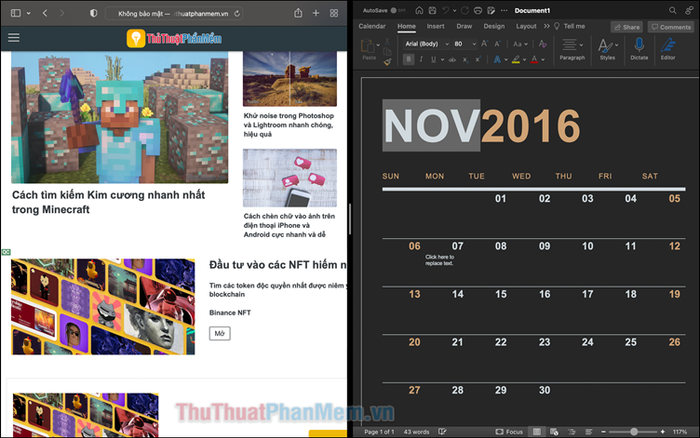
Bước 4: Để sắp xếp lại vị trí, bạn chỉ cần kéo phần đầu cửa sổ và di chuyển sang trái hoặc phải tùy theo ý muốn.
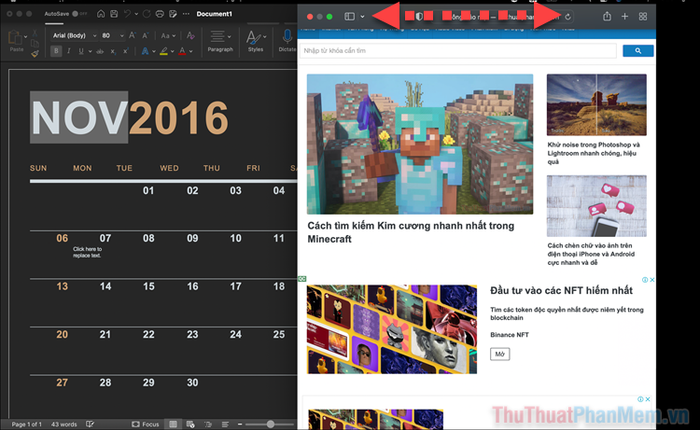
Bước 5: Nếu muốn điều chỉnh kích thước cửa sổ, hãy kéo đường viền giữa hai cửa sổ để thu nhỏ hoặc phóng to theo nhu cầu của bạn.
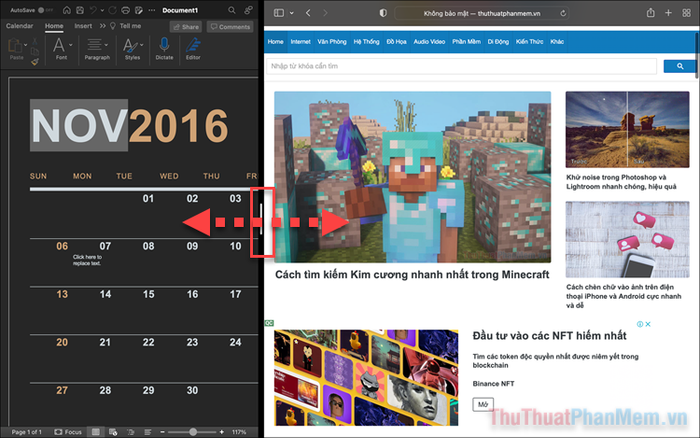
Bước 6: Trong chế độ này, các thanh menu (bao gồm chấm đỏ, vàng và xanh) sẽ tạm thời ẩn đi. Bạn chỉ cần di chuyển con trỏ lên phía trên cùng màn hình để chúng hiện ra.
2. Thay đổi cửa sổ trong chế độ Split Screen
Bên cạnh hai cửa sổ đang hiển thị trên màn hình, bạn có thể dễ dàng mở thêm các cửa sổ khác để phục vụ cho công việc của mình một cách linh hoạt.
Bước 1: Sử dụng bốn ngón tay vuốt từ dưới lên trên bàn di chuột để truy cập vào Mission Control.
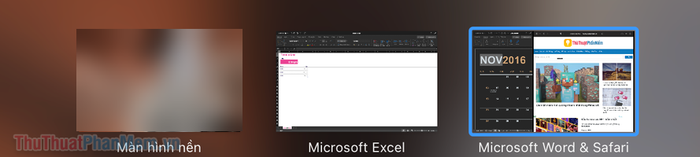
Bước 2: Chọn cửa sổ bạn muốn chuyển đổi từ thanh hiển thị phía trên cùng màn hình.
Bạn cũng có thể nhanh chóng chuyển đổi giữa các cửa sổ bằng cách trượt ba ngón tay sang trái hoặc phải trên bàn di chuột.
Để thay thế một trong hai cửa sổ hiện tại, hãy di chuyển con trỏ chuột đến cửa sổ cần thay đổi và chọn Thay thế cửa sổ được xếp lớp.
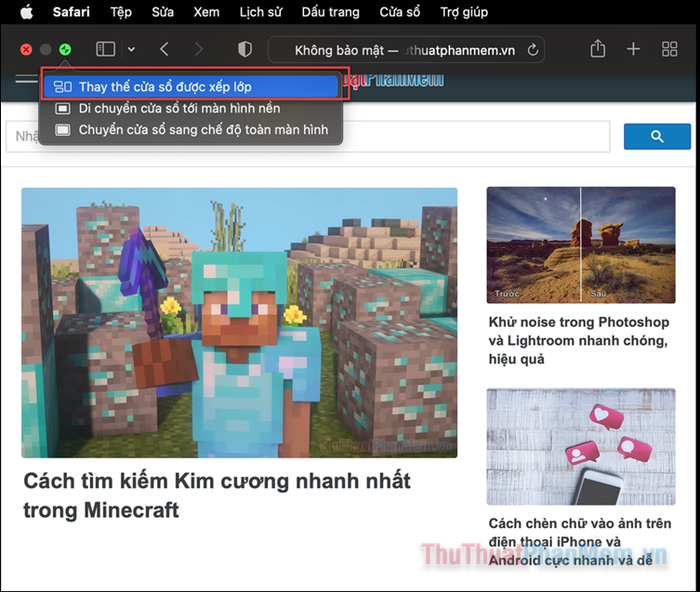
Tiếp theo, chọn cửa sổ bạn muốn thay thế từ danh sách các cửa sổ thu nhỏ hiển thị.
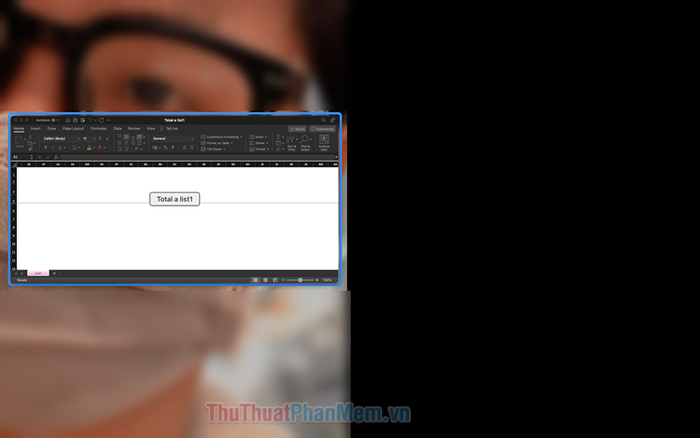
3. Cách thoát khỏi chế độ Split Screen
Sau khi hoàn thành công việc trong chế độ chia đôi màn hình, bạn có thể nhanh chóng trở lại chế độ toàn màn hình một cách dễ dàng.
Bước 1: Đưa con trỏ chuột lên phía trên cùng của cửa sổ bạn muốn thu nhỏ, đợi cho đến khi nút màu xanh lá xuất hiện trở lại.
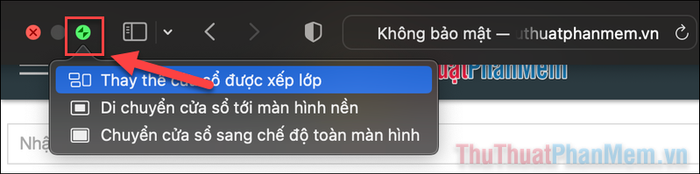
Bước 2: Nhấn vào nút màu xanh để thoát khỏi chế độ Split Screen. Cửa sổ hiện tại sẽ trở về kích thước ban đầu, trong khi cửa sổ còn lại sẽ chuyển sang chế độ toàn màn hình.
Bài viết trên đã hướng dẫn chi tiết cách chia đôi màn hình trên máy Mac bằng chế độ Split Screen. Cảm ơn bạn đã dành thời gian theo dõi và hy vọng bạn đã có thêm những thông tin hữu ích!
Có thể bạn quan tâm
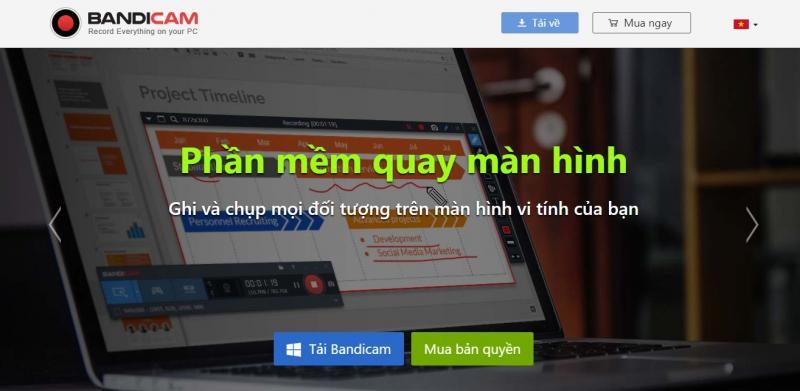
Top 10 Phần mềm quay video game nổi bật hiện nay

Top 7 Trung tâm tiếng Anh xuất sắc nhất tại Cần Giờ, TPHCM

Top 6 Bài phân tích "Một mình trong mưa" (Ngữ văn 7 - SGK Cánh diều) ấn tượng nhất

Cây xà nu: Ý nghĩa, hình ảnh, cách trồng và chăm sóc tại nhà

Top 9 món đặc sản không thể bỏ qua khi đến Thái Bình


