Hướng dẫn chỉnh sửa Video trực tiếp trên Windows
Nội dung bài viết
Windows 10 tích hợp sẵn công cụ chỉnh sửa Video mạnh mẽ, không yêu cầu cài đặt thêm phần mềm bên ngoài và sở hữu các tính năng không thua kém những công cụ chuyên nghiệp.

Video Editor trên Windows 10 là ứng dụng miễn phí, đáp ứng đầy đủ nhu cầu chỉnh sửa video của đa số người dùng. Cùng khám phá những khả năng đặc biệt mà ứng dụng này mang lại trong bài viết này.
I. Hướng dẫn chỉnh sửa Video cơ bản trên Windows 10
Bước 1: Mở Menu Start, nhập từ khóa Video Editor và khởi chạy ứng dụng chỉnh sửa video tích hợp sẵn trên Windows.
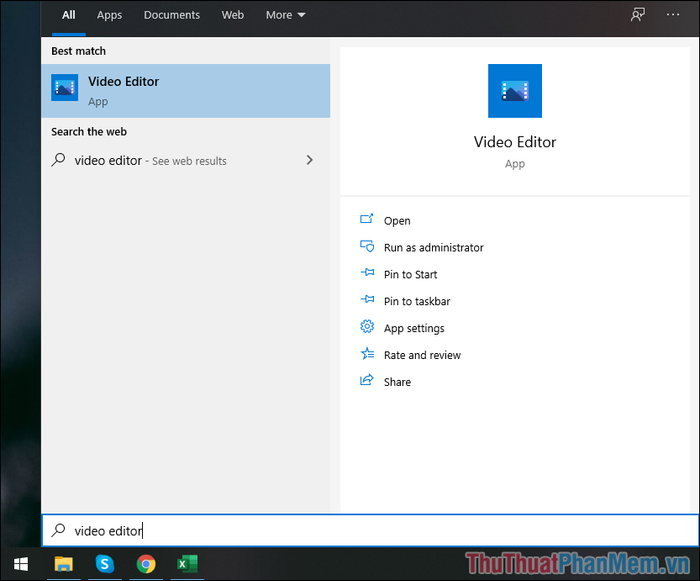
Bước 2: Tiếp theo, chọn mục Video Editor và nhấp vào New video project để bắt đầu tạo dự án chỉnh sửa mới.
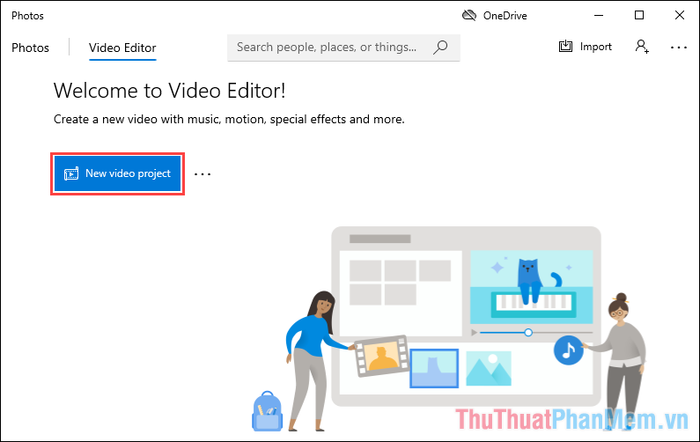
Bước 3: Đặt tên cho dự án video của bạn để dễ dàng quản lý, sau đó nhấn OK để xác nhận.
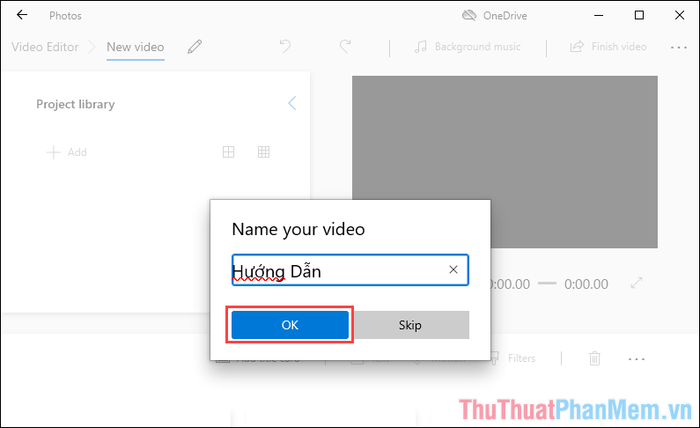
Bước 4: Trong giao diện chính của ứng dụng, nhấn vào mục Add để tải lên video cần chỉnh sửa và bắt đầu quá trình biên tập.
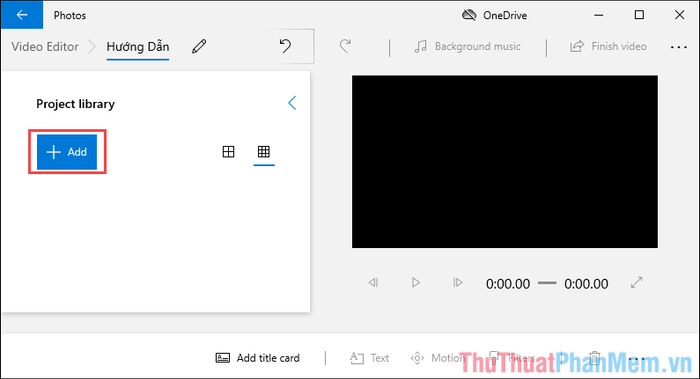
Bước 5: Sau khi video đã được tải lên, bạn chỉ cần kéo và thả chúng vào thanh Timeline để bắt đầu quá trình chỉnh sửa và sắp xếp nội dung.
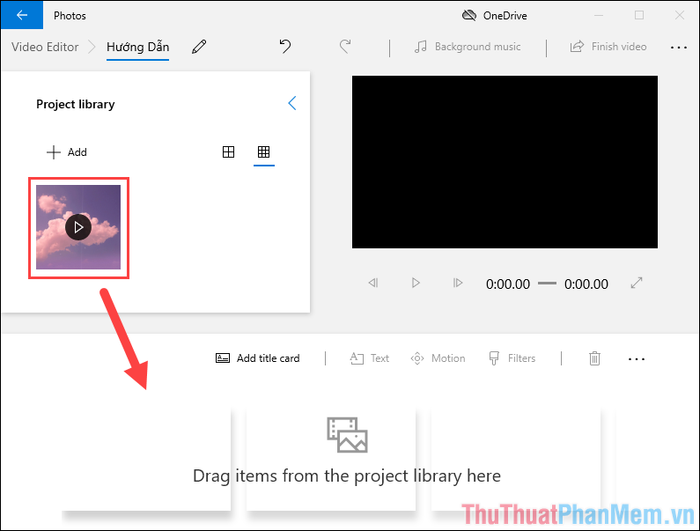
Bước 6: Với việc thêm video hoàn tất, bây giờ chúng ta sẽ khám phá các công cụ chỉnh sửa video mạnh mẽ được tích hợp sẵn trên Windows 10.
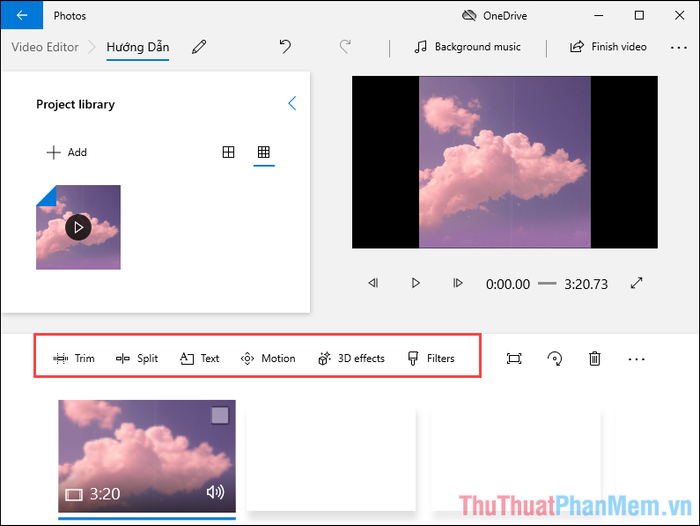
II. Khám phá các tính năng và công cụ chỉnh sửa video trên Windows 10
Sau khi hoàn thành việc thêm dữ liệu vào hệ thống, bạn sẽ được mở khóa hàng loạt tính năng chỉnh sửa chuyên nghiệp. Hãy cùng tìm hiểu chi tiết về những công cụ này.
1. Công cụ cắt Video
Cắt video là tính năng cơ bản không thể thiếu trong mọi phần mềm chỉnh sửa. Để sử dụng, bạn chỉ cần chọn mục Trim và bắt đầu thao tác.
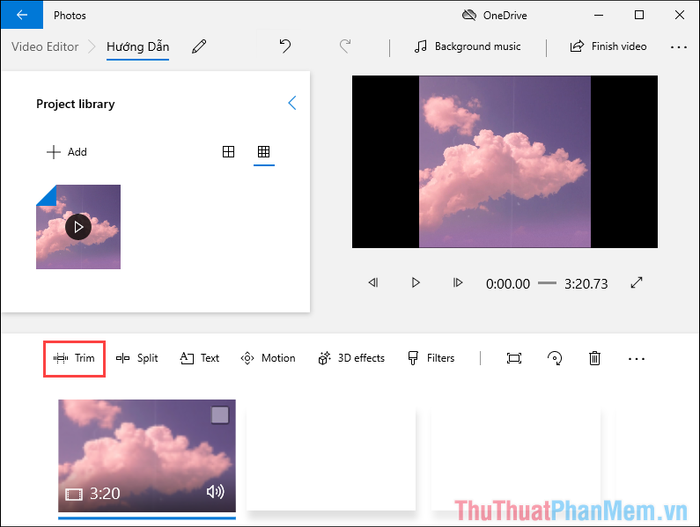
Trong chế độ cắt video, bạn có thể điều chỉnh thanh Bắt đầu (1) và thanh Kết thúc (2) để chọn đoạn video mong muốn. Sau khi hoàn thành, nhấn Done để lưu lại thay đổi.
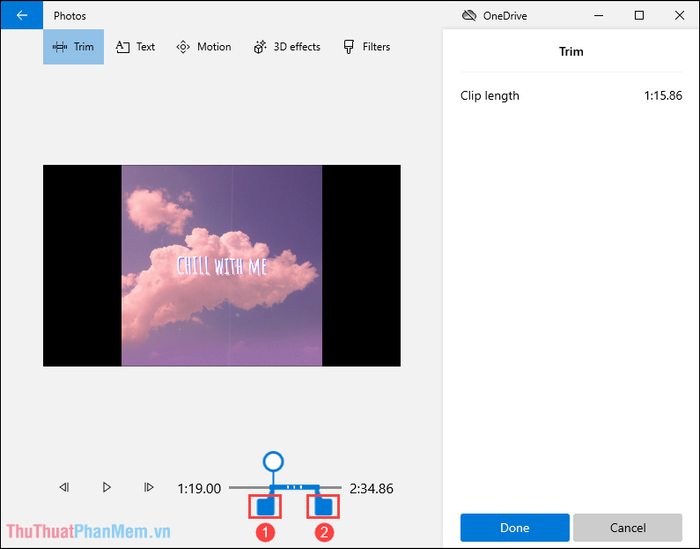
2. Công cụ chia đôi Video
Chia đôi video và cắt video là hai tính năng khác biệt. Trong khi cắt video làm giảm độ dài, chia đôi video cho phép bạn tách một video thành hai phần riêng biệt mà vẫn giữ nguyên thời lượng ban đầu.
Bước 1: Để chia đôi video, hãy chọn mục Split trong công cụ chỉnh sửa.
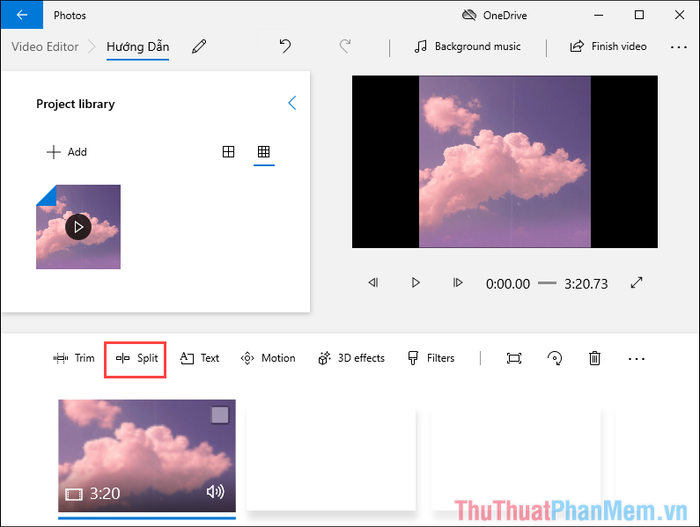
Bước 2: Di chuyển điểm chia đến vị trí mong muốn và nhấn Done để hoàn thành thao tác.
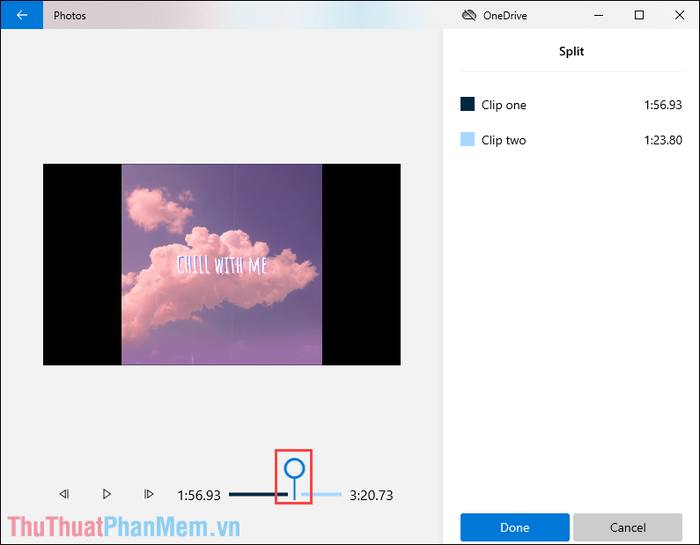
3. Chèn chữ vào Video
Chèn chữ vào video là tính năng cơ bản được tích hợp trong hầu hết các phần mềm chỉnh sửa. Để thực hiện trên công cụ chỉnh sửa video của Windows 10, hãy chọn mục Text.
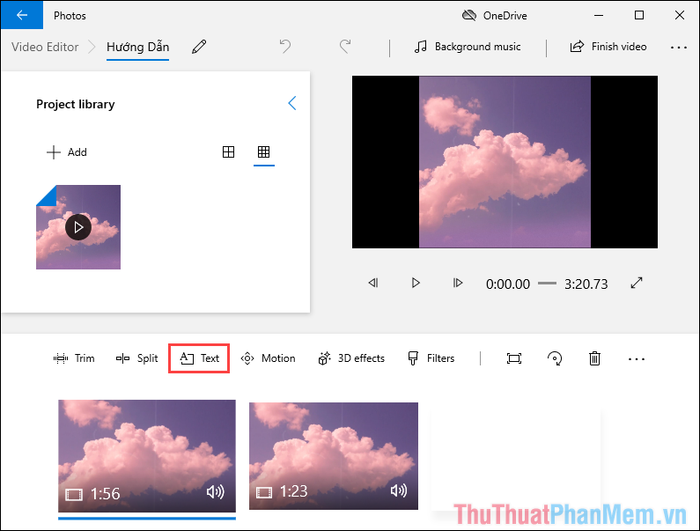
Trong cửa sổ hiển thị, nhập nội dung chữ, sau đó chọn Kiểu chữ (1) và Vị trí đặt chữ (2) để tùy chỉnh theo ý muốn.
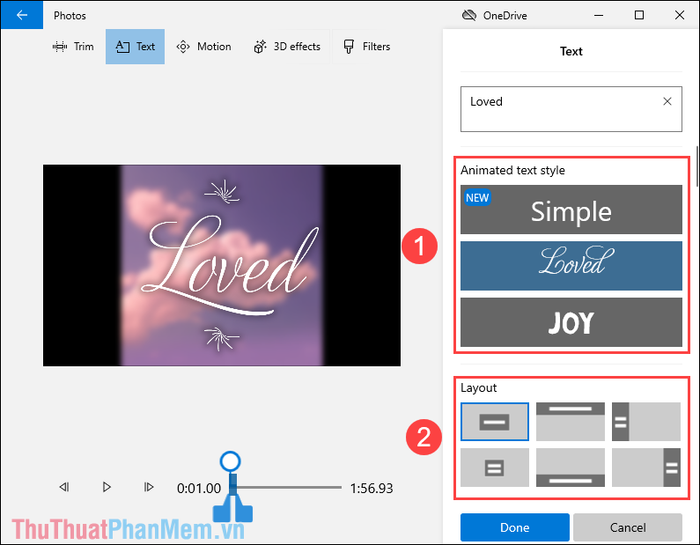
4. Chế độ hiệu ứng
Công cụ chỉnh sửa video trên Windows còn cung cấp các hiệu ứng 3D tiên tiến, cho phép xoay và điều chỉnh góc nhìn để tạo ra những khung hình ấn tượng và chuyên nghiệp.
Bước 1: Để thêm hiệu ứng 3D, hãy chọn mục 3D Effects từ thanh công cụ chỉnh sửa.
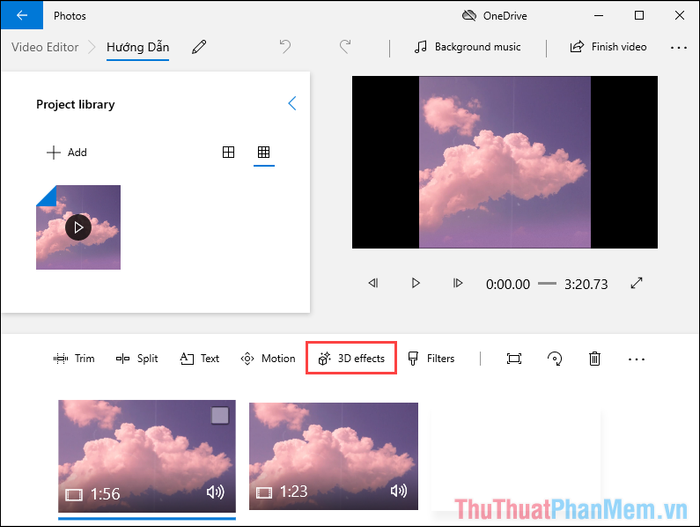
Bước 2: Tiếp theo, chọn Effects để xem danh sách hiệu ứng có sẵn và lựa chọn hiệu ứng phù hợp với nhu cầu của bạn.
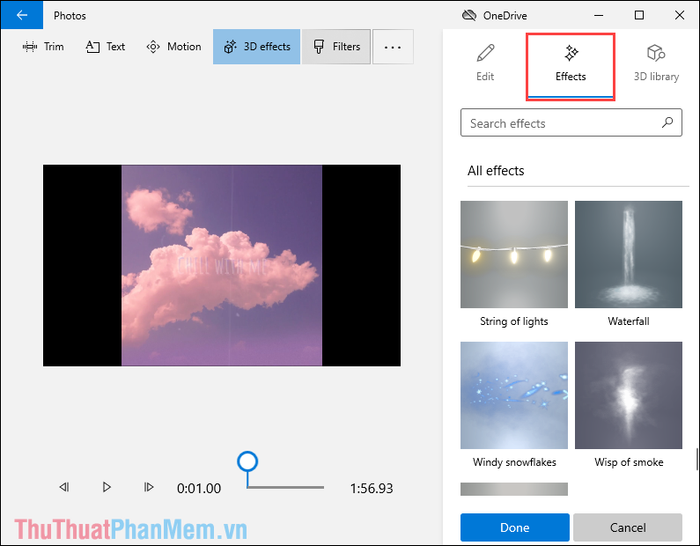
Bước 3: Sau khi thêm hiệu ứng, điều chỉnh Độ dài của hiệu ứng (1) để phù hợp với thời lượng video.
Sử dụng công cụ xoay (2) để tinh chỉnh hướng và góc nhìn của hiệu ứng, mang lại hiệu ứng hình ảnh chân thực và ấn tượng nhất.
Cuối cùng, hãy điều chỉnh mức âm thanh (3) của hiệu ứng để hài hòa với nhạc nền và tạo nên sự cân bằng hoàn hảo.
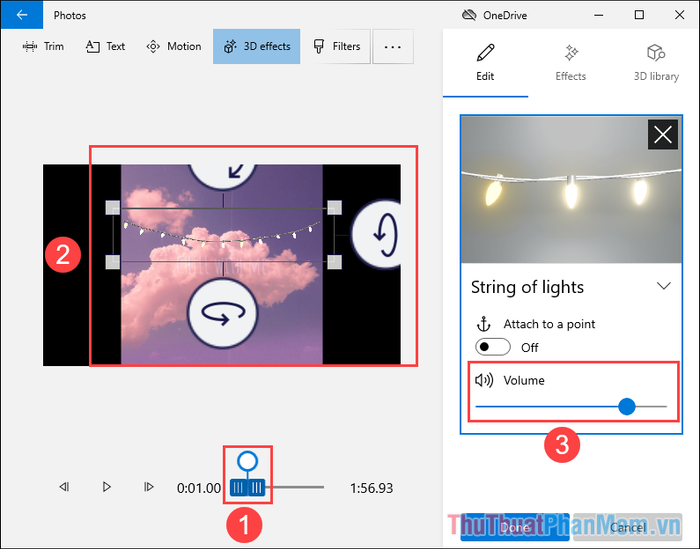
5. Chế độ bộ lọc màu sắc
Video Editor trên Windows 10 không chỉ cung cấp công cụ chỉnh sửa mà còn tích hợp nhiều bộ lọc màu sắc đa dạng, giúp người dùng dễ dàng tạo nên những thước video sống động và chuyên nghiệp.
Bước 1: Để áp dụng bộ lọc màu, hãy chọn chế độ Filter từ thanh công cụ.

Bước 2: Trong chế độ chỉnh sửa, hãy thử nghiệm các bộ lọc màu sắc khác nhau để xem trước hiệu ứng và nhấn Done khi bạn hài lòng với lựa chọn của mình.
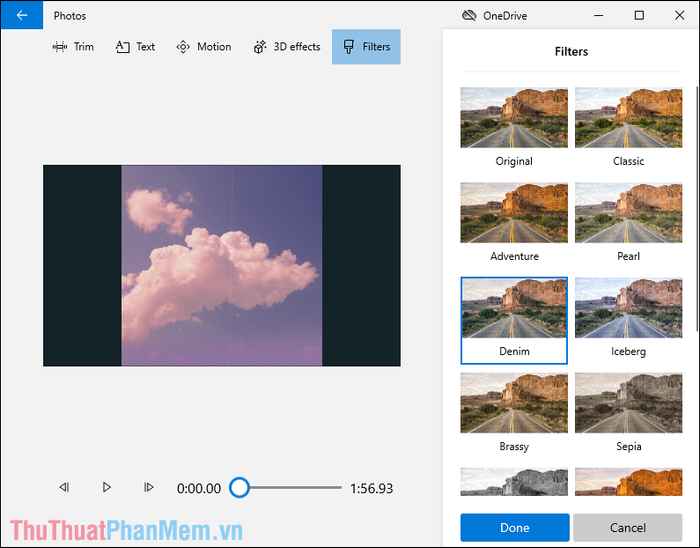
6. Thêm nhạc nền cho Video
Để thêm nhạc nền, hãy chọn mục Background Music. Bạn có thể tải nhạc từ máy tính hoặc chọn từ thư viện nhạc có sẵn trong công cụ chỉnh sửa.
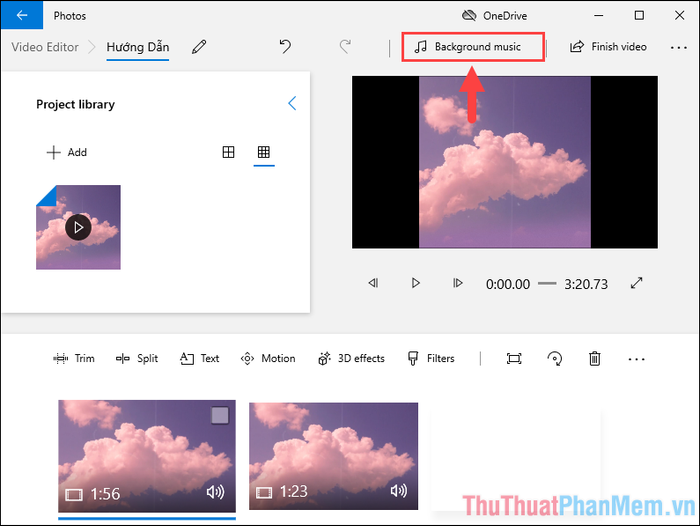
7. Xuất Video sau khi hoàn tất
Sau khi hoàn thành chỉnh sửa, hãy chọn mục Finish Video để xuất video hoàn chỉnh và lưu lại thành phẩm của bạn.
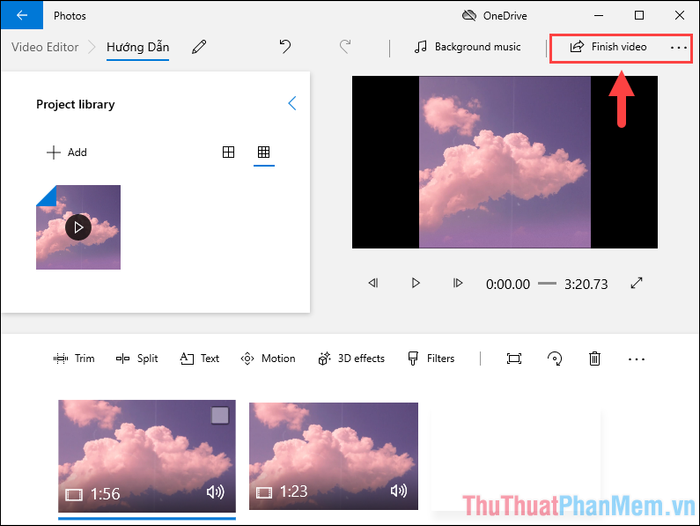
Khi xuất video, bạn có thể lựa chọn chất lượng, trong đó High 1080P (Full HD) là chất lượng cao nhất. Đừng quên tích chọn Use hardware-accelerated encoding để tận dụng tối đa phần cứng máy tính, giúp quá trình xuất video nhanh chóng và hiệu quả hơn.
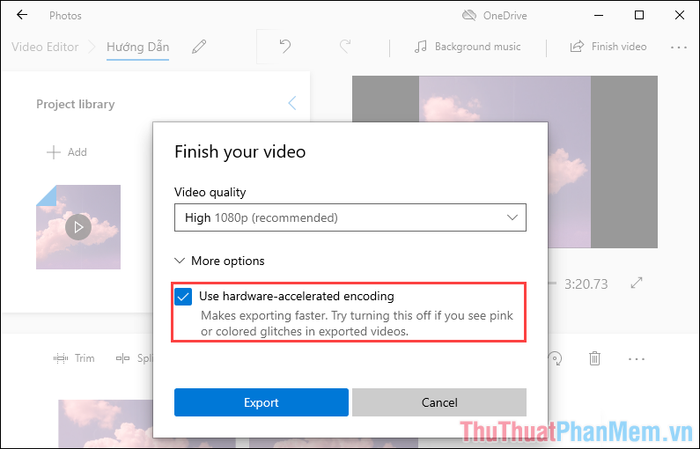
Trong bài viết này, Tripi đã hướng dẫn bạn cách chỉnh sửa video trực tiếp trên Windows mà không cần cài đặt thêm phần mềm. Chúc bạn có những trải nghiệm tuyệt vời và tạo ra những video ấn tượng!
Có thể bạn quan tâm

Top 6 máy hút mũi trẻ em chất lượng cao được các mẹ tin tưởng lựa chọn

Bí quyết Hòa hợp với Chị gái

Top 8 tiệm bánh sinh nhật chất lượng và ngon nhất tại Phú Quốc

Cách xử lý những lỗi phổ biến trên thiết bị Android

Top 8 kinh nghiệm tham quan chùa Bái Đính bạn không thể bỏ qua


