Hướng dẫn chụp và quay màn hình game dễ dàng với Game Bar trên Windows 10
Nội dung bài viết
Windows 10 mang đến tính năng chụp và quay màn hình tiện lợi thông qua Game Bar. Để biết cách kích hoạt và sử dụng công cụ này, hãy cùng khám phá chi tiết trong bài viết sau đây!

1. Cách bật và tắt Game Bar trên Windows 10
Để bắt đầu, bạn cần kích hoạt Game Bar trên Windows 10 bằng các bước đơn giản sau:
Bước 1: Truy cập vào Start => Settings để bắt đầu thiết lập.
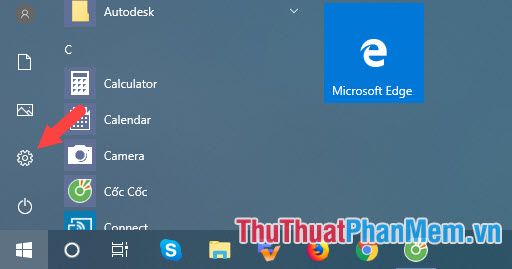
Bước 2: Tìm và chọn mục Gaming trong danh sách cài đặt.
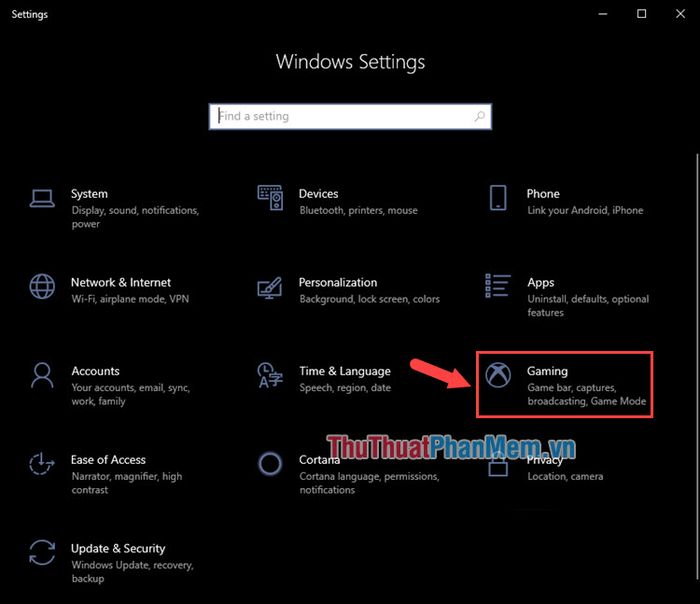
Bước 3: Chuyển đến phần Game bar và điều chỉnh công tắc tại mục Record game clips, screenshots, and broadcast using Game bar sang On để kích hoạt hoặc Off để tắt tính năng.
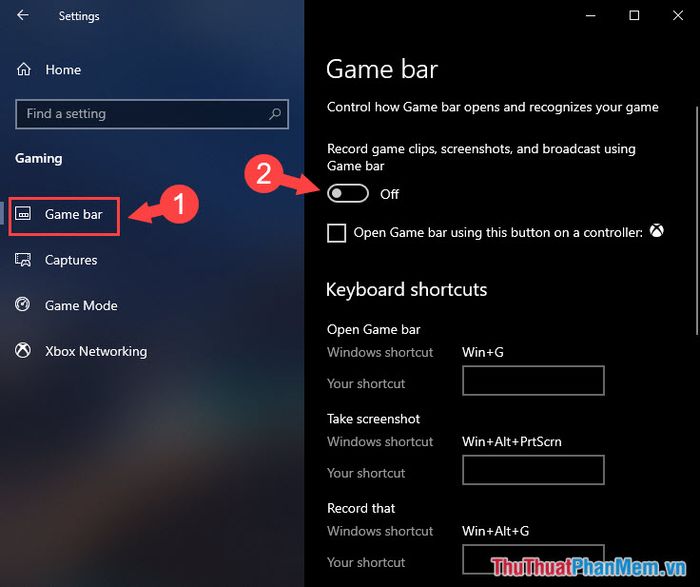
Bước 4: Lưu ý các phím tắt hữu ích trong Game Bar để tối ưu hóa trải nghiệm của bạn:
- Mở Game Bar (Windows + G) để khởi động menu Game Bar một cách nhanh chóng.
- Chụp ảnh màn hình (Win + Alt + PrtScrn) để lưu lại khoảnh khắc đáng nhớ trong game chỉ bằng một thao tác.
- Bắt đầu/Dừng quay màn hình (Win + Alt + R) để ghi lại hoặc kết thúc đoạn phim màn hình một cách linh hoạt.
Bên cạnh đó, bạn hoàn toàn có thể tùy chỉnh các phím tắt theo sở thích cá nhân thông qua mục Your shortcut, mang đến trải nghiệm cá nhân hóa tuyệt vời.
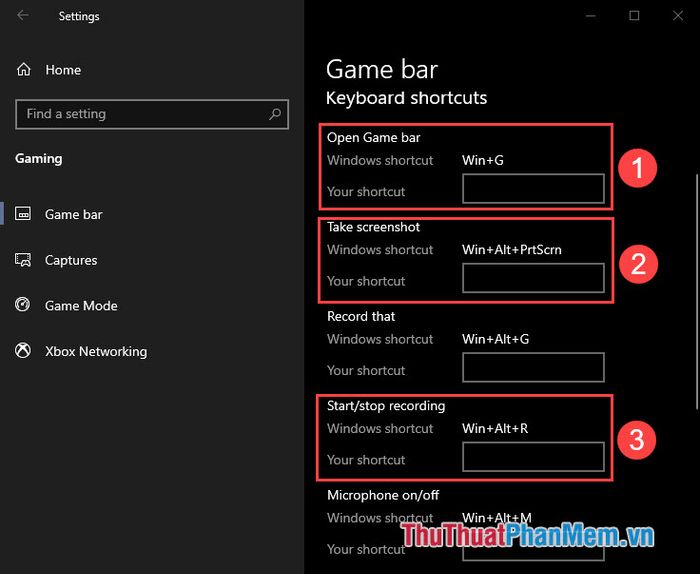
2. Hướng dẫn chụp và quay màn hình game bằng Game Bar
Bước 1: Khởi động game và nhấn tổ hợp phím Windows + G. Tại đây, bạn có thể chụp ảnh màn hình nhanh bằng tổ hợp phím Windows + Alt + PrtScrn hoặc nhấp vào biểu tượng máy ảnh (1). Để quay màn hình, sử dụng tổ hợp phím Windows + Alt + R hoặc nhấn vào biểu tượng hình tròn (2).
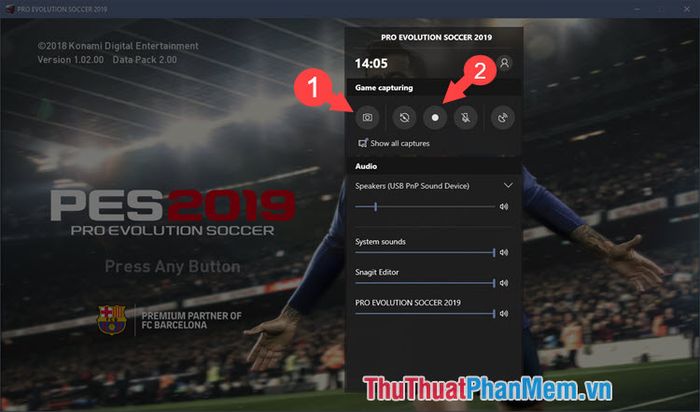
Bước 2: Khi quay màn hình, khung trạng thái Record sẽ hiển thị thời gian quay cùng với nút Tạm dừng và Bật/tắt Micro để bạn điều chỉnh dễ dàng.
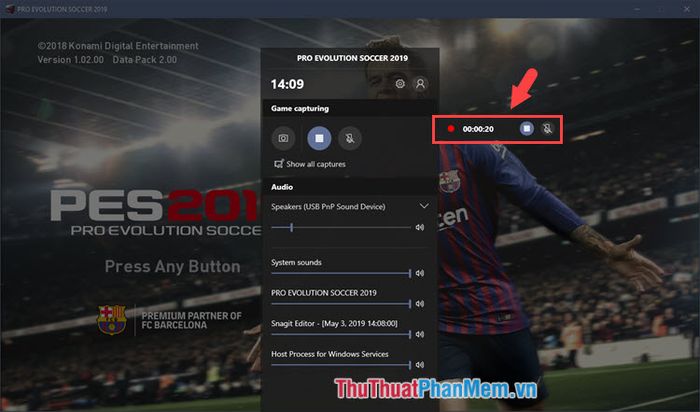
Sau khi hoàn tất quay, nhấn nút Pause và video sẽ tự động lưu vào thư mục Capture. Bạn có thể xem thông báo ở góc dưới bên phải màn hình để biết vị trí lưu clip.
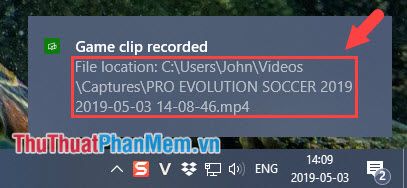
Bước 3: Để xem lại ảnh hoặc clip đã chụp, quay, hãy truy cập thư mục Captures theo đường dẫn hiển thị trong dòng trạng thái. Ảnh sẽ được lưu dưới định dạng PNG và video dưới định dạng MP4.
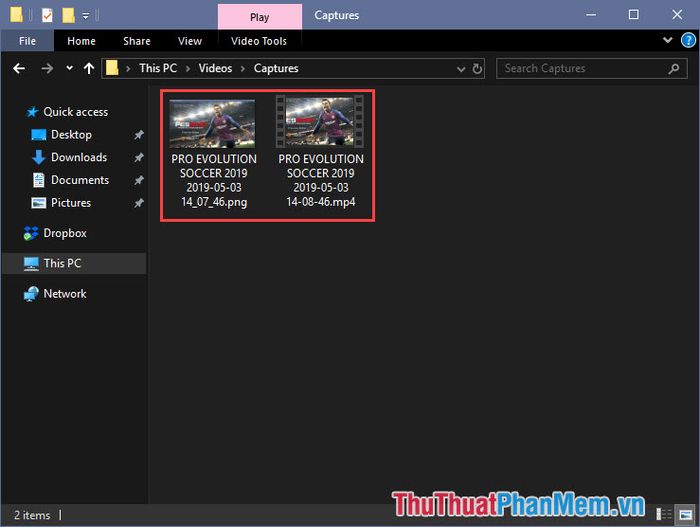
Qua bài viết này, bạn đã biết cách quay và chụp màn hình game một cách đơn giản và tiện lợi trên Windows 10 mà không cần sử dụng phần mềm bên thứ ba như Mirillis Action hay Bandicam. Hãy tạo ra những khoảnh khắc đáng nhớ trong game với Game Bar và chia sẻ chúng với bạn bè của bạn!
Có thể bạn quan tâm

10 Công ty tư vấn du học đáng tin cậy và chất lượng hàng đầu tại TP.HCM

Top 6 địa chỉ cho thuê váy cưới đẹp nhất tại Hà Nam

Top 8 địa chỉ mua nhẫn cưới đẹp nhất tại Hà Nội

Top 6 Địa chỉ bán đèn trang trí nổi bật nhất tại TP. Quy Nhơn, Bình Định

Tranh tô màu siêu nhân Gao dành cho bé - Khám phá thế giới sắc màu


