Hướng dẫn chuyển đổi tệp Word sang Excel đơn giản
Nội dung bài viết
Nếu bạn có một tệp Word và muốn chuyển nó sang Excel để việc tính toán và xử lý dữ liệu trở nên dễ dàng hơn, việc nhập lại thông tin sẽ rất tốn thời gian. Hãy cùng tìm hiểu hai phương pháp chuyển đổi từ Word sang Excel hiệu quả mà bạn có thể áp dụng ngay trong bài viết này.

Cách 1: Lưu dưới định dạng Plain Text và nhập vào Excel
Bước 1: Mở tệp Word cần chuyển đổi, trên giao diện Word, chọn File -> Save As -> Browse (hoặc nhấn phím F12) để mở cửa sổ lưu tệp Save As.
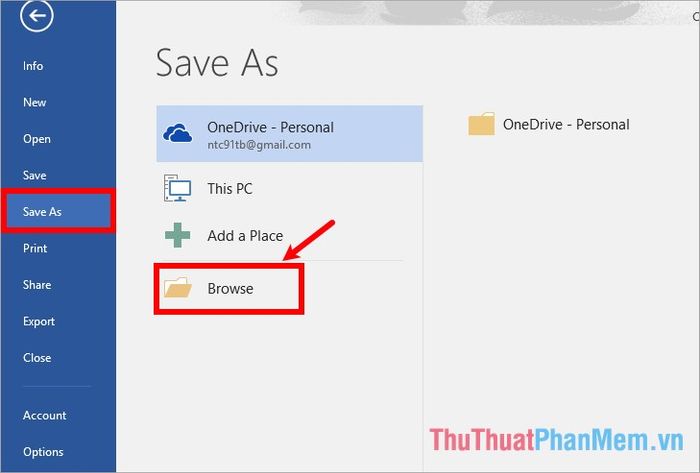
Bước 2: Trong cửa sổ Save As, hãy điều hướng đến thư mục bạn muốn lưu tệp, sau đó trong phần Save as type, chọn định dạng Plain Text và nhấn Save để hoàn tất.
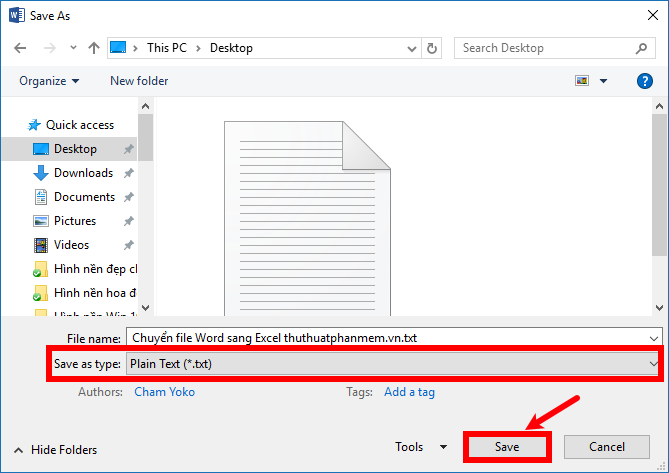
Bước 3: Khi cửa sổ File Conversion xuất hiện, chọn Other encoding và chọn Unicode(UTF-8) nếu Word của bạn đang sử dụng mã Unicode để tránh bị lỗi font khi chuyển sang Plain Text. Nhấn OK để lưu tệp dưới định dạng Plain Text.
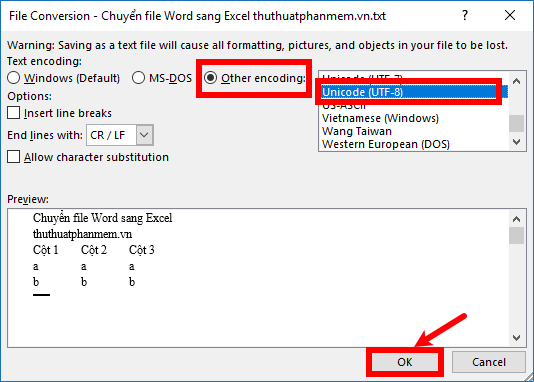
Bước 4: Mở tệp Excel mới và trên giao diện, chọn thẻ Data -> From Text để bắt đầu quá trình nhập dữ liệu.
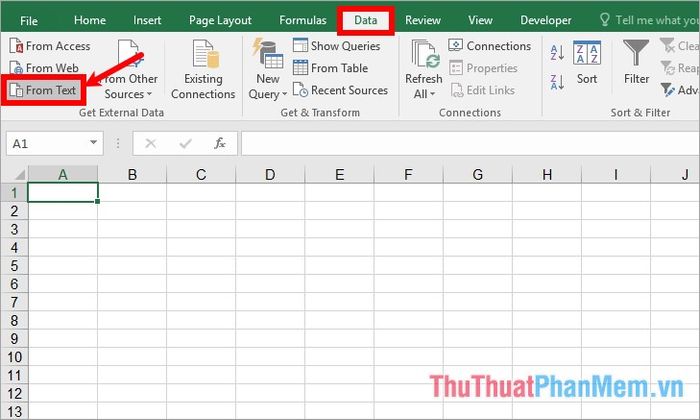
Bước 5: Khi cửa sổ Import Text File xuất hiện, chọn tệp Plain Text vừa lưu và nhấn Import để hoàn tất việc chuyển đổi.
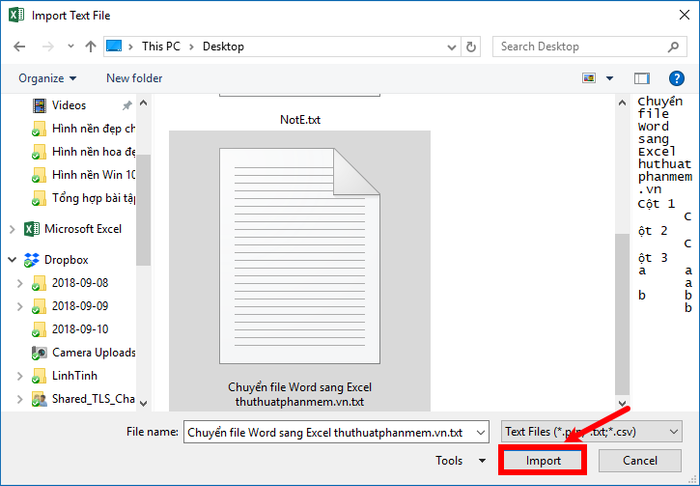
Bước 6: Trong cửa sổ Text Import Wizard – Bước 1 trong 3, chọn phương thức Delimited, và nếu dữ liệu từ Word là bảng với tiêu đề cột, hãy tích chọn My data has headers. Sau đó, nhấn Next để tiếp tục.
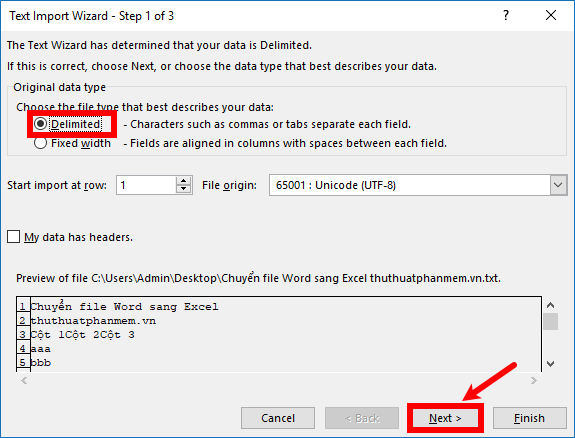
Bước 7: Tiếp theo, trong cửa sổ Text Import Wizard – Bước 2 trong 3, chọn dấu phân cách phù hợp với dữ liệu trong Word để phân chia các cột. Nếu không muốn tách cột theo dấu phân cách, hãy bỏ chọn tất cả các tùy chọn và nhấn Next.

Bước 8: Chọn định dạng dữ liệu phù hợp trong phần Text Import Wizard – Bước 3 trong 3. Sau đó, nhấn Finish để hoàn tất quá trình.
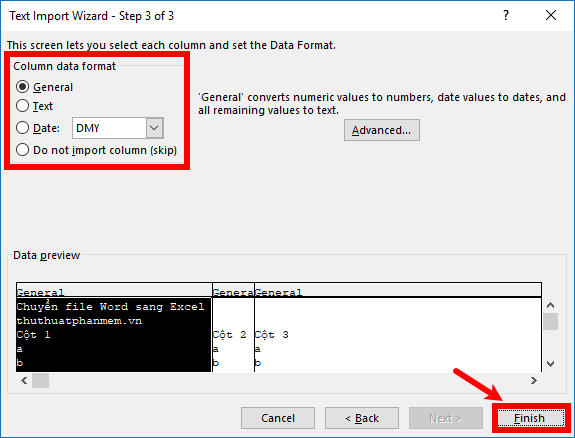
Bước 9: Trong hộp thoại Import Data, chọn vị trí dữ liệu sẽ được đưa vào: Existing worksheet (sheet hiện tại) hoặc New worksheet (sheet mới). Nhấn OK để kết thúc.
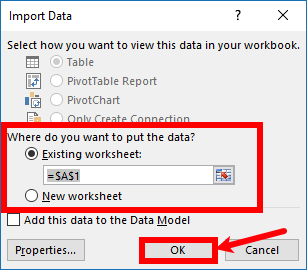
Sau khi hoàn tất, các bạn chỉ cần lưu lại file Excel, vậy là quá trình chuyển đổi từ Word sang Excel đã hoàn tất một cách dễ dàng.
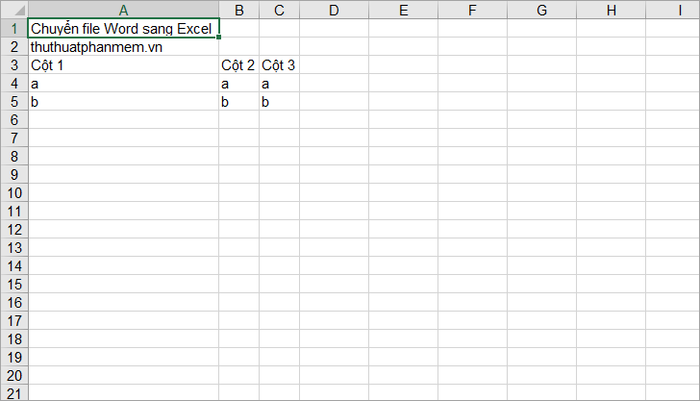
Cách 2: Sử dụng phần mềm MS Word To Excel Converter Software để chuyển đổi dữ liệu nhanh chóng và chính xác.
Bước 1: Tải và cài đặt phần mềm MS Word To Excel Converter Software vào máy tính của bạn để bắt đầu quá trình chuyển đổi.
- Link tải phần mềm có sẵn tại http://www.sobolsoft.com/convertwordexcel/download/setup.exe
Bước 2: Mở chương trình, trên giao diện chính, chọn Add Doc File(s) để thêm file. Nếu muốn thêm tất cả các file Word trong một thư mục, chọn Add All Doc File(s) In Folder để nhanh chóng chọn lựa.
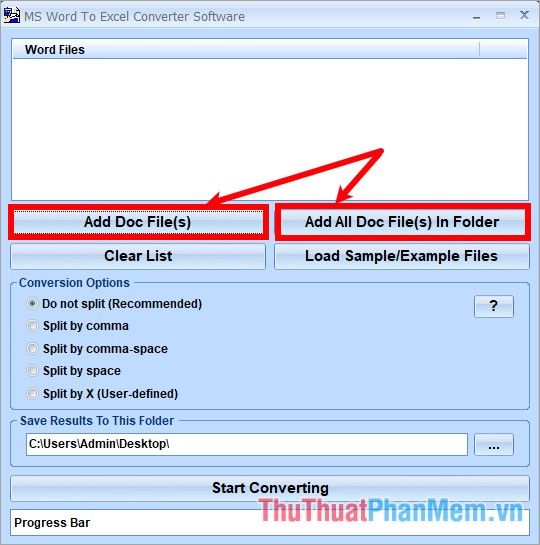
Bước 3: Trong cửa sổ Add File, tìm và chọn file Word bạn muốn chuyển sang Excel, rồi nhấn Open để tiếp tục.
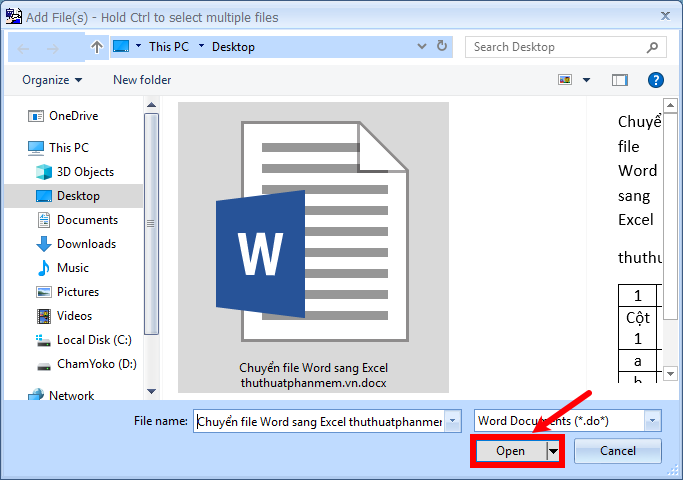
Bước 4: Trong phần Conversion Options (1), chọn phương thức phân tách dữ liệu phù hợp với nhu cầu của bạn.
- Do not split: không tách dữ liệu.
- Split by comma: tách dữ liệu bằng dấu phẩy.
- Split by comma-space: tách dữ liệu bằng dấu phẩy kết hợp với dấu cách.
- Split by space: tách dữ liệu bằng dấu cách.
Trong phần Save Results To This Folder (2), chọn thư mục lưu trữ file Excel sau khi hoàn tất quá trình chuyển đổi từ file Word. Tiếp theo, nhấn Start Converting (3) để bắt đầu.
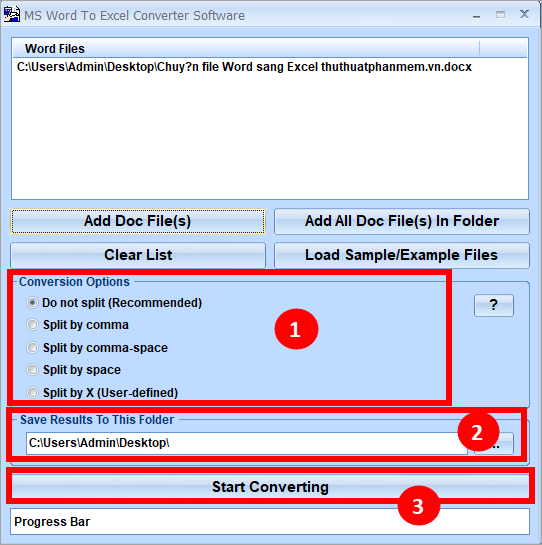
Sau khi quá trình chuyển đổi thành công, một thông báo sẽ hiện lên, bạn chỉ cần chọn OK để xác nhận.
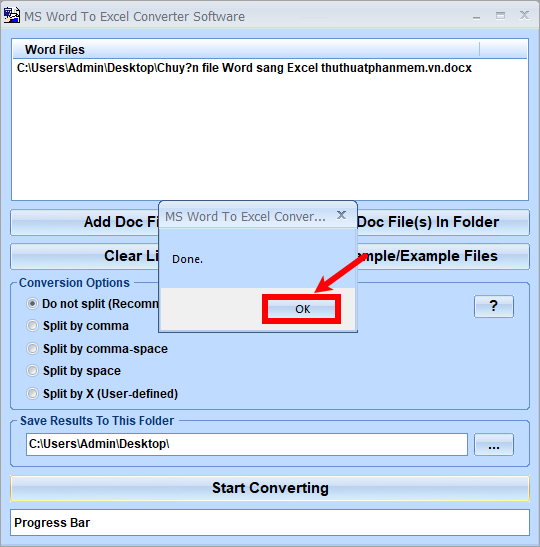
Kết quả cuối cùng là một file Excel đã được chuyển đổi từ file Word, bạn có thể mở và kiểm tra kết quả ngay lập tức.
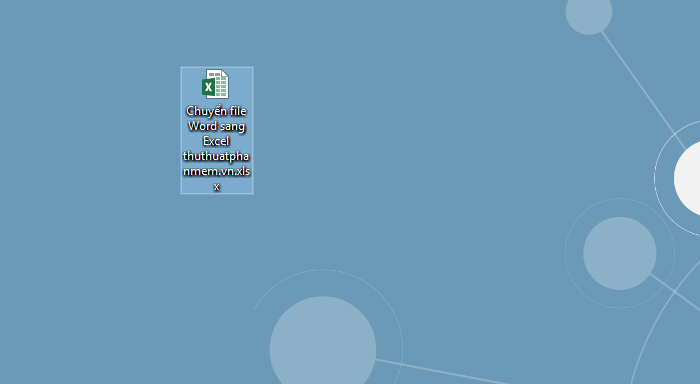
Bài viết đã giới thiệu hai phương pháp chuyển đổi file Word sang Excel. Hy vọng rằng bạn sẽ nhanh chóng thực hiện được việc chuyển đổi với hai cách này. Chúc bạn thành công!
Có thể bạn quan tâm

Khám phá phương pháp làm sữa hạnh nhân bằng máy ép chậm, nhanh chóng và dễ dàng để có món uống thơm ngon và bổ dưỡng ngay tại nhà.

10 Địa chỉ tổ chức sự kiện sang trọng bậc nhất Hà Nội

Mẹ đừng bỏ qua mẹo hay giúp xử lý hiệu quả khi bé có thói quen mè nheo

Cửa hàng Tripi tại số 4, đường Lê Hồng Phong, thành phố Vị Thanh chính thức khai trương vào ngày 18 tháng 5 năm 2020, đánh dấu một bước tiến quan trọng trong sự phát triển của hệ thống.

Top 6 cửa hàng phong thủy đáng tin cậy nhất tại Hải Phòng


