Hướng dẫn chuyển dữ liệu từ cột dọc sang hàng ngang trong Excel một cách dễ dàng và hiệu quả, giúp bạn tối ưu hóa công việc và tiết kiệm thời gian xử lý bảng tính.
Nội dung bài viết
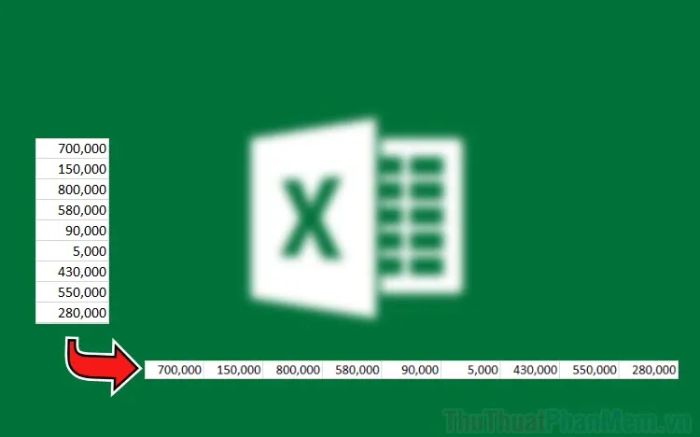
Việc chuyển đổi dữ liệu từ cột dọc sang hàng ngang trong Excel là một thao tác vô cùng phổ biến, được nhiều người tìm kiếm vì sự tiện lợi và khả năng áp dụng rộng rãi trong các tình huống làm việc hàng ngày.
1. Sử dụng lệnh Copy – Paste (Sao chép – Dán) để chuyển đổi dữ liệu từ cột dọc sang hàng ngang.
Mặc dù lệnh Copy-Paste là một công cụ quen thuộc, ít ai biết rằng nó có thể giúp bạn chuyển dữ liệu giữa cột dọc và hàng ngang một cách nhanh chóng và dễ dàng mà không tốn nhiều công sức.
Bước 1: Đầu tiên, hãy chọn toàn bộ nội dung cần chuyển đổi từ cột dọc sang hàng ngang và nhấn Ctrl + C để sao chép dữ liệu đã chọn vào bộ nhớ.
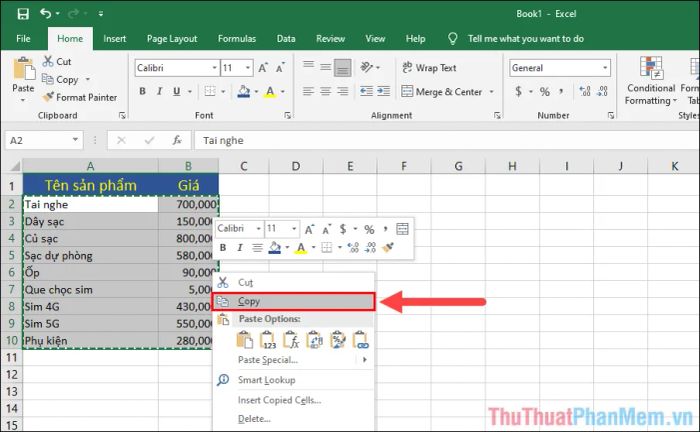
Bước 2: Sau đó, hãy click chọn ô trống nơi bạn muốn dán dữ liệu theo kiểu hàng ngang, và nhấn chuột phải để chọn Paste Special... từ menu.
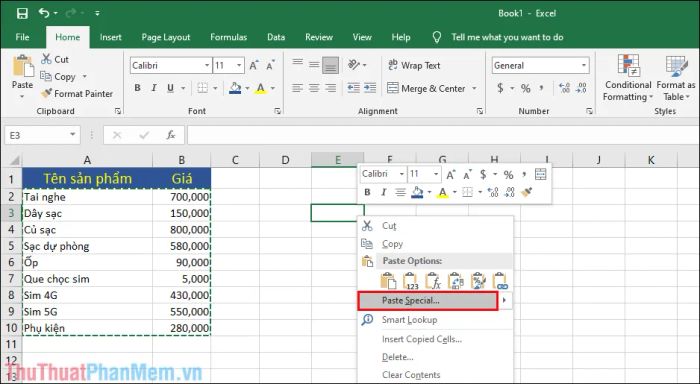
Bước 3: Khi cửa sổ Paste Special hiện ra, hãy tích chọn mục Transpose và nhấn OK để hoàn thành thao tác dán dữ liệu theo hàng ngang.
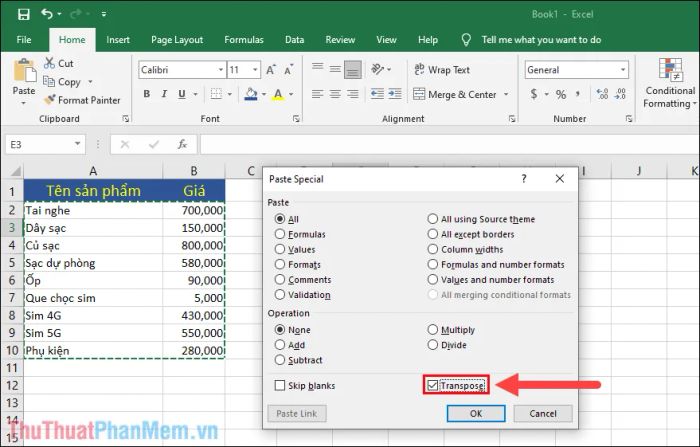
Bước 4: Hệ thống sẽ tự động chuyển đổi toàn bộ dữ liệu đã sao chép thành hàng ngang và dán vào ô mà bạn đã chọn. Để làm cho nội dung trở nên sắc nét hơn, bạn có thể điều chỉnh kích thước ô và thay đổi định dạng của nội dung trong ô đó.
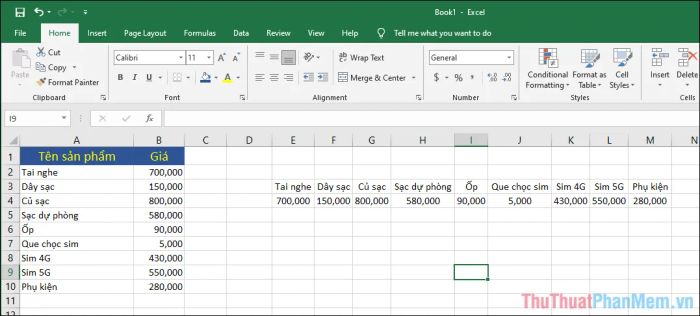
2. Sử dụng lệnh Transpose để chuyển đổi dữ liệu từ cột dọc thành hàng ngang một cách đơn giản và hiệu quả.
Lệnh Transpose hoạt động tương tự các công cụ khác trong Excel, với chức năng chuyển đổi dữ liệu từ dạng cột dọc sang dạng hàng ngang, mang lại sự tiện lợi tối đa cho người sử dụng.
Bước 1: Đầu tiên, hãy chọn một dãy ô trống theo chiều ngang, đảm bảo số lượng ô ngang không ít hơn số dòng cần chuyển từ cột dọc.
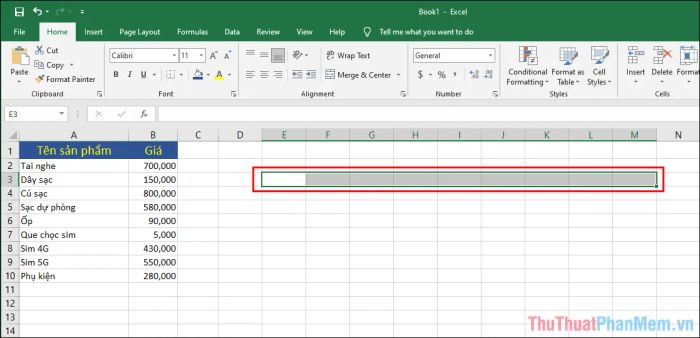
Nếu bạn không chắc chắn số lượng dòng trong cột dọc, chỉ cần chọn một dãy ô ngang với số ô nhiều nhất có thể, thậm chí việc chọn dư ra cũng không thành vấn đề.
Bước 2: Nhập công thức “=transpose” kết hợp với tọa độ của cột dữ liệu mà bạn muốn chuyển thành hàng ngang.
Ví dụ: Trong trường hợp này, Tripi sẽ chuyển dữ liệu từ Cột A, bắt đầu từ dòng 2 và kết thúc tại dòng 10. Câu lệnh sẽ được viết như sau:
| =transpose(A2:A10) |
Khi câu lệnh đã hoàn tất, hãy nhấn Ctrl + Shift + Enter để thực hiện quá trình chuyển đổi dữ liệu từ cột dọc sang hàng ngang.
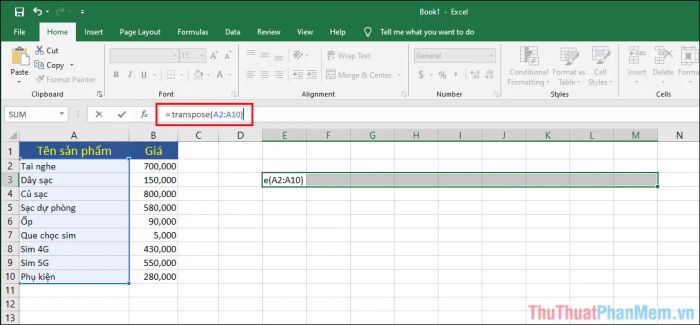
Bước 3: Hệ thống sẽ tự động xử lý và chuyển dữ liệu của bạn chính xác theo tọa độ cột và dòng bạn đã nhập trong công thức.
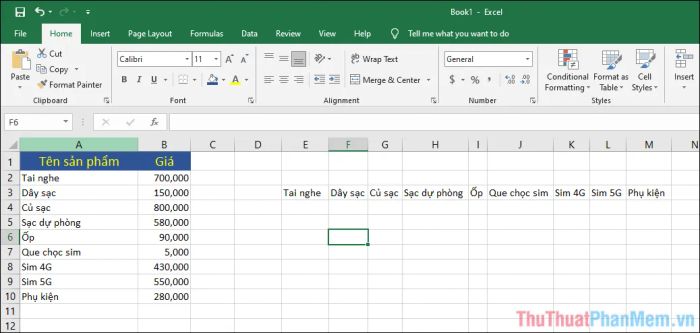
Bước 4: Đối với các cột còn lại, bạn chỉ cần lặp lại các thao tác trên để hoàn tất việc chuyển đổi dữ liệu.
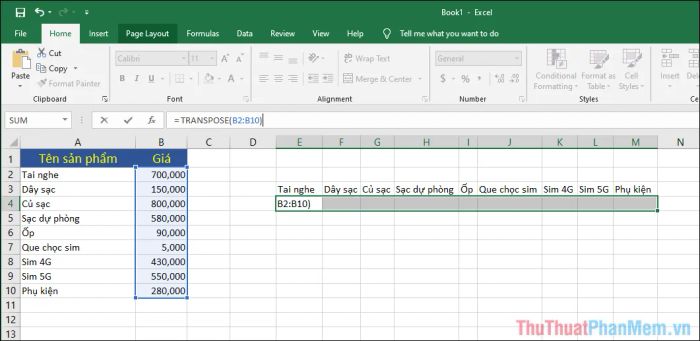
Bước 5: Sau khi hoàn thành việc chuyển cột dọc thành hàng ngang, bạn hãy tiến hành định dạng lại dữ liệu để dễ dàng theo dõi và sử dụng hơn.
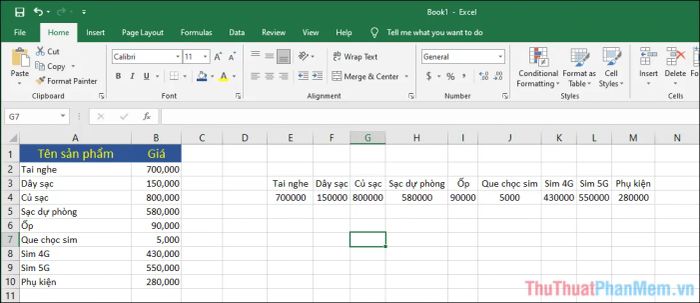
3. Sử dụng phương pháp thay thế dữ liệu để chuyển từ cột dọc sang hàng ngang.
Công cụ thay thế dữ liệu trong Excel cũng hỗ trợ bạn chuyển đổi từ cột dọc sang hàng ngang một cách chính xác, tuy nhiên, quá trình này sẽ mất nhiều thời gian hơn so với các phương pháp khác.
Bước 1: Tại vị trí ô muốn chuyển đổi dữ liệu thành hàng ngang, bạn hãy nhập nội dung cho chúng như sau.
| Tên thay thế + Tọa độ dòng đầu tiên của cột muốn chuyển |
Ví dụ: Trong phần này, Tripi sẽ đặt phần tên thay thế là “ttpm”, chuyển dữ liệu từ Cột A và bắt đầu từ dòng thứ 2 nên tọa độ sẽ là A2. Nội dung cần nhập vào ô là “ttpmA2”. Làm tương tự với Cột B và tọa độ B2.
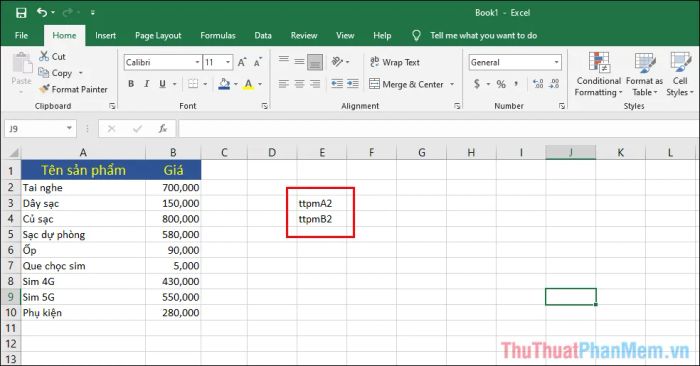
Bước 2: Sau đó bạn hãy chọn tất cả các ô mới tạo dữ liệu thay thế và kéo góc bên phải phía dưới để điền dữ liệu sang các ô bên cạnh.
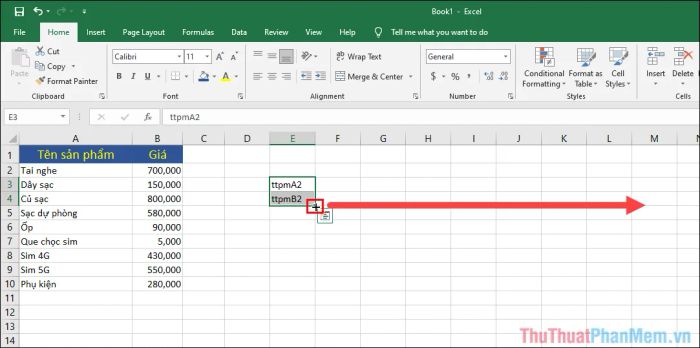
Bước 3: Đến bước này, bạn đã hoàn thiện xong nội dung cần được thay thế dữ liệu trên file Excel.
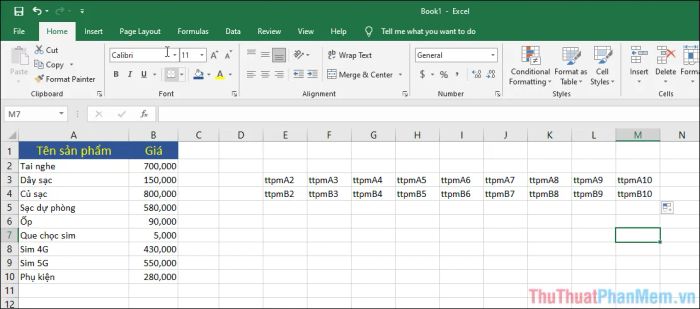
Bước 4: Sử dụng tổ hợp phím Ctrl + H để mở cửa sổ Find and Replace, nơi bạn sẽ thực hiện các thay đổi cần thiết.
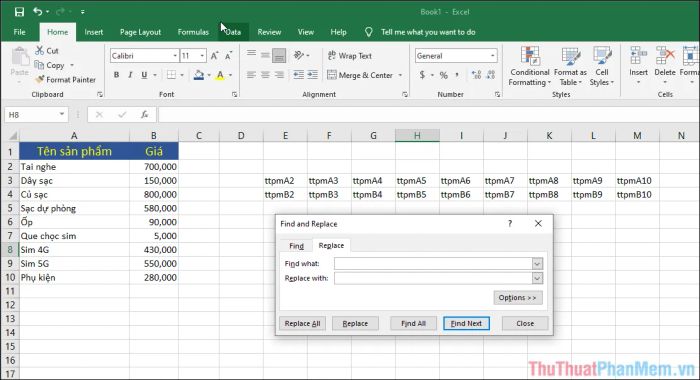
Bước 5: Tại mục Find what, bạn nhập Tên thay thế đã tạo từ Bước 1 để tìm kiếm các ô chứa thông tin đó. Trong ô Replace with, chỉ cần nhập dấu = để hệ thống tự động thay thế nội dung theo các ô bạn đã chọn.
Khi đã sẵn sàng, nhấn vào Replace All để bắt đầu quá trình chuyển đổi dữ liệu.
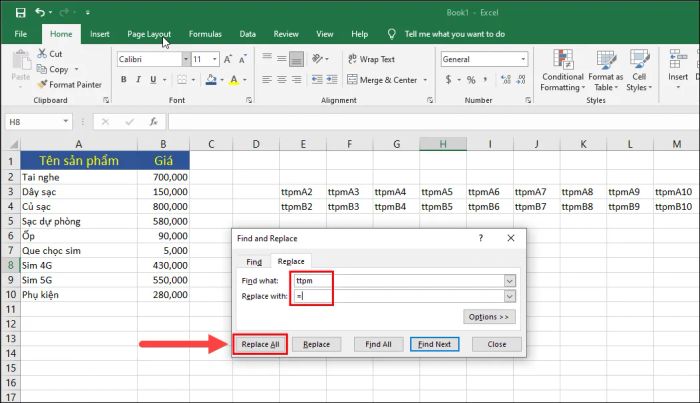
Bước 6: Hệ thống sẽ tự động chuyển đổi dữ liệu từ cột dọc sang hàng ngang và khi hoàn thành, bạn sẽ nhận được thông báo “All done. We made... replacements”.
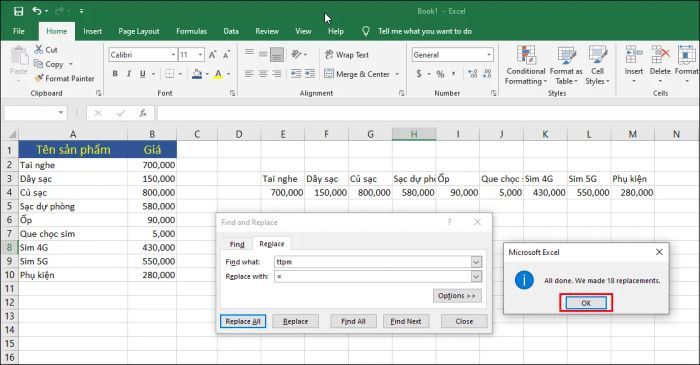
Bước 7: Cuối cùng, bạn cần điều chỉnh lại định dạng của ô và nội dung bên trong để mọi thứ trở nên tinh tế và dễ nhìn hơn.
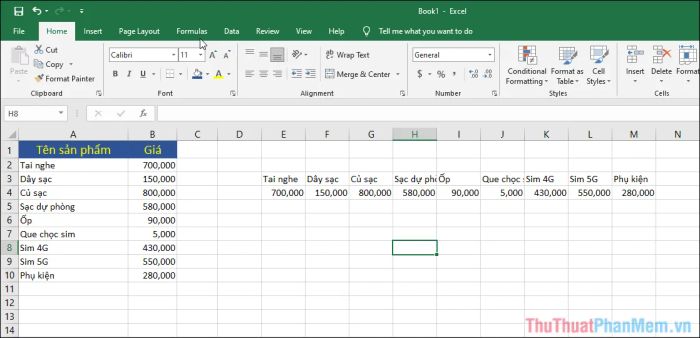
Những phương pháp chuyển đổi dữ liệu từ cột dọc sang hàng ngang trong Excel đã được giới thiệu trên đây, và chúng không chỉ hữu ích trong nhiều tình huống mà còn giúp bạn tiết kiệm đáng kể thời gian. Hy vọng rằng những chia sẻ này sẽ mang lại giá trị thực sự khi bạn làm việc với các bảng tính Excel!
Có thể bạn quan tâm

Top 10 quán ăn Hàn Quốc được ưa chuộng nhất tại Huế

15 Món Hấp Đậm Đà - Gợi Ý Đổi Vị Bữa Cơm Gia Đình Đầy Dinh Dưỡng

Top 10 quán cơm gà Hải Nam ngon nhất tại TP.HCM mà bạn không nên bỏ lỡ

10 món ăn không thể bỏ lỡ khi đến Đà Lạt

Khám phá 10 tác dụng bất ngờ của vỏ chuối


