Hướng dẫn chuyển file Word sang PDF trên điện thoại một cách đơn giản
Nội dung bài viết
Việc chuyển đổi file Word sang PDF trên điện thoại trở nên dễ dàng hơn bao giờ hết. Bài viết này sẽ giới thiệu những phương pháp nhanh chóng và tiện lợi để thực hiện điều đó.
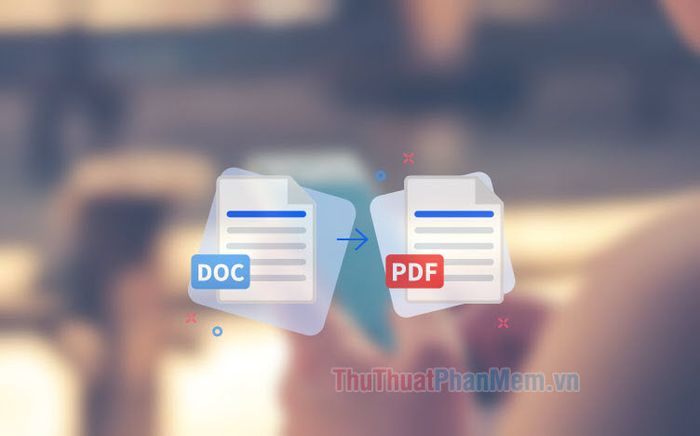
1. Chuyển đổi Word sang PDF trực tuyến bằng PDF2Go
Bước 1: Mở trình duyệt và truy cập vào trang web https://www.pdf2go.com/vi/word-to-pdf
Tiếp theo, bạn nhấn vào Chọn file (1) => Duyệt (2) => và chọn file Word cần chuyển đổi (3).
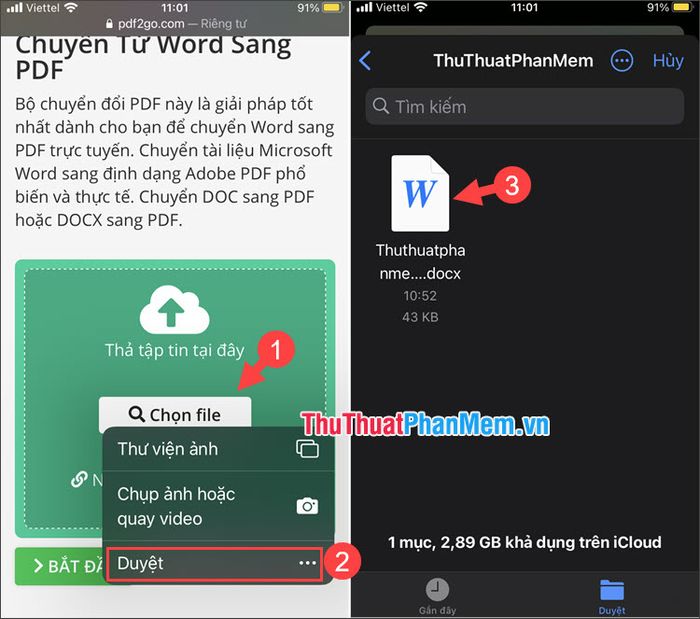
Bước 2: Sau khi tải lên thành công, hãy nhấn vào Bắt đầu để tiến hành chuyển đổi. Quá trình này sẽ diễn ra nhanh hay chậm tùy thuộc vào dung lượng và độ phức tạp của file.
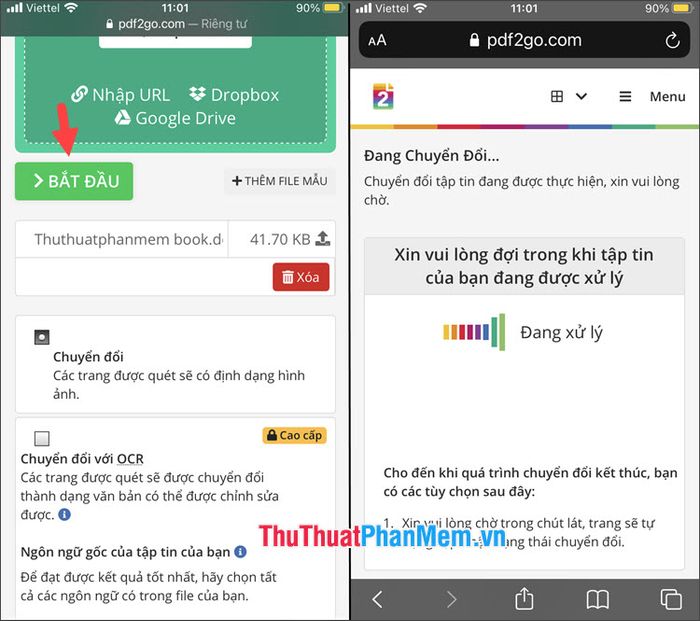
Bước 3: Nhấn vào Tải xuống để lưu file về máy và kiểm tra nội dung.
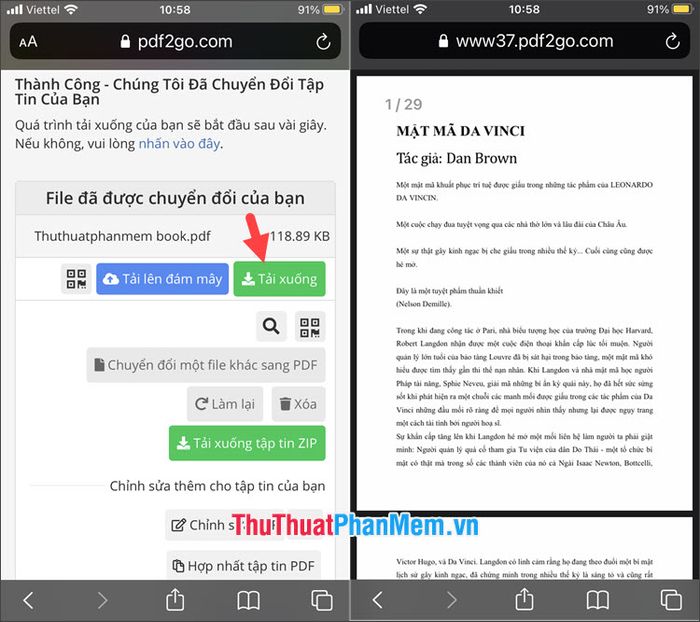
Ngoài trang web PDF2Go, bạn có thể tham khảo thêm một số trang web chuyển đổi Word sang PDF trực tuyến được đề xuất bởi Tripi.
https://smallpdf.com/vi/pdf-to-word
https://pdfcandy.com/vn/pdf-to-word.html
2. Chuyển đổi file Word sang PDF dễ dàng với Google Tài liệu (Google Docs)
Đầu tiên, bạn cần tải ứng dụng Google Tài liệu về điện thoại của mình tại đây:
- Link tải ứng dụng dành cho Android: https://play.google.com/store/apps/details?id=com.google.android.apps.docs.editors.docs&hl=vi&gl=US
- Link tải ứng dụng dành cho iOS: https://apps.apple.com/vn/app/google-t%C3%A0i-li%E1%BB%87u/id842842640?l=vi
Bước 1: Sau khi cài đặt Google Tài liệu, hãy mở ứng dụng, đăng nhập tài khoản và nhấn vào biểu tượng Mở file để bắt đầu.
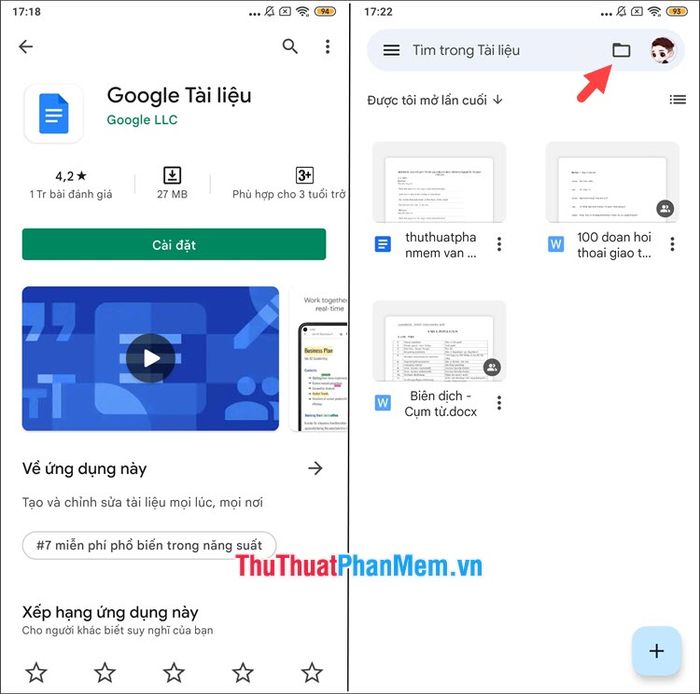
Bước 2: Chọn Bộ nhớ của thiết bị (1) => và tìm file Word (2) cần chuyển đổi.
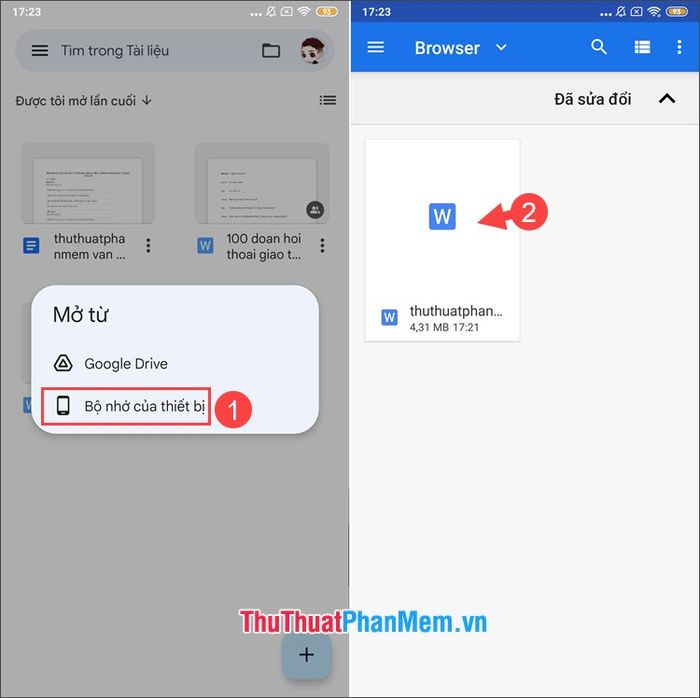
Bước 3: Nhấn vào biểu tượng ⁝ (1) => chọn Chia sẻ và xuất (2).
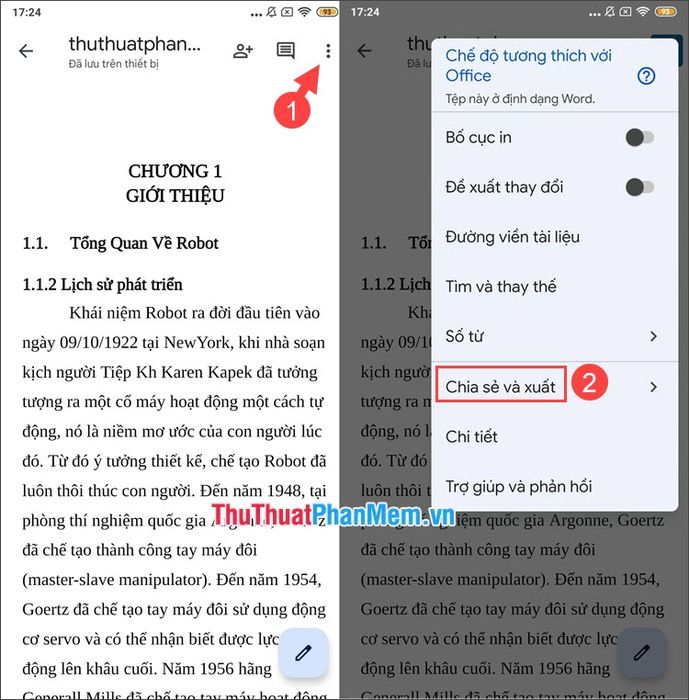
Bước 4: Chọn Lưu dưới dạng (1) => Google Tài liệu (2) => và nhấn OK (3).
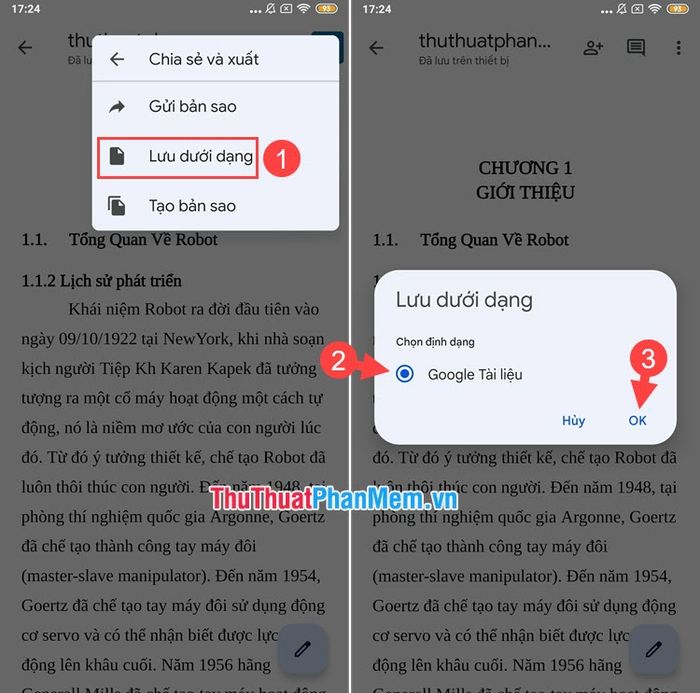
Bước 5: Sau khi lưu file dưới dạng Google Tài liệu, quay lại màn hình soạn thảo và nhấn vào biểu tượng ⁝ (1) => chọn Chia sẻ và xuất (2).
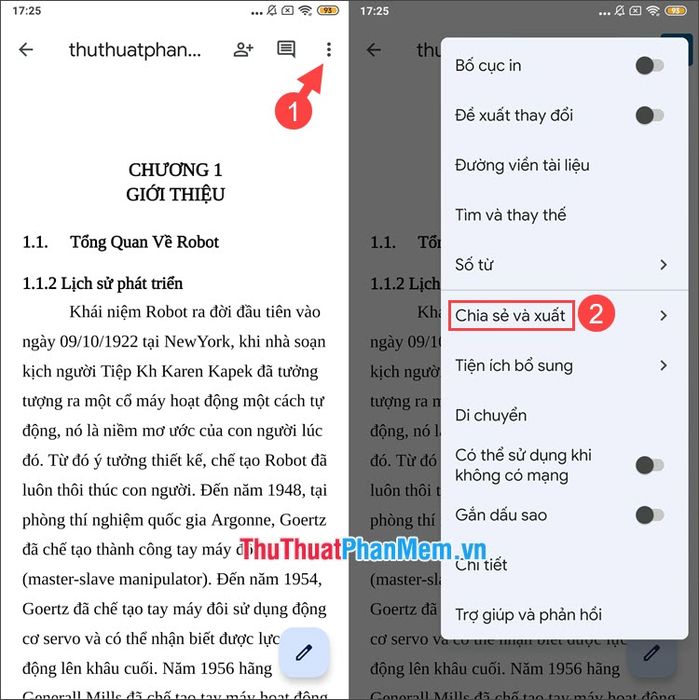
Bước 6: Chọn Lưu dưới dạng (1) => và nhấn vào Tài liệu PDF (.pdf) (2).
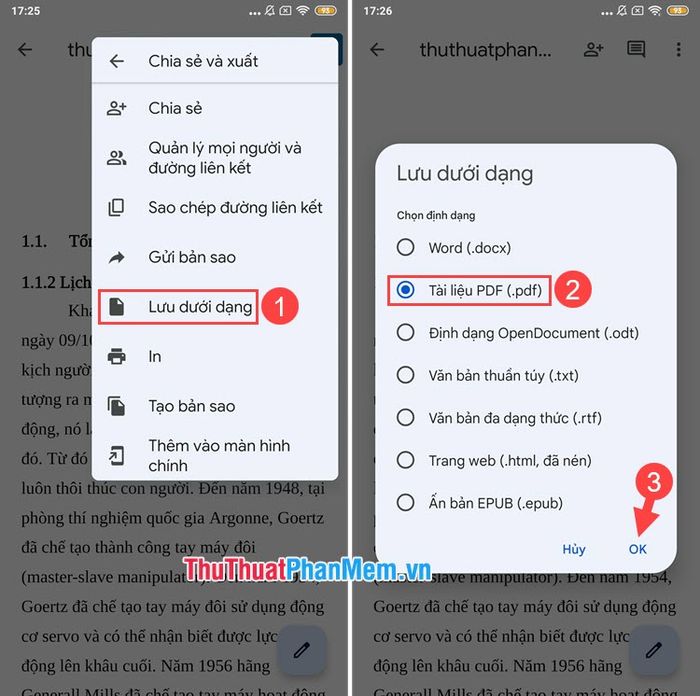
Quá trình lưu file PDF sẽ bắt đầu, bạn chỉ cần chờ đợi cho đến khi giao diện xem file PDF xuất hiện trên Google Tài liệu là hoàn tất.
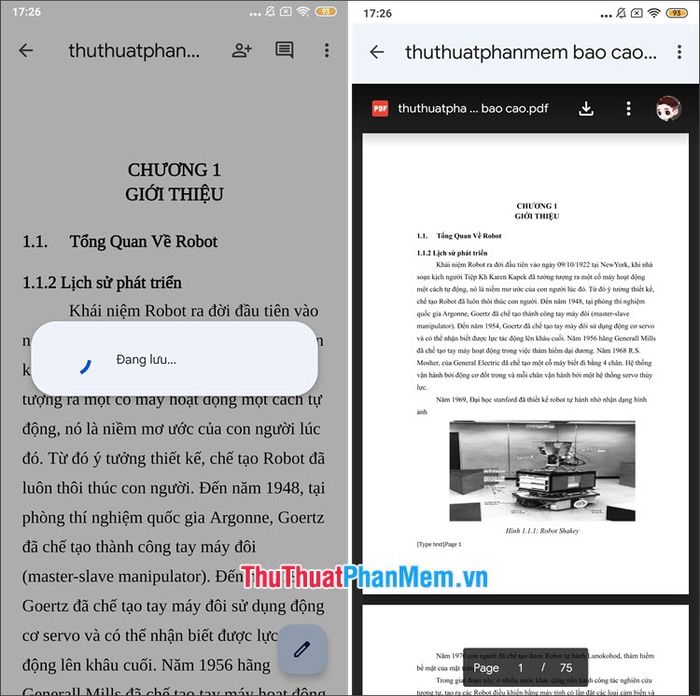
3. Chuyển đổi Word sang PDF dễ dàng với ứng dụng Microsoft Office
Đầu tiên, hãy tải ứng dụng Microsoft Office về điện thoại của bạn theo đường dẫn sau:
- Tải ứng dụng dành cho Android: https://play.google.com/store/apps/details?id=com.microsoft.office.officehubrow&hl=vi&gl=US
- Tải ứng dụng dành cho iOS: https://apps.apple.com/us/app/microsoft-office/id541164041
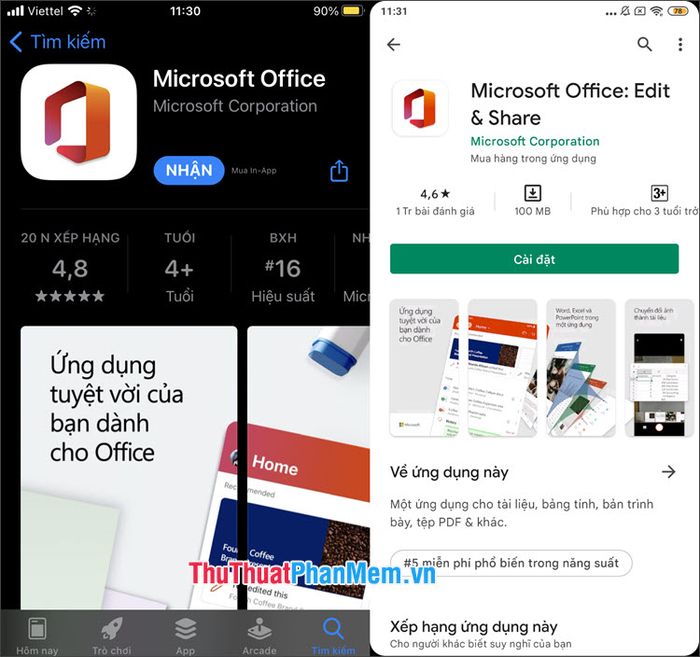
Bước 1: Mở ứng dụng, chọn Bắt đầu (1) => Hành động (2). Sau đó, đăng nhập tài khoản Microsoft để sử dụng các tính năng.
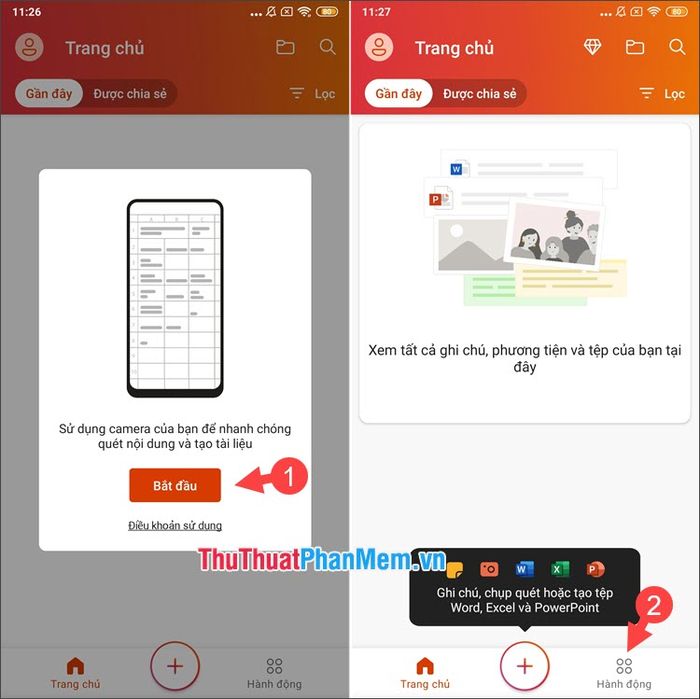
Bước 2: Chọn Tài liệu sang PDF (1) => và nhấn Đã hiểu (2).
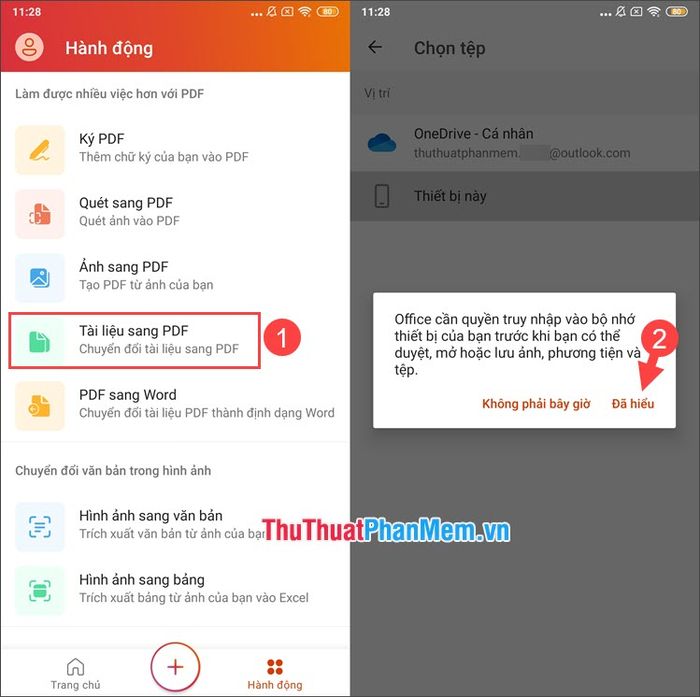
Bước 3: Nhấn Cho phép (1) => và chọn Duyệt (2).
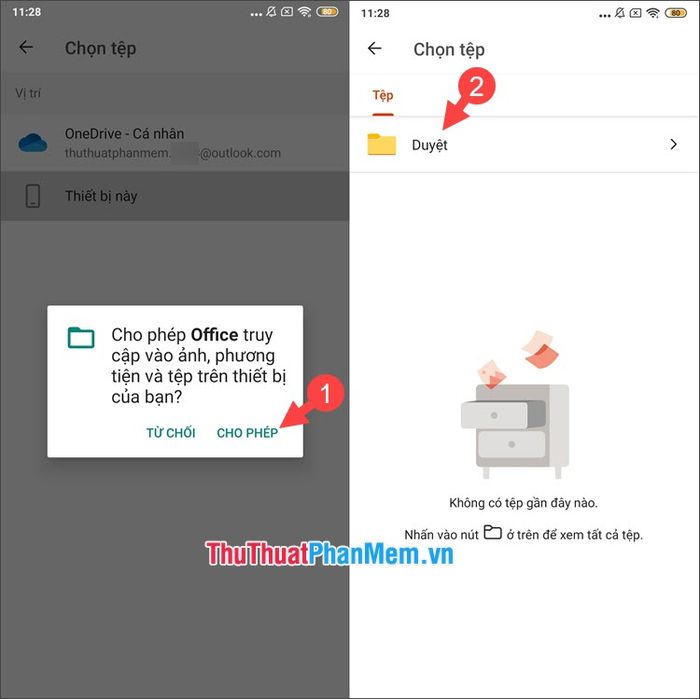
Bước 4: Chọn Thiết bị này (1) => sau đó tìm và chọn file Word cần chuyển đổi (2).
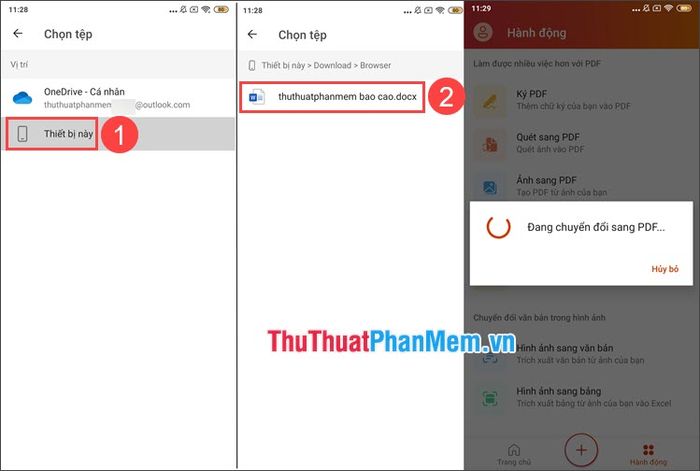
Bước 5: Nhấn vào biểu tượng ⁝ (1) => và chọn Lưu như (2).
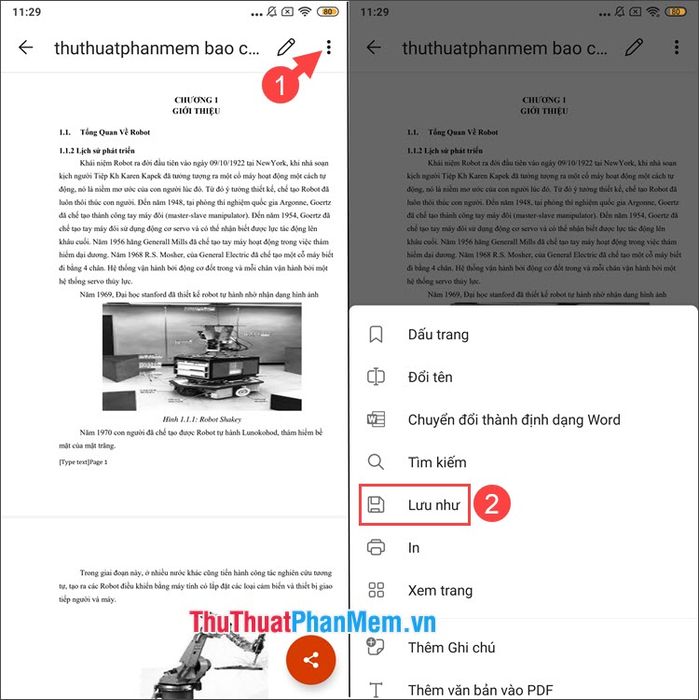
Bước 6: Đặt tên mới cho file (1) => và nhấn Lưu (2). Sau đó, bạn có thể kiểm tra file trong thư mục đã lưu.
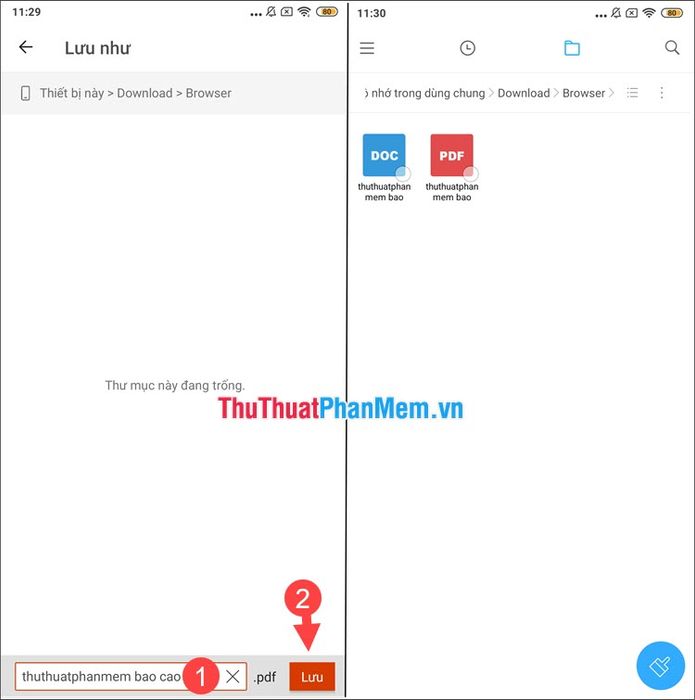
Với những hướng dẫn chi tiết trong bài viết, việc chuyển đổi file Word sang PDF trên thiết bị di động trở nên đơn giản và nhanh chóng. Chúc bạn thực hiện thành công!
Có thể bạn quan tâm

Top 11 kiểu tóc đẹp trước và sau khi thay đổi khiến bạn muốn làm mới ngay mái tóc của mình

Những thiết kế cầu thang bay ấn tượng và tinh tế nhất

16 Lời chúc sinh nhật thầy cô giáo ý nghĩa, chứa đựng tấm lòng tri ân

Top 5 địa chỉ cung cấp dịch vụ khám sức khỏe doanh nghiệp uy tín tại Quảng Bình

Top 7 thương hiệu hoạ cụ Nhật Bản xuất sắc nhất hiện nay


