Hướng dẫn chuyển file Word thành ảnh - Lưu tài liệu dưới dạng hình ảnh
Nội dung bài viết

File Word là công cụ thường xuyên được sử dụng trong công việc văn phòng. Tuy nhiên, đôi khi bạn cần nhanh chóng chuyển đổi file Word thành hình ảnh để dễ dàng sử dụng trong bài thuyết trình PowerPoint mà không cần in ấn. Sau đây là cách thức thực hiện đơn giản để chuyển đổi file Word thành ảnh.
Cách 1: Sử dụng công cụ trực tuyến để chuyển file Word thành ảnh
Bước 1: Truy cập vào website: https://convertio.co/vn/doc-jpg/ để bắt đầu quá trình chuyển đổi.
Nhấn From Computer để tải file từ máy tính lên.
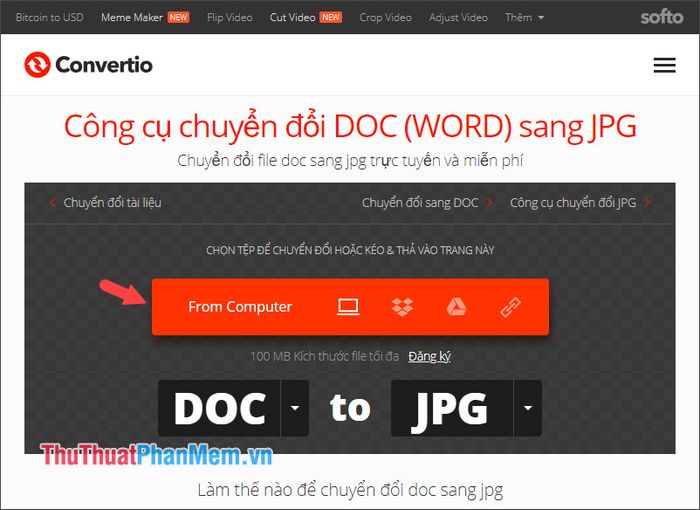
Bước 2: Tiến hành nhấn Convert để chuyển đổi file Word thành ảnh.
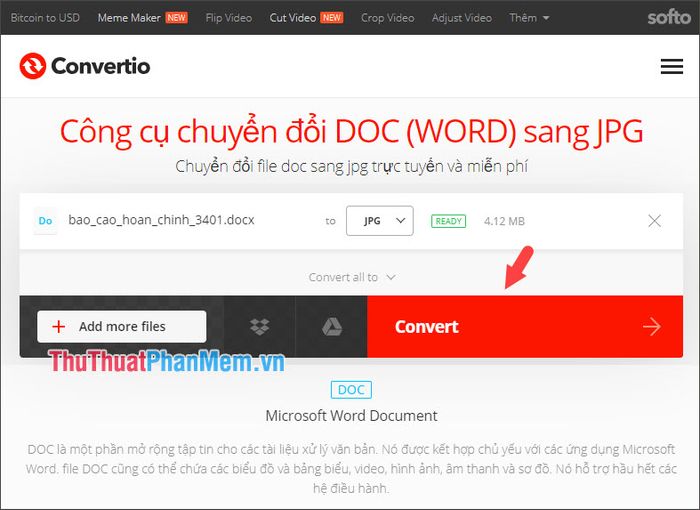
Bước 3: Nhấn Download để tải về các file ảnh đã chuyển đổi.
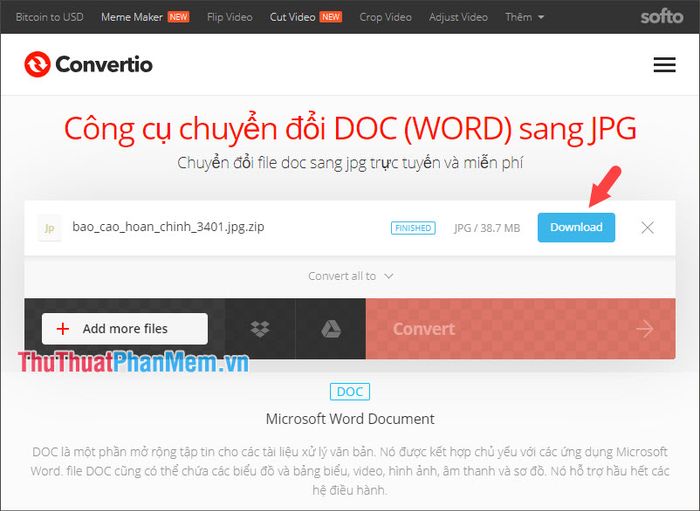
Bước 4: Website sẽ nén các trang ảnh từ file Word vào một thư mục Winrar. Bạn chỉ cần nhấp chuột phải vào file Winrar và chọn Extract to… để giải nén. Sau đó, mở ảnh lên và kiểm tra kết quả.
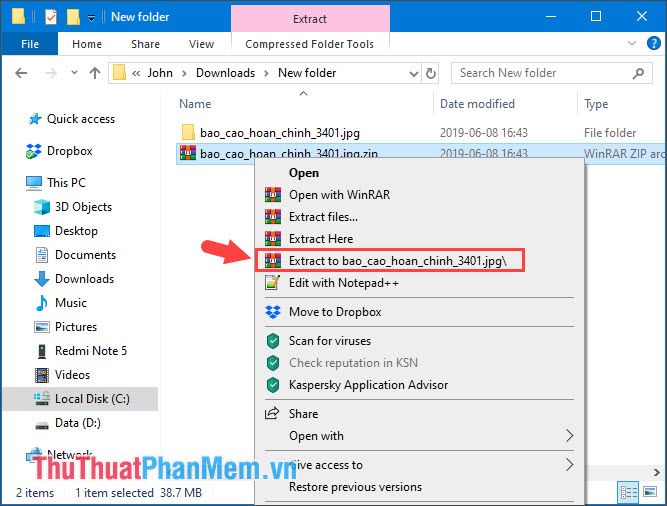
Đây là phương pháp nhanh chóng và toàn diện để chuyển đổi toàn bộ file Word thành ảnh. Tuy nhiên, nếu bạn chỉ muốn chuyển đổi một vài file Word thủ công mà không sử dụng phần mềm bên ngoài, hãy tham khảo hai cách làm sau đây.
Cách 2: Chuyển Word thành ảnh bằng cách chụp ảnh màn hình
Bước 1: Mở file Word cần chuyển đổi, vào menu View (1) => Multiple Pages (2) để chia đôi màn hình, giúp bạn có thể chụp nhiều nội dung cùng lúc. Sau đó, nhấn phím Prt Scr (Print Screen) để chụp ảnh màn hình.
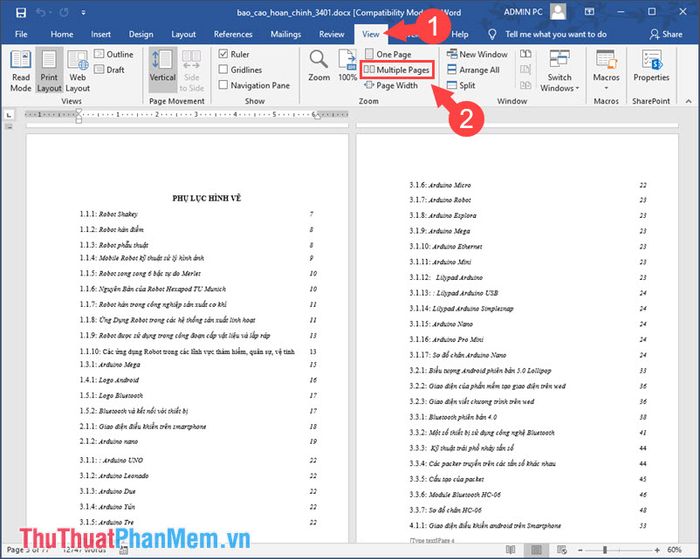
Bước 2: Tìm kiếm và mở ứng dụng Paint trên máy tính của bạn.
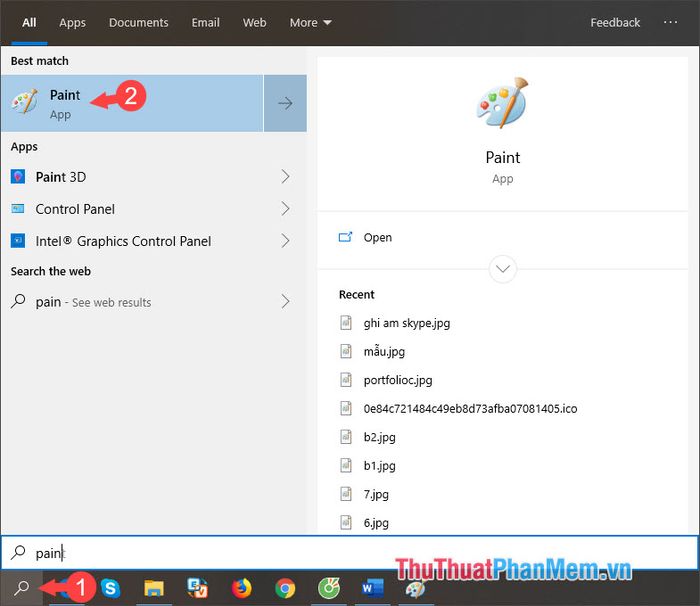
Bước 3: Sau khi mở ứng dụng, nhấn tổ hợp phím Ctrl + V để dán ảnh chụp màn hình vào và bạn sẽ thấy toàn bộ ảnh chụp màn hình như hình dưới đây.
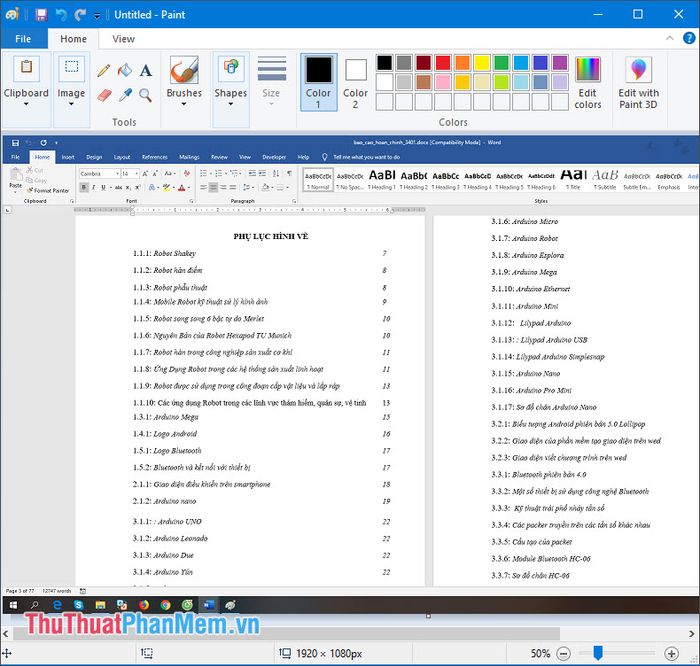
Bước 4: Vào menu File => Save as => và chọn định dạng ảnh bạn muốn, trong đó PNG là định dạng mang lại chất lượng cao nhất.
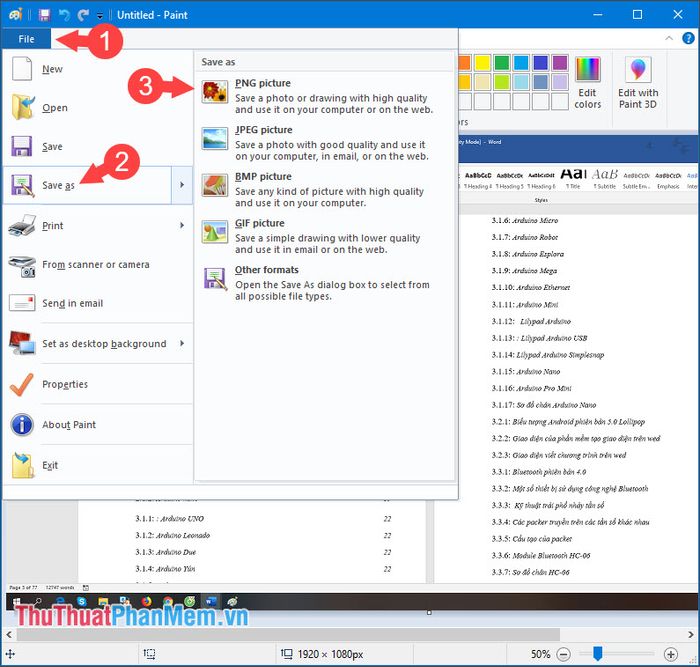
Bước 5: Chọn thư mục lưu file (1), đặt tên cho ảnh tại mục File name (2), chọn định dạng ảnh tại Save as type (3), rồi nhấn Save (4) để hoàn tất.
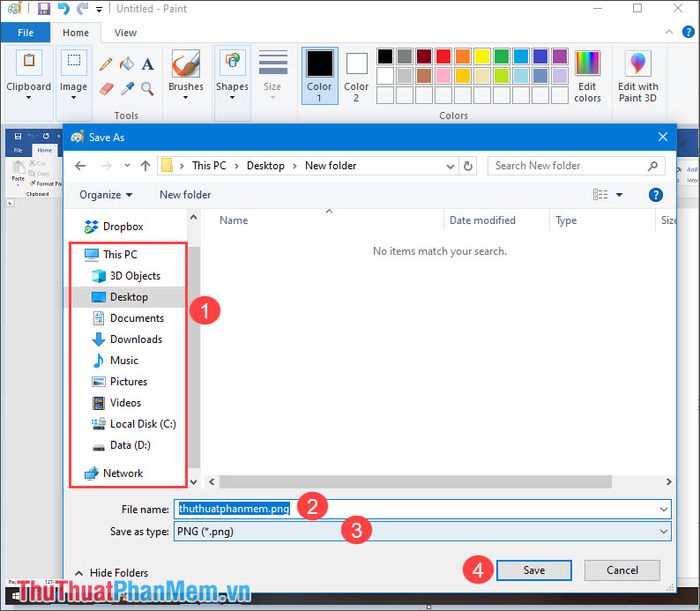
Bước 6: Sau khi lưu xong, mở ảnh và kiểm tra kết quả.
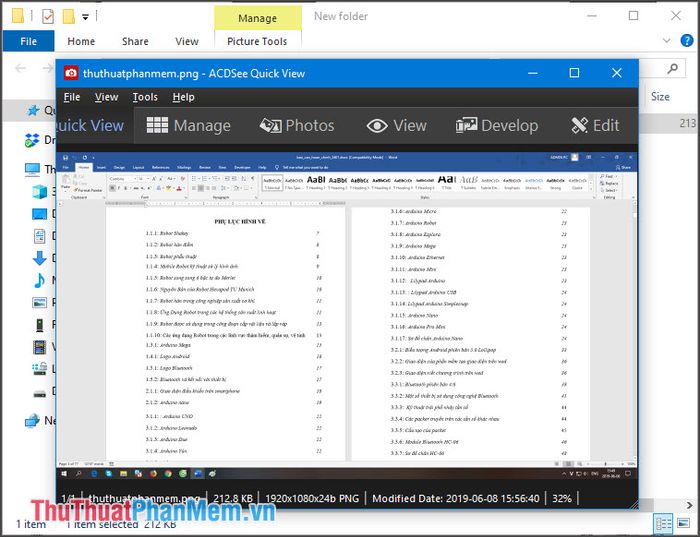
Lưu ý: Đây là phương pháp thủ công để chuyển một trang Word thành ảnh. Ngoài ra, còn một cách chuyển đổi file Word sang ảnh mà không cần phần mềm, rất hữu ích. Mời bạn khám phá cách thứ 3 dưới đây.
Cách 3: Sử dụng Microsoft Word để chuyển file Word thành ảnh.
Bước 1: Bôi đen phần văn bản cần chuyển thành ảnh, sau đó nhấn chuột phải và chọn Copy để sao chép nội dung.
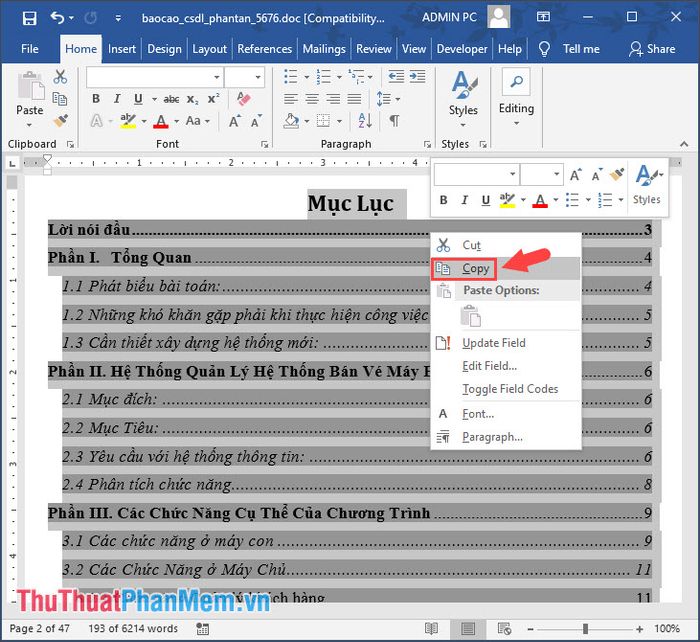
Bước 2: Đặt con trỏ chuột vào vị trí muốn chèn ảnh và chọn Paste (1) => Paste Special… (2) để dán dưới dạng ảnh.
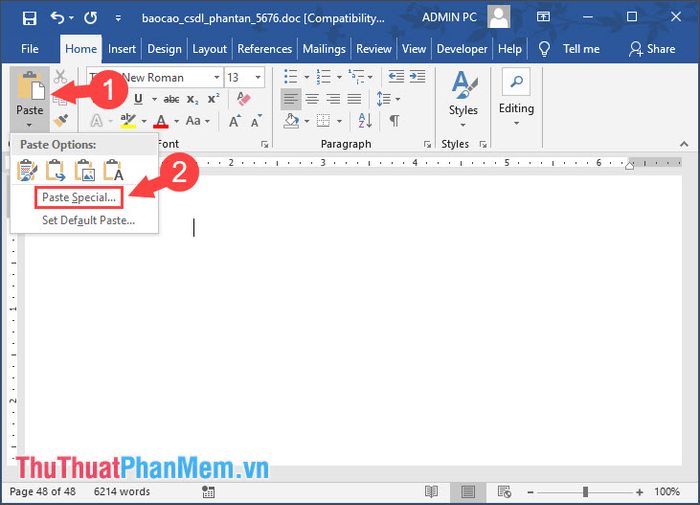
Bước 3: Chọn Paste => Picture => OK để dán nội dung dưới dạng hình ảnh.
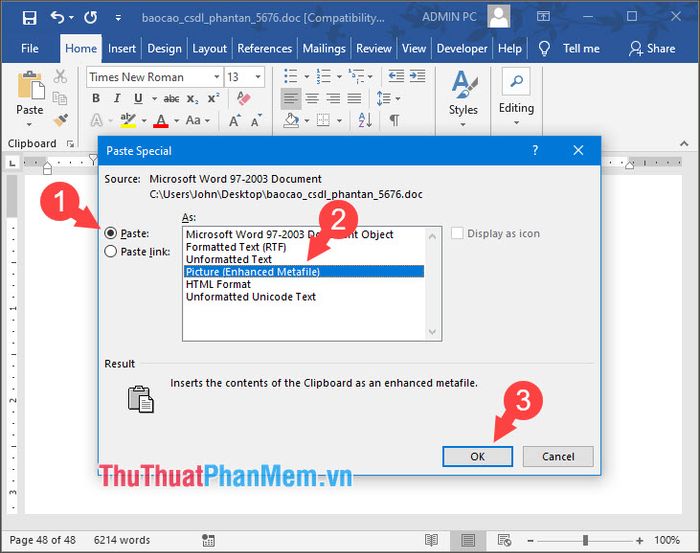
Bước 4: Để lưu ảnh ra ngoài, nhấp chuột phải vào hình ảnh trong file Word và chọn Save as Picture… để lưu ảnh vào máy tính.
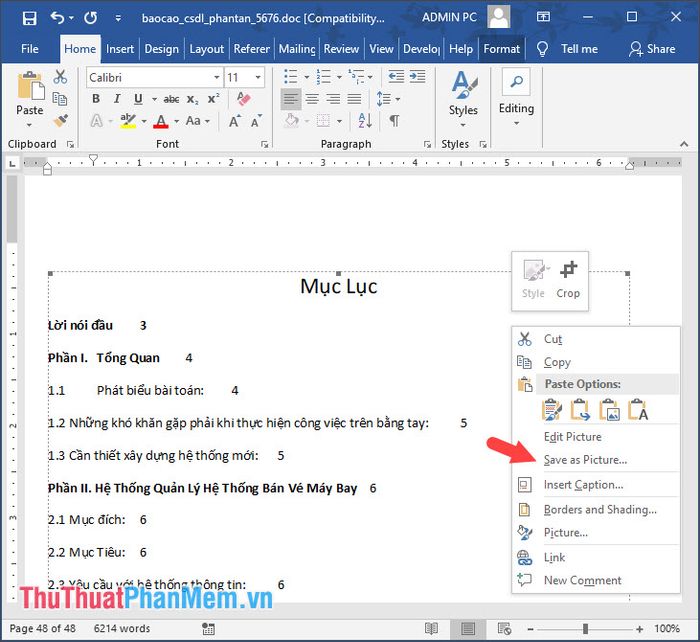
Bước 5: Chọn nơi lưu file (1), đặt tên cho ảnh tại mục File name (2). Tại Save as type (3), chọn định dạng PNG hoặc JPG để dễ dàng chia sẻ và đọc trên máy tính. Sau đó, nhấn Save (4) để hoàn tất lưu ảnh.
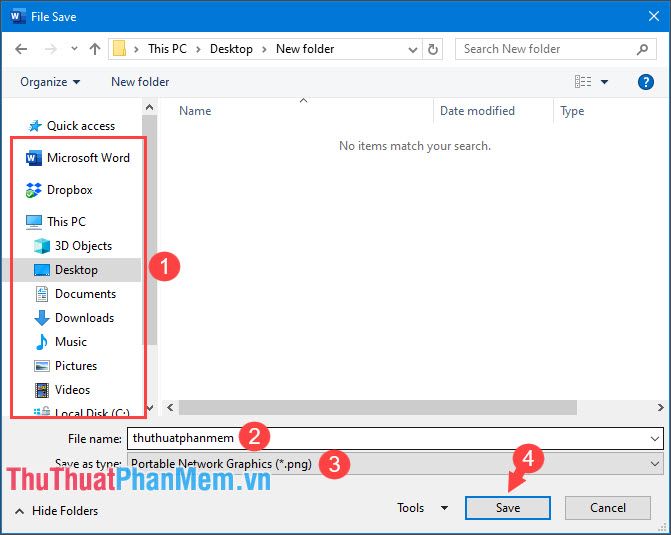
Bước 6: Mở ảnh đã lưu và kiểm tra kỹ để đảm bảo chất lượng hình ảnh, nếu không có lỗi, bạn đã hoàn tất quá trình chuyển đổi thành công.
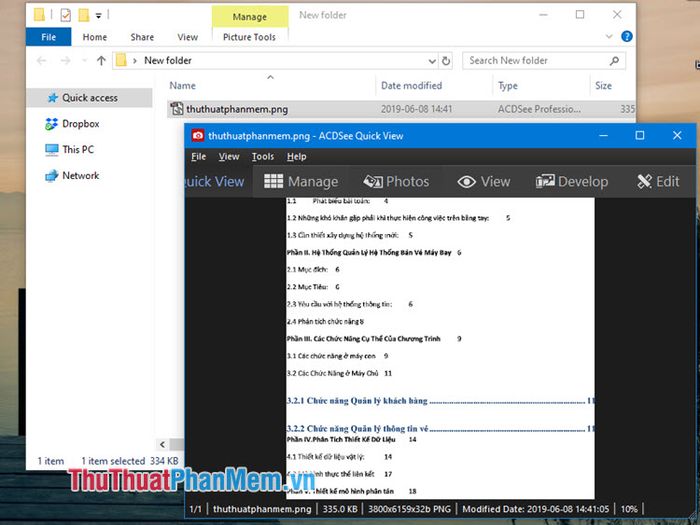
Vậy là chúng ta đã hoàn thành hướng dẫn chuyển đổi file Word thành ảnh. Hy vọng bài viết sẽ giúp các bạn giải quyết những khó khăn và thắc mắc khi thực hiện quá trình này. Chúc các bạn thành công và thuận lợi trong công việc!
Có thể bạn quan tâm

Top 6 dịch vụ vệ sinh nội thất ô tô uy tín tại TP. Vinh, Nghệ An

Top 7 quán cơm văn phòng chất lượng, giá hợp lý tại quận Ngũ Hành Sơn, Đà Nẵng

Những sự kết hợp thực phẩm không nên có trong dịp Tết mà bạn cần lưu ý

Top 14 lời chúc Tết đầy ý nghĩa và ấm áp dành cho thầy cô

Top 10 Chì màu khô xuất sắc nhất hiện nay


