Hướng dẫn đăng nhập Windows 10 bằng mã PIN đơn giản và hiệu quả
Nội dung bài viết
Khác với các phiên bản Windows trước, Windows 10 tích hợp tính năng Windows Hello, mang đến nhiều phương thức bảo mật hiện đại như vân tay, nhận dạng khuôn mặt và mã PIN. Trong bài viết này, Tripi sẽ hướng dẫn bạn cách sử dụng mã PIN để đăng nhập vào Windows 10 một cách dễ dàng và nhanh chóng. Mời bạn đọc cùng khám phá.
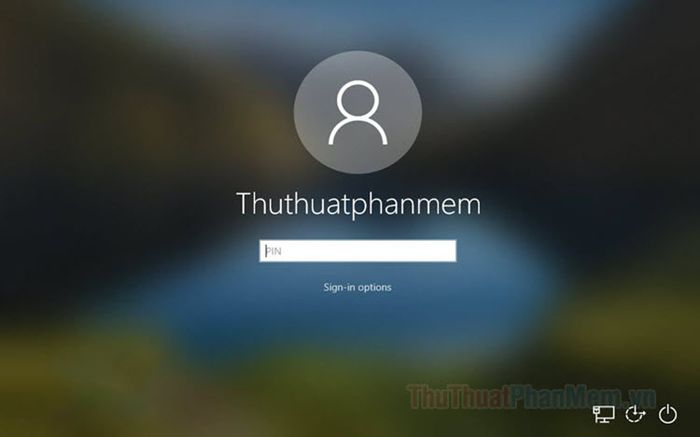
1. Hướng dẫn thiết lập mã PIN trên Windows 10
Mã PIN tuy có chức năng tương tự mật khẩu nhưng lại mang đến trải nghiệm đăng nhập nhanh chóng hơn. Chỉ cần nhập đúng mã PIN, hệ thống sẽ tự động đăng nhập mà không cần nhấn thêm phím Enter, giúp tiết kiệm thời gian và tăng tính tiện lợi.
Bước 1: Nhấn vào Start (1) và chọn Settings (2) để bắt đầu thiết lập.
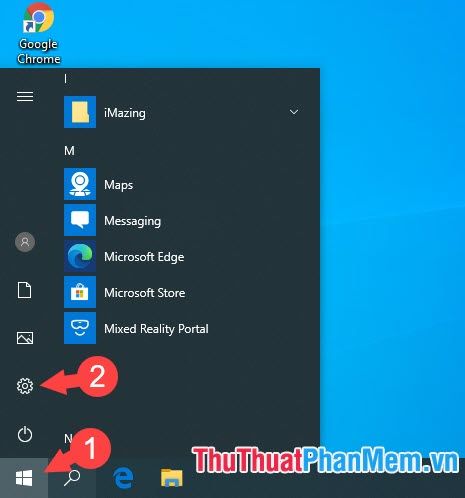
Bước 2: Sau đó, bạn di chuyển đến mục Accounts để tiếp tục quá trình cài đặt.
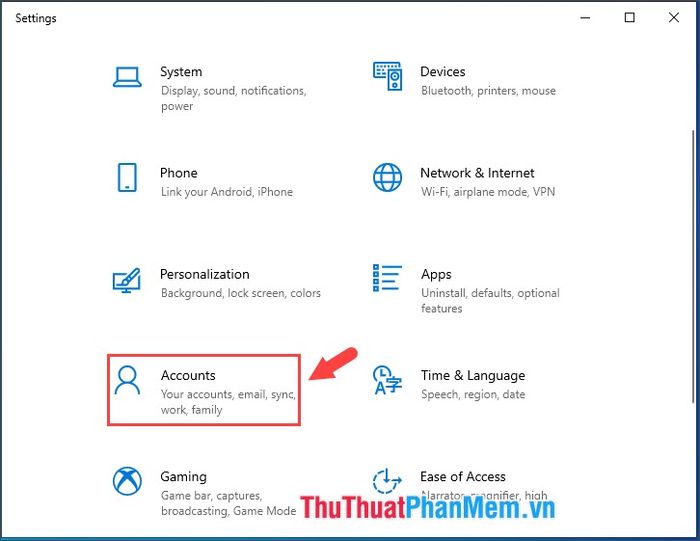
Bước 3: Truy cập vào Sign-in options (1) để tiến hành tạo mật khẩu hoặc mã PIN.
Lưu ý quan trọng: Để thiết lập mã PIN, bạn cần có mật khẩu cho Windows trước. Nếu đã có mật khẩu, hãy chuyển thẳng đến Bước 5. Nếu chưa, nhấn Add (2) trong phần Password để tạo mật khẩu mới.
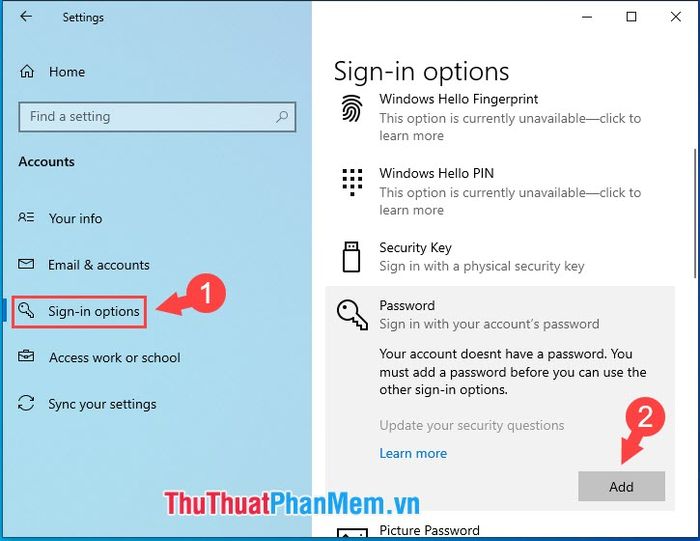
Bước 4: Nhập mật khẩu mới (1), xác nhận lại mật khẩu (2) và thêm gợi ý mật khẩu (3) để phòng trường hợp quên. Sau đó, nhấn Next (4) để chuyển sang bước kế tiếp.
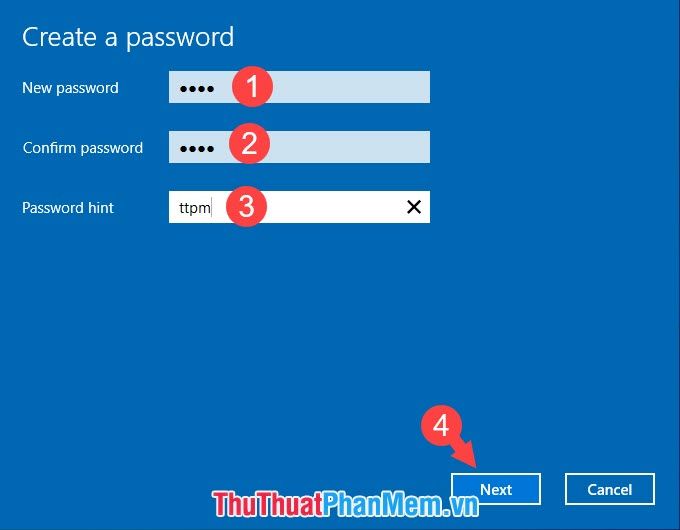
Cuối cùng, nhấn Finish để hoàn thành quá trình thiết lập mật khẩu.
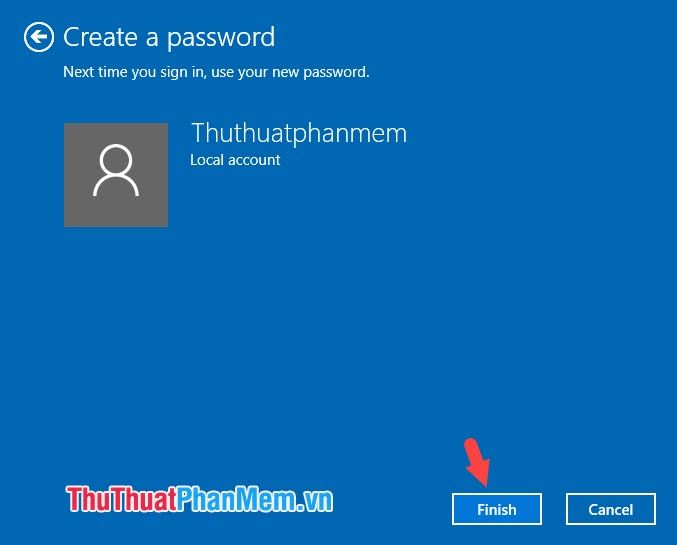
Bước 5: Sau khi đã có mật khẩu, bạn có thể tiến hành thiết lập mã PIN để đăng nhập nhanh hơn. Nhấn vào nút Add trong mục Windows Hello PIN để bắt đầu.
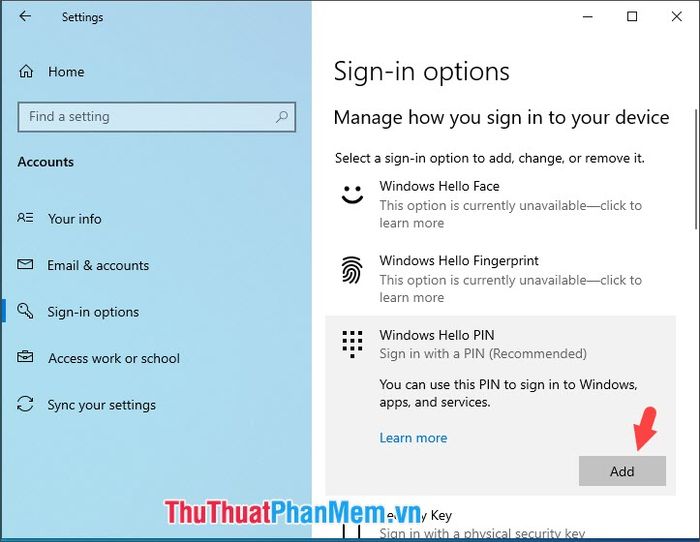
Bước 6: Nhập mật khẩu hiện tại của Windows (1) và nhấn OK (2) để xác nhận và tiếp tục quá trình tạo mã PIN.
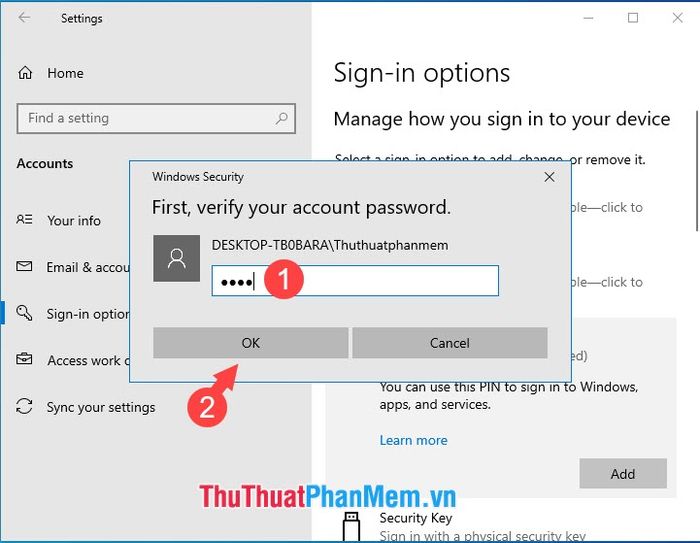
Bước 7: Theo mặc định, mã PIN chỉ bao gồm các ký tự số. Để tăng cường bảo mật, hãy tích vào ô Include letters and symbols (1). Sau đó, nhập mã PIN mới vào ô New PIN (2) và xác nhận lại ở ô Confirm PIN (3). Cuối cùng, nhấn OK (4) để hoàn thành.
Lưu ý quan trọng: Mã PIN cần tuân thủ các yêu cầu sau:
- Độ dài tối thiểu là 4 ký tự.
- Độ dài tối đa không vượt quá 127 ký tự.
- Mã PIN có thể kết hợp cả chữ viết hoa và chữ thường để tăng tính bảo mật.
- Bạn có thể sử dụng chữ số như một phần của mã PIN.
- Các ký tự đặc biệt cũng được chấp nhận để tạo nên mã PIN phức tạp hơn.
- Tránh sử dụng các dãy số đơn giản như 12345 hoặc 1111 để đảm bảo an toàn thông tin.
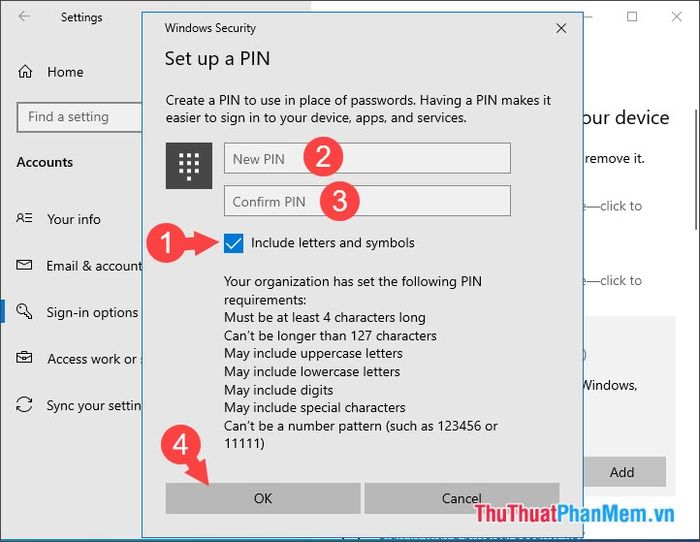
2. Hướng dẫn xóa mã PIN trên Windows 10
Việc xóa mã PIN trên Windows 10 rất dễ dàng, bạn chỉ cần thực hiện theo các bước sau:
Bước 1: Truy cập Start => Settings => Accounts. Sau đó, chọn Sign-in options (1) và nhấn Remove (2) trong mục Windows Hello PIN.
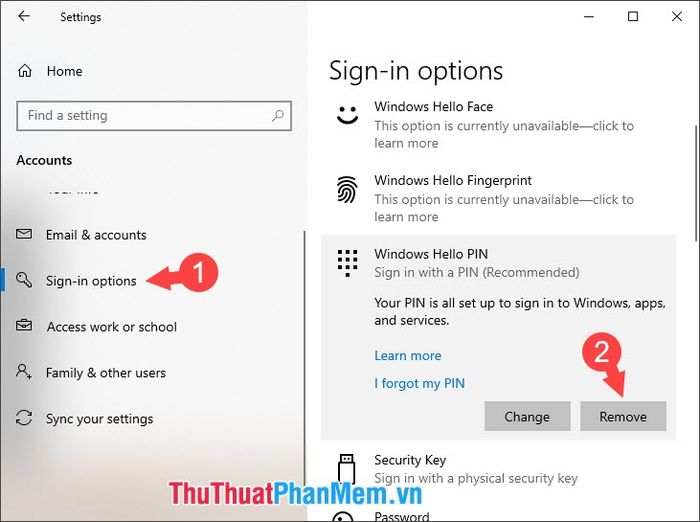
Tiếp tục xác nhận bằng cách nhấn Remove một lần nữa.
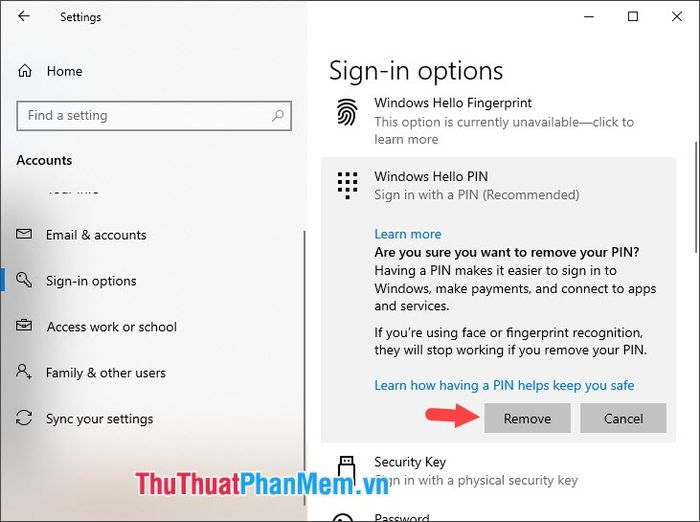
Bước 2: Nhập mật khẩu đăng nhập Windows (1) và nhấn OK (2) để hoàn tất quá trình xóa mã PIN.
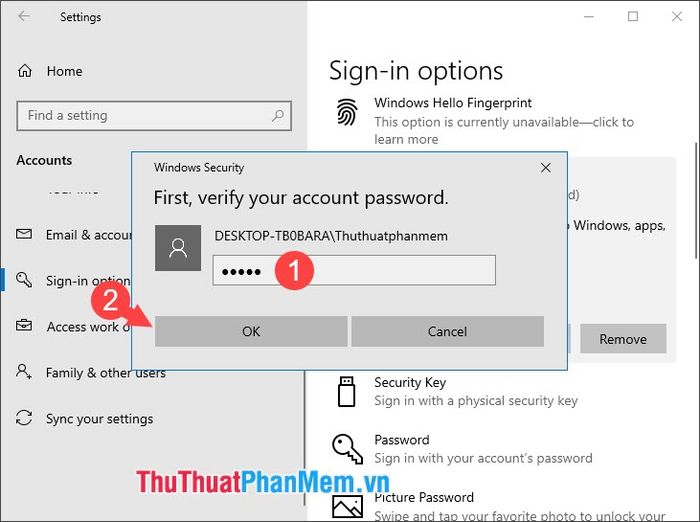
Việc đăng nhập Windows 10 bằng mã PIN mang lại sự tiện lợi và nhanh chóng. Bên cạnh đó, bạn cũng có thể sử dụng USB hoặc hình ảnh làm phương thức đăng nhập thay thế. Chúc bạn một ngày tràn đầy năng lượng và thành công!
Có thể bạn quan tâm

Top 9 Tiệm trang điểm cô dâu đẹp nhất huyện Giồng Riềng, Kiên Giang

Top 9 homestay được yêu thích nhất tại Huế

Top 7 Tiệm Trang Điểm Cô Dâu Đẹp Nhất Tại Tân Châu, An Giang

Cách thức đánh giá tài xế Go-Viet sau mỗi chuyến đi

Top 10 phòng gym uy tín và chất lượng nhất tại quận Long Biên, Hà Nội


