Hướng dẫn đặt thanh Taskbar trên Windows 11 về bên trái giống như Windows 10
Nội dung bài viết
Trên Windows 11, thanh Taskbar mặc định được căn giữa, giống với giao diện của macOS, nhưng nhiều người dùng vẫn mong muốn thay đổi vị trí của nó về bên trái như Windows 10. Bài viết sau đây sẽ hướng dẫn bạn cách đưa thanh Taskbar về bên trái, mang lại cảm giác quen thuộc như trước đây.
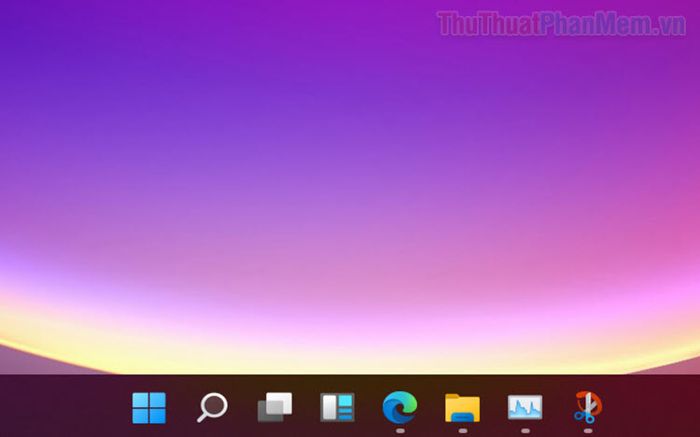
1. Cách thay đổi thanh Taskbar trên Windows 11 về bên trái qua Settings
Windows 11 cho phép người dùng tùy chỉnh vị trí của thanh Taskbar một cách linh hoạt, có thể căn giữa như macOS hoặc đặt sang bên trái giống như Windows 10. Đây là hai lựa chọn chính mà bạn có thể chọn để làm cho giao diện Windows 11 trở nên phù hợp hơn với sở thích cá nhân của mình.
Bước 1: Truy cập vào Menu Start/ Tìm kiếm trên Windows 11 và chọn Settings để mở cửa sổ cài đặt hệ thống trên máy tính của bạn.
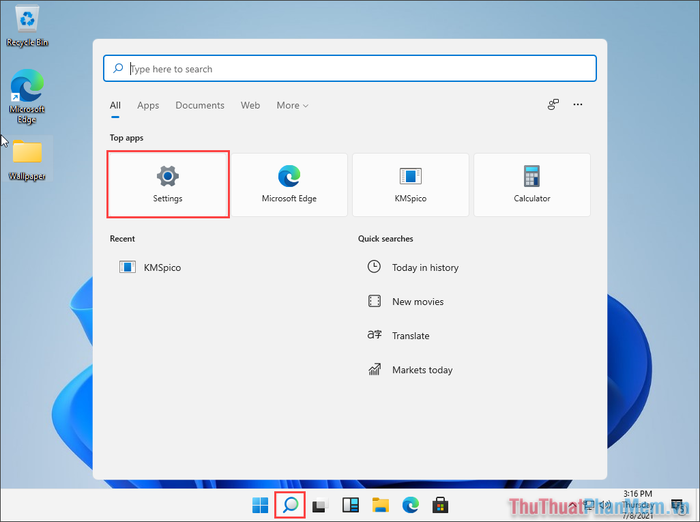
Bước 2: Trong cửa sổ Settings, bạn tìm đến mục Personalization để bắt đầu quá trình cá nhân hóa hệ thống theo sở thích của mình.
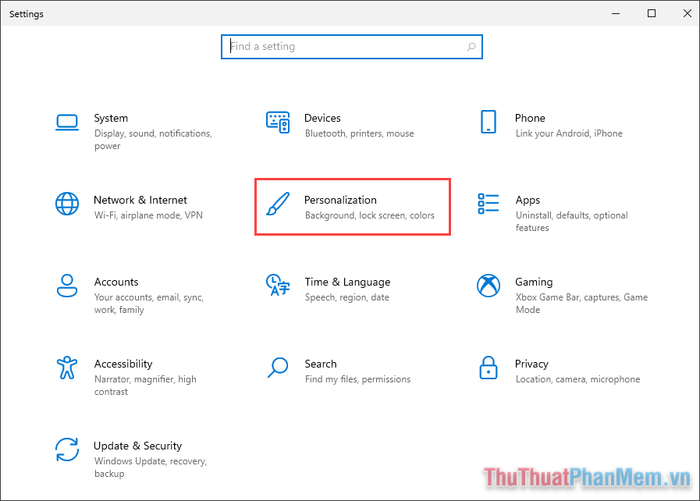
Bước 3: Tiếp theo, bạn chọn mục Taskbar để điều chỉnh các thiết lập liên quan đến thanh Taskbar trên Windows 11.
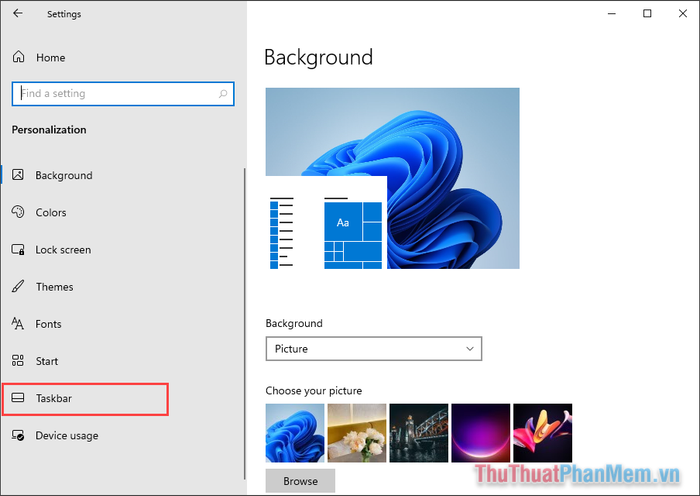
Bước 4: Trong phần thiết lập Taskbar Alignment, bạn sẽ có thể thay đổi vị trí của thanh Taskbar. Tại đây, có hai lựa chọn cho bạn để tùy chỉnh.
- Left: Vị trí trái
- Center: Vị trí chính giữa
Trên Windows 11, mặc định hệ thống sẽ căn thanh Taskbar ở vị trí chính giữa. Tuy nhiên, nếu bạn muốn thay đổi và đưa thanh Taskbar về vị trí bên trái như Windows 10, chỉ cần chọn Left là được.
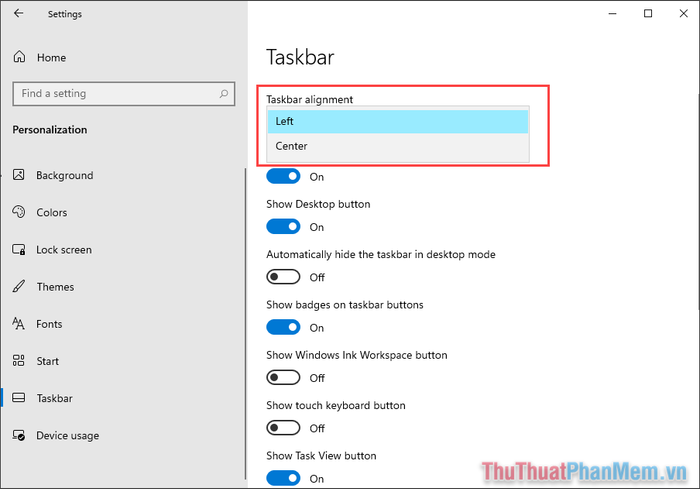
Bước 5: Khi mọi thiết lập đã hoàn tất, bạn sẽ thấy thanh Taskbar và tất cả các ứng dụng được di chuyển về vị trí mà bạn đã chọn trước đó.
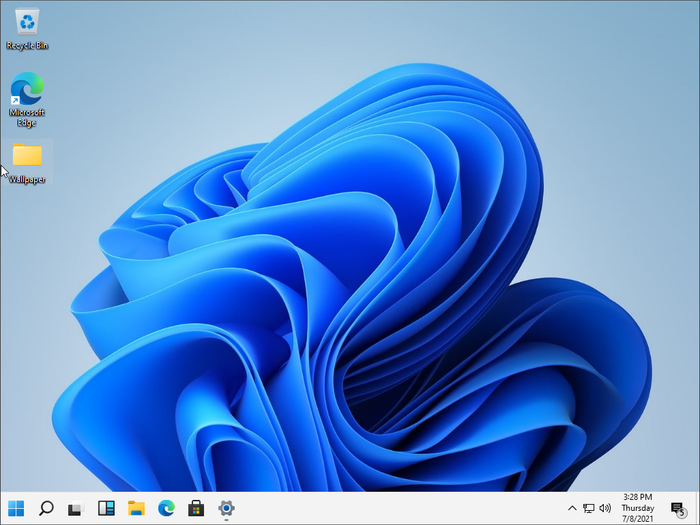
2. Cách thay đổi vị trí thanh Taskbar trên Windows 11 thông qua Regedit
Ngoài việc thay đổi cài đặt trong phần Settings, bạn cũng có thể sử dụng Regedit để chuyển thanh Taskbar sang vị trí bên trái hoặc chính giữa màn hình một cách linh hoạt.
Bước 1: Nhấn tổ hợp phím Windows + R để mở cửa sổ RUN và nhập lệnh regedit để truy cập vào Regedit trên hệ thống của bạn.
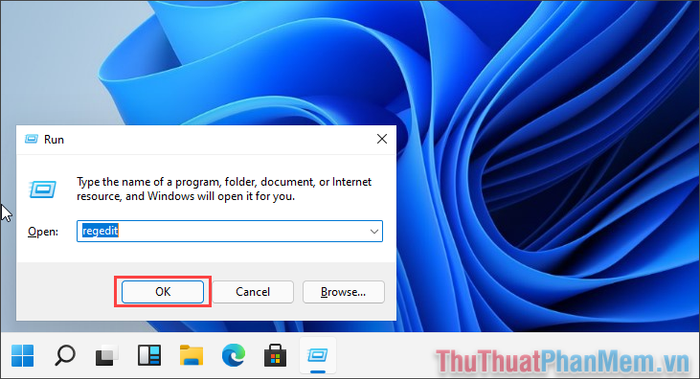
Bước 2: Tiếp theo, sao chép đường dẫn dưới đây và dán vào thanh điều hướng của Regedit để mở thư mục tương ứng.
HKEY_CURRENT_USER\Software\Microsoft\Windows\CurrentVersion\Explorer\Advanced
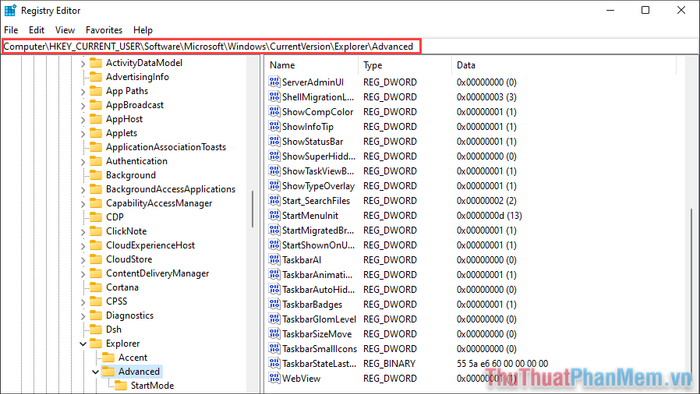
Bước 3: Tiếp theo, chọn mục TaskbarAl và nhấp đúp chuột để mở cài đặt tương ứng.
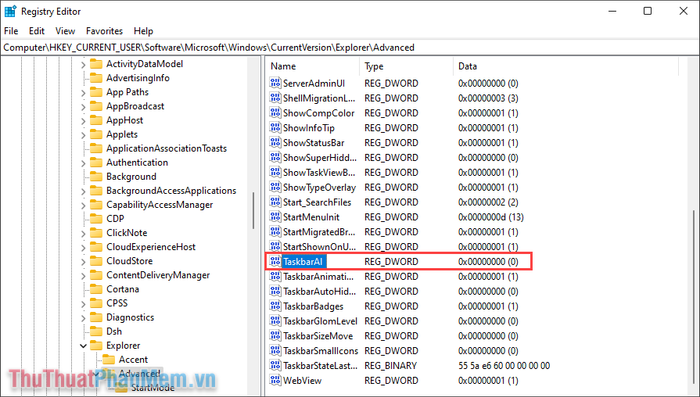
Bước 4: Mặc định, giá trị Value data của TaskbarAl là 0, điều này đồng nghĩa với việc thanh Taskbar sẽ nằm ở chính giữa màn hình. Để chuyển thanh Taskbar sang bên trái như trên Windows 10, bạn chỉ cần thay đổi Value data thành 1 và nhấn OK để lưu thay đổi.
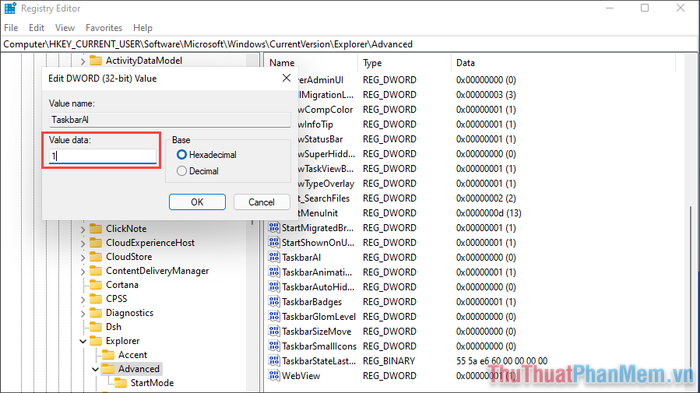
Trong bài viết này, chúng tôi đã hướng dẫn các bạn cách di chuyển thanh Taskbar trên Windows 11 về phía trái giống như trên Windows 10. Chúc các bạn thành công trong việc thay đổi cài đặt này!
Có thể bạn quan tâm

Top 10 điểm đến cà phê đẹp mê ly với view tuyệt hảo và thức uống đẳng cấp tại Diên Khánh, Khánh Hòa

Top 7 quán mì cay hấp dẫn nhất Hải Phòng

10 Đáp án tập huấn SGK Lịch sử 8 Chân trời sáng tạo - Tài liệu chuẩn cho giáo viên

7 địa chỉ nhà sách đáng tin cậy nhất tại quận Thanh Xuân, Hà Nội

Top 9 Studio chụp ảnh cưới ấn tượng nhất Quỳnh Lưu, Nghệ An – Lưu giữ trọn vẹn yêu thương


