Hướng dẫn điều chỉnh kích thước Menu Start trên Windows 10
Nội dung bài viết
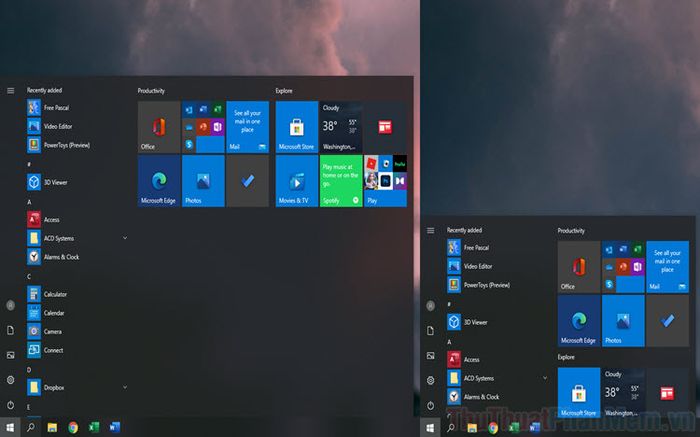
1. Phương pháp thay đổi kích thước Menu Start thủ công trên Windows 10
Windows 10 cho phép bạn tùy chỉnh kích thước Menu Start theo cả chiều ngang và chiều dọc, đáp ứng nhu cầu cá nhân hóa của mỗi người. Để thực hiện điều này, bạn chỉ cần làm theo các bước đơn giản sau:
Bước 1: Nhấn phím Windows trên bàn phím hoặc chọn biểu tượng Start trên màn hình để khởi động Menu Start.
Bước 2: Tiếp theo, di chuyển chuột đến viền trên cùng của Menu Start để xuất hiện mũi tên hai chiều. Giữ và kéo chuột để điều chỉnh kích thước Menu Start theo ý muốn.
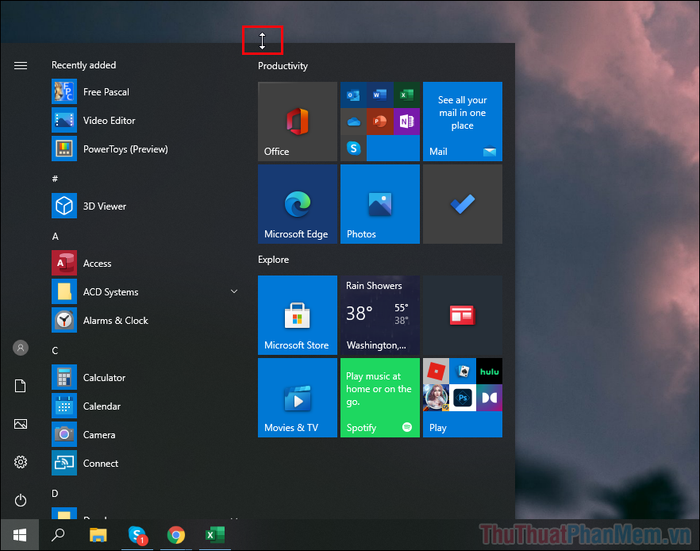
Bước 3: Để thay đổi kích thước theo chiều ngang, bạn thực hiện tương tự như với chiều dọc.
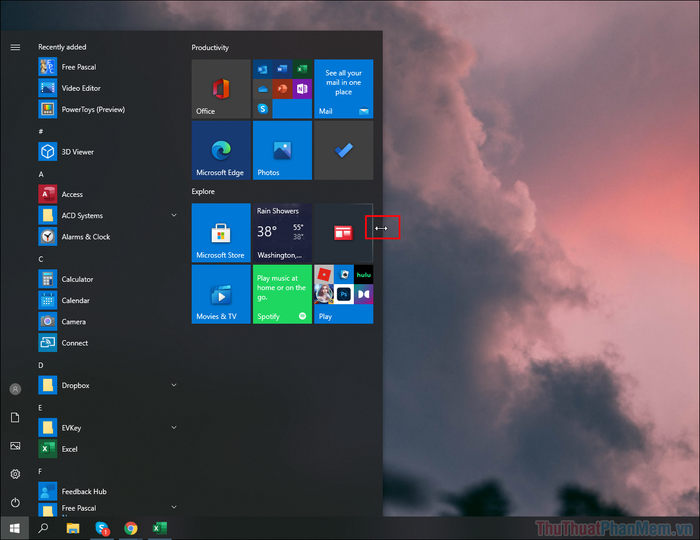
Bước 4: Khi mở rộng chiều ngang của Menu Start, các ứng dụng đề xuất sẽ tự động sắp xếp thành 02 cột, mỗi cột chứa 03 ô nhỏ. Hãy chú ý điều chỉnh sao cho bố cục trở nên hài hòa và đẹp mắt.
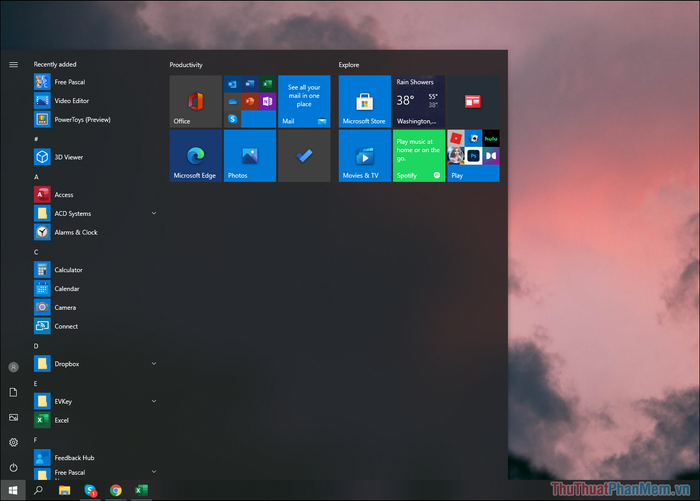
Bước 5: Nếu muốn thay đổi kích thước cả hai chiều cùng lúc, di chuyển chuột đến góc của Menu Start và kéo để điều chỉnh một cách linh hoạt.
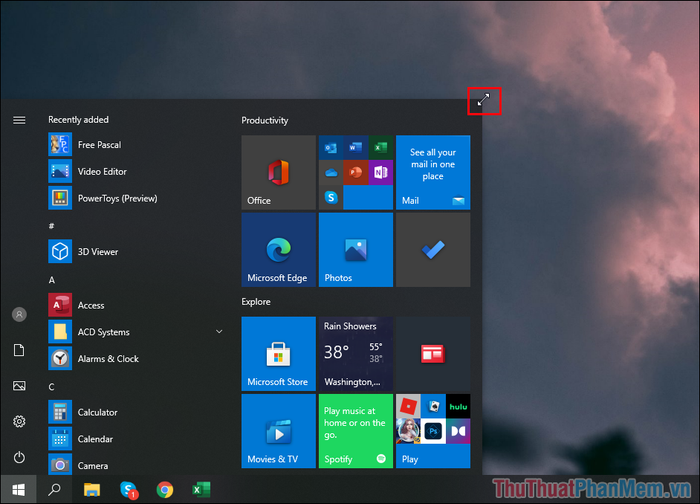
Bước 6: Sau khi hoàn thành việc điều chỉnh kích thước Menu Start, hệ thống sẽ tự động lưu lại thiết lập này cho những lần sử dụng sau, giúp bạn tiết kiệm thời gian và công sức.
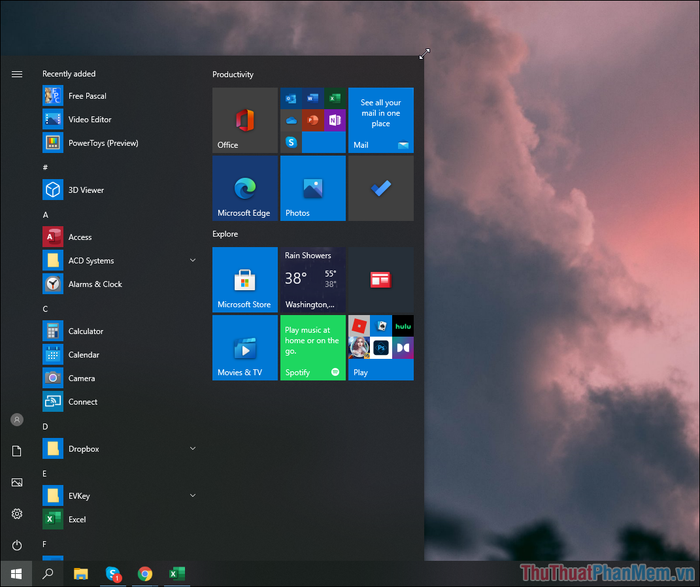
2. Hướng dẫn phóng to Menu Start toàn màn hình
Với cách thay đổi kích thước Menu Start thủ công, bạn sẽ nhận thấy rằng kích thước bị giới hạn, chỉ có thể mở rộng tối đa đến 3/4 màn hình. Để phóng to Menu Start toàn màn hình, bạn cần thực hiện thay đổi trong phần Cài đặt của Windows.
Bước 1: Mở ứng dụng Settings trên Windows bằng cách nhấn tổ hợp phím Windows + I.
Bước 2: Tiếp theo, chọn mục Personalisation để tùy chỉnh giao diện theo sở thích cá nhân.
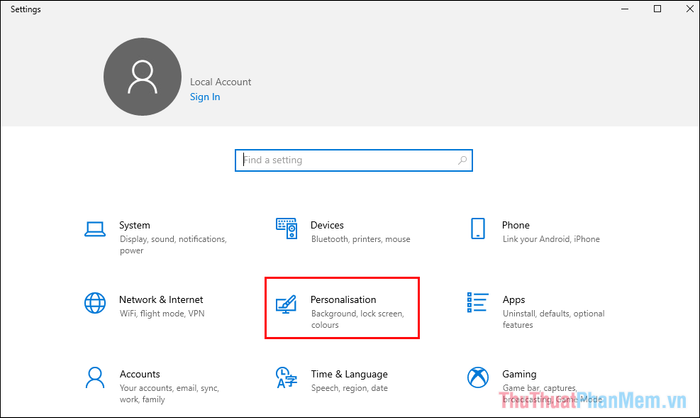
Bước 3: Sau đó, nhấp vào thẻ Start (1) và bật tùy chọn Use Start full screen (2) để kích hoạt chế độ Menu Start toàn màn hình.
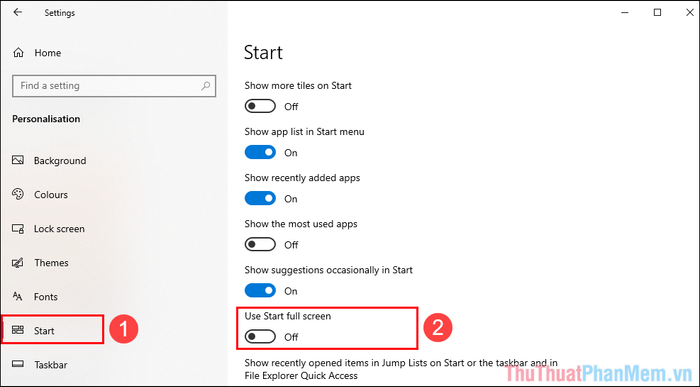
Bước 4: Lúc này, Menu Start sẽ hiển thị tràn toàn bộ màn hình, mang lại trải nghiệm rộng rãi và thoải mái hơn so với chế độ thông thường.
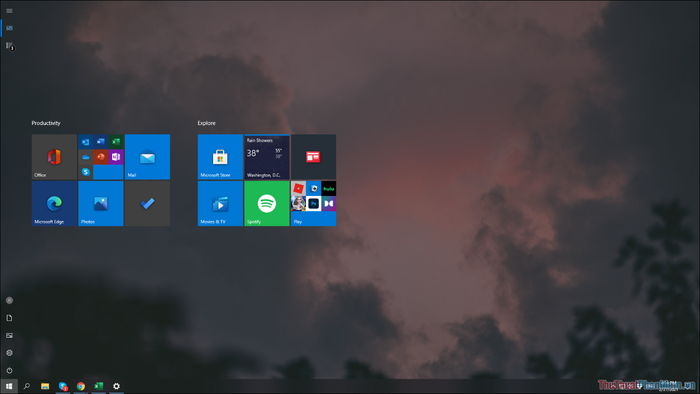
Trong bài viết này, Tripi đã chia sẻ cách điều chỉnh kích thước Menu Start trên Windows 10 một cách nhanh chóng và hiệu quả. Chúc bạn có những trải nghiệm tuyệt vời cùng Windows 10!
Có thể bạn quan tâm
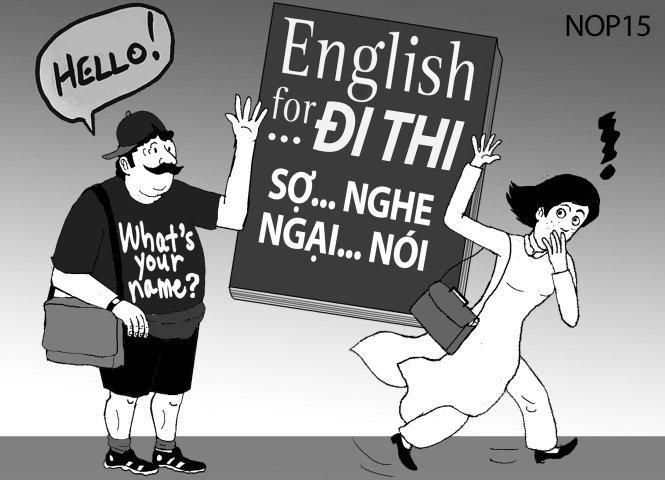
10 Thói quen cần thay đổi của người Việt Nam

Top 10 Trung tâm đào tạo nghề nối mi chuẩn quốc tế tại Hà Nội - Uy tín hàng đầu

Top 10 loài động vật sở hữu nhiều dạ dày nhất trên hành tinh

Khám phá 11 lễ hội văn hóa truyền thống nổi bật nhất của Ấn Độ

Tuyển tập hình nền điện thoại Doremon đẹp nhất, đánh thức tuổi thơ


