Hướng dẫn dọn dẹp rác máy tính Windows 10: Tăng dung lượng và cải thiện tốc độ
Nội dung bài viết
Sau thời gian dài sử dụng, máy tính thường trở nên chậm chạp và ổ cứng đầy ắp hơn so với ban đầu. Để giải quyết vấn đề này, việc dọn dẹp máy tính là cần thiết. Cùng khám phá cách dọn dẹp máy tính trên Windows 10 trong bài viết dưới đây!

1. Tận dụng công cụ Disk Cleanup trên Windows 10
Bước 1: Nhấp chuột vào ổ đĩa cài đặt Windows => chọn Properties.
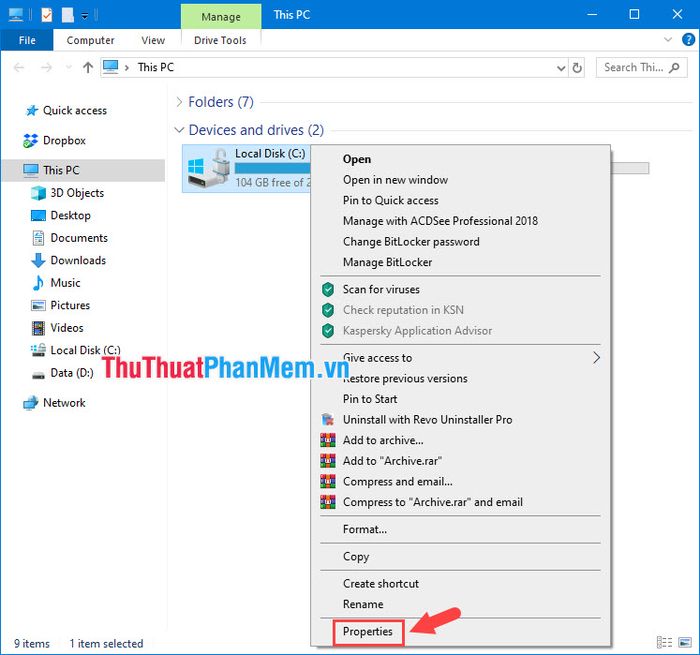
Bước 2: Nhấn chọn Disk Cleanup.
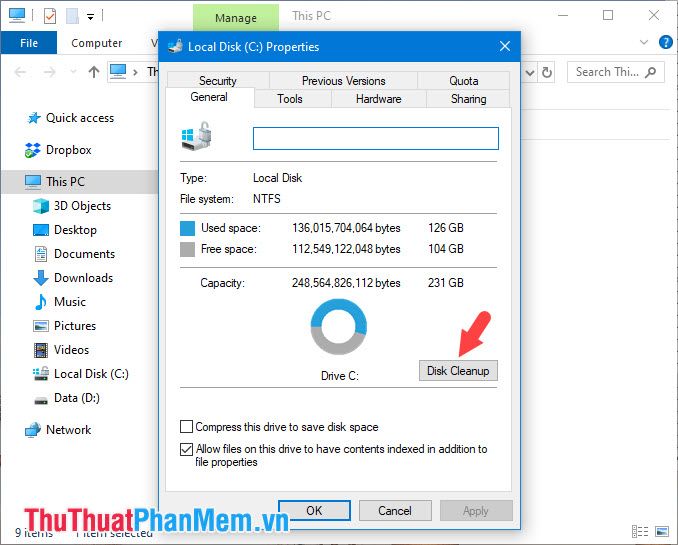
Bước 3: Nhấp vào Clean up system files để hiển thị các tệp rác hệ thống như bản cập nhật Windows, báo cáo lỗi... Đánh dấu tất cả các mục, trừ Download nếu bạn chưa sao lưu file tải về. Sau đó, nhấn OK để tiếp tục.
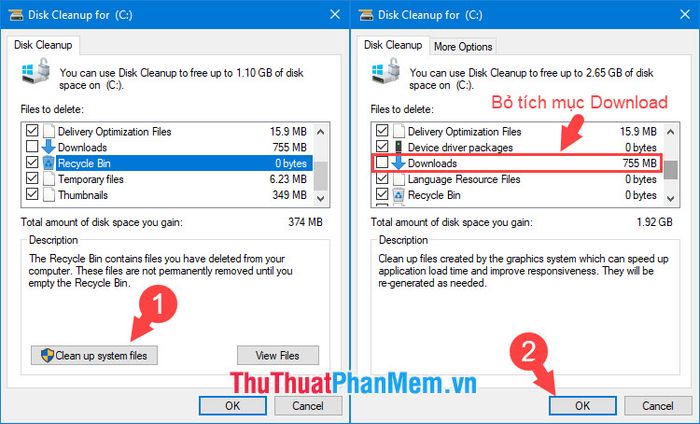
Bước 4: Nhấn Delete Files để hoàn tất quá trình xóa.
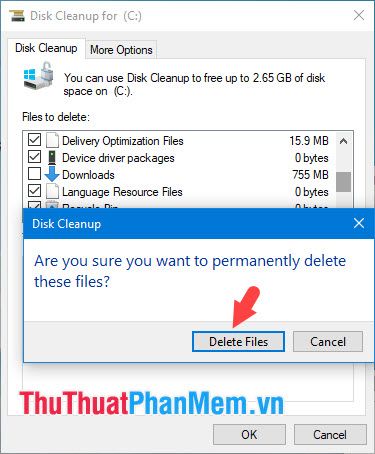
2. Loại bỏ các file System Restore không cần thiết
Tính năng System Restore là công cụ cứu cánh khi máy tính gặp lỗi, giúp khôi phục hệ thống về trạng thái ban đầu mà không cần cài lại Windows. Nếu bạn không có nhu cầu sử dụng, hãy tắt tính năng này theo hướng dẫn sau:
Bước 1: Nhấp chuột phải vào This PC và chọn Properties.
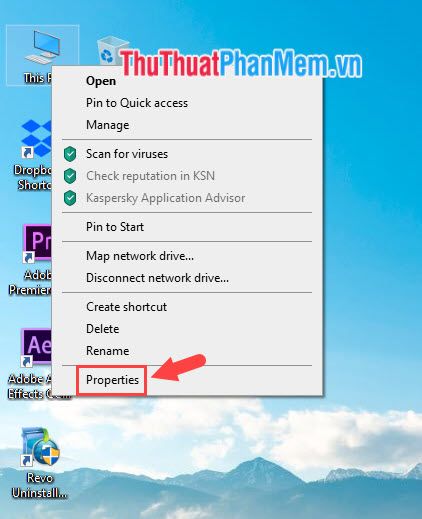
Bước 2: Chọn mục System protection.
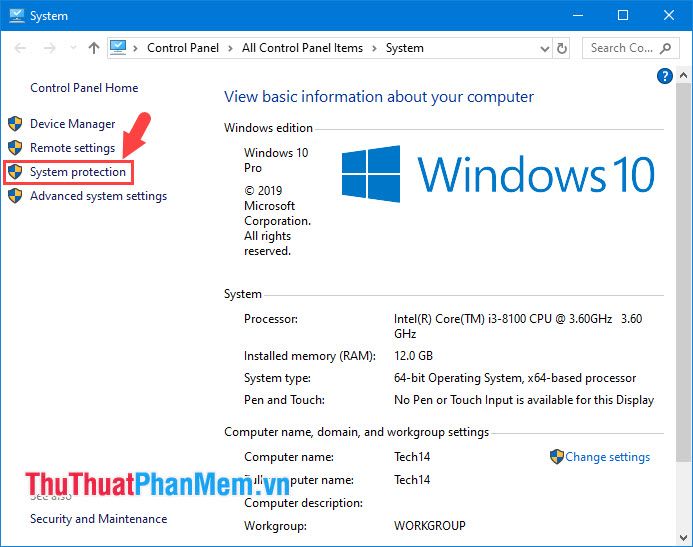
Bước 3: Chọn ổ đĩa muốn tắt System Restore (1), sau đó nhấn Configure (2).
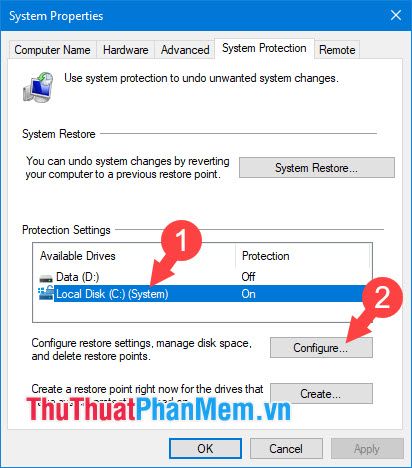
Bước 4: Tích chọn Disable system protection (1) và nhấn Delete (2).
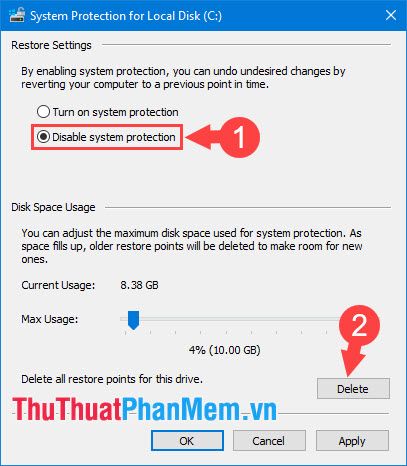
Bước 5: Khi bảng thông báo xuất hiện, nhấn Continue để tiếp tục xóa file rác, sau đó chọn Apply để lưu thiết lập.
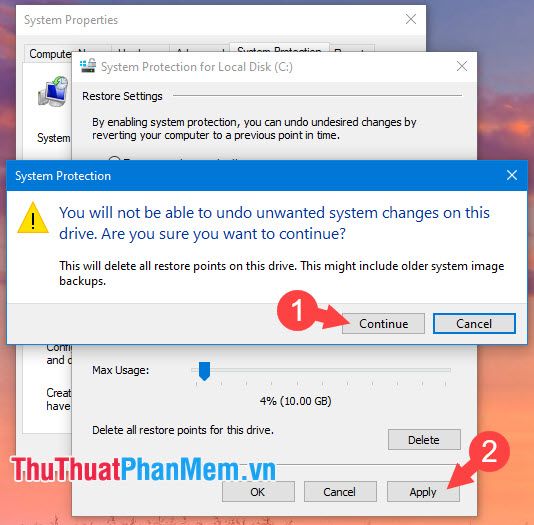
Bước 6: Nhấn Yes để xác nhận tắt System Restore.
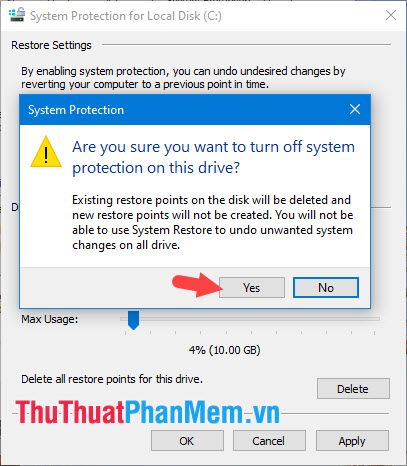
3. Vô hiệu hóa chế độ ngủ đông (Hibernate)
Chế độ ngủ đông (Hibernate) cho phép khởi động máy tính nhanh chóng sau thời gian dài không sử dụng. Tuy nhiên, nó chiếm dụng hàng GB bộ nhớ. Để tắt tính năng này, nhấn tổ hợp phím Windows + R, nhập lệnh powercfg -h off và nhấn Enter.
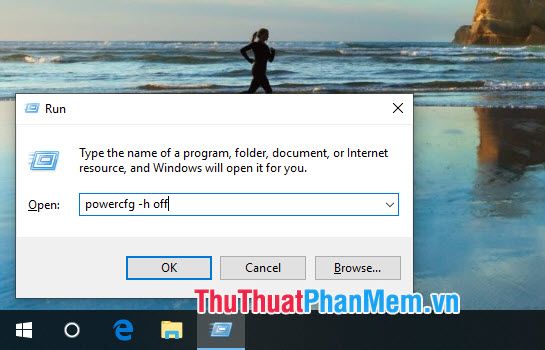
4. Khám phá sức mạnh của phần mềm CCleaner
CCleaner là công cụ dọn dẹp máy tính được ưa chuộng nhờ hiệu quả cao, gọn nhẹ và không làm hao tốn tài nguyên hệ thống.
Bước 1: Tải xuống CCleaner tại đây: https://www.ccleaner.com/ccleaner
Mở file cài đặt và tiến hành cài đặt. Lưu ý bỏ tích tùy chọn Install Google Chrome nếu không muốn cài thêm phần mềm ngoài ý muốn. Sau đó, nhấn Install để hoàn tất cài đặt.
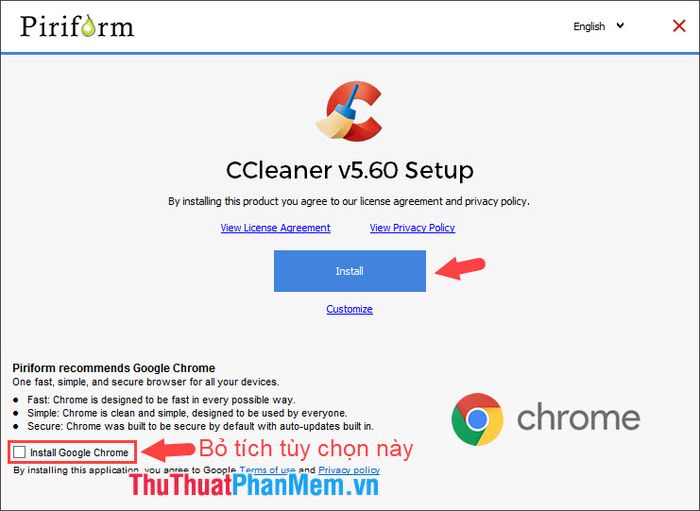
Bước 2: Sau khi cài đặt hoàn tất, nhấp vào Run CCleaner để khởi động phần mềm.
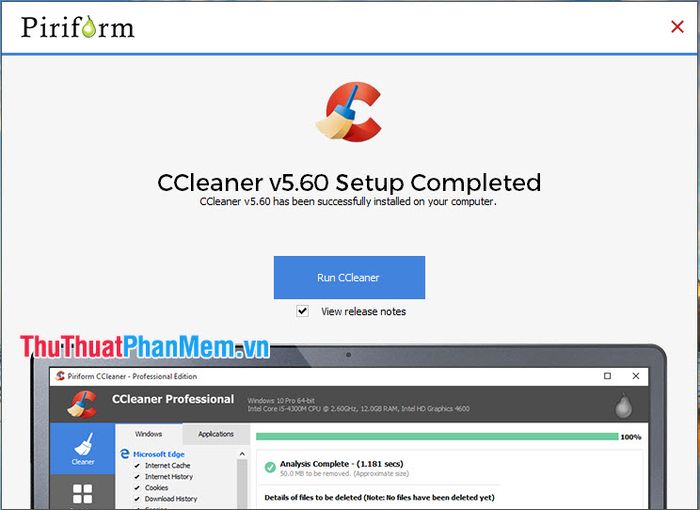
Bước 3: Tại giao diện chính, nhấn vào Analyze để phần mềm tiến hành phân tích các file rác trong hệ thống.
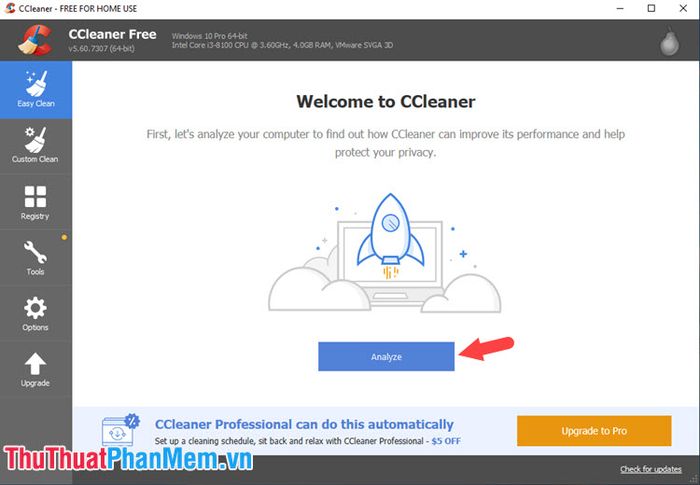
Bước 4: Khi quá trình phân tích hoàn tất, nhấn Clean All để CCleaner tự động dọn dẹp rác cho máy tính của bạn.
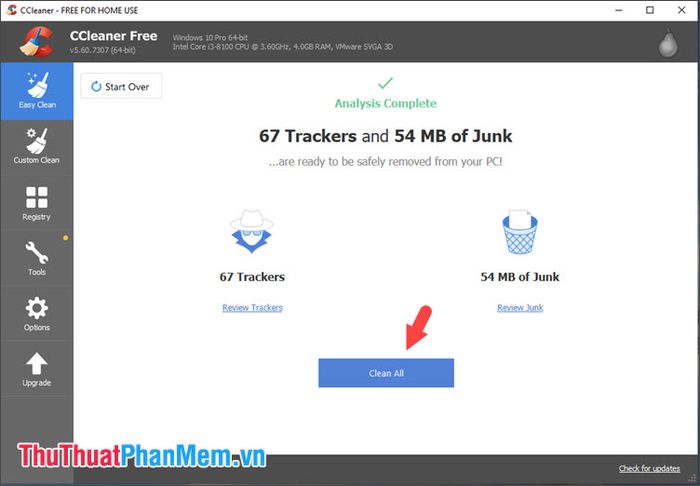
Để duy trì hiệu suất tối ưu và sự mượt mà cho máy tính, hãy dọn dẹp rác thường xuyên với tần suất 1 lần mỗi tuần. Chúc bạn thực hiện thành công và tận hưởng trải nghiệm tuyệt vời!
Có thể bạn quan tâm

Top 7 cửa hàng trang sức phong thủy nổi bật tại quận Thanh Xuân, Hà Nội

Top 10 Studio Chụp Ảnh Cưới Hàn Quốc Đẹp Nhất Hà Nội

Top 7 địa chỉ may rèm cửa đẹp nhất Bình Định

Khám phá 10 món quà sinh nhật đầy ý nghĩa và thiết thực dành cho các chàng trai

Top 10 phong cách phối đồ với áo cardigan nam ấn tượng nhất


