Hướng dẫn hẹn giờ tắt máy tính Windows 11 đơn giản, không cần phần mềm bổ sung
Nội dung bài viết
Khi đang tải xuống tệp hoặc chuyển dữ liệu lớn, hãy tận dụng thời gian chờ đợi để làm việc khác. Bạn có thể thiết lập hẹn giờ để máy tính Windows 11 tự động tắt sau khi hoàn thành công việc.

1. Cách thiết lập hẹn giờ tắt máy
Windows 11 cho phép bạn hẹn giờ tắt máy dễ dàng mà không cần cài đặt thêm phần mềm. Bạn còn có thể tạo shortcut trên màn hình để tắt máy nhanh chóng chỉ với một cú nhấp chuột.
Để hẹn giờ tắt máy, bạn có thể sử dụng lệnh đơn giản sau đây:
| shutdown -s -t giây |
Các thông số chi tiết được trình bày trong bảng dưới đây:
|
Thời gian hẹn giờ |
Lệnh | |
|
1 |
1 Phút |
Shutdown -s -t 60 |
|
2 |
5 Phút |
Shutdown -s -t 300 |
|
3 |
10 Phút |
Shutdown -s -t 600 |
|
4 |
60 Phút |
Shutdown -s -t 3600 |
|
5 |
2 Giờ |
Shutdown -s -t 7200 |
|
6 |
4 Giờ |
Shutdown -s -t 14400 |
|
7 |
8 Giờ |
Shutdown -s -t 28800 |
|
8 |
12 Giờ |
Shutdown -s -t 43200 |
|
9 |
16 Giờ |
Shutdown -s -t 57600 |
Nếu muốn hủy bỏ hẹn giờ tắt máy, bạn chỉ cần nhập lệnh sau:
| shutdown -a |
1.1 Hướng dẫn sử dụng công cụ Run
Hộp thoại Run, một công cụ quen thuộc trên Windows, không chỉ giúp khởi chạy ứng dụng nhanh chóng mà còn hỗ trợ hẹn giờ tắt máy hiệu quả.
Để mở hộp thoại Run, bạn nhấn tổ hợp phím Windows + R hoặc tìm kiếm từ khóa “Run” trong thanh tìm kiếm của Windows.
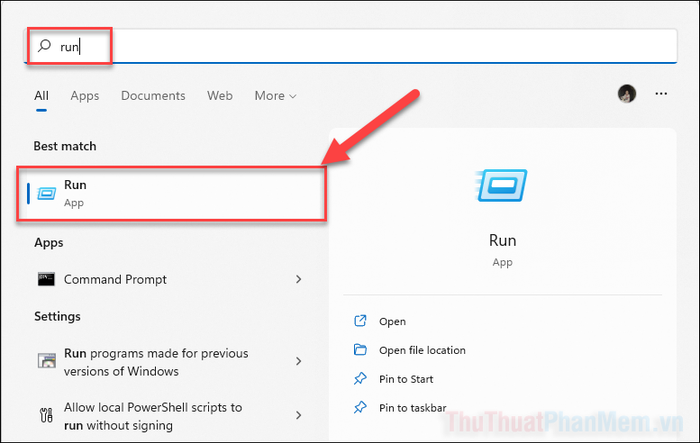
Sau khi hộp thoại Run xuất hiện, hãy nhập lệnh hẹn giờ tắt máy như đã hướng dẫn ở phần trước.
| Shutdown -s -t số giây |
Nhấn OK để xác nhận và thực thi lệnh hẹn giờ tắt máy.
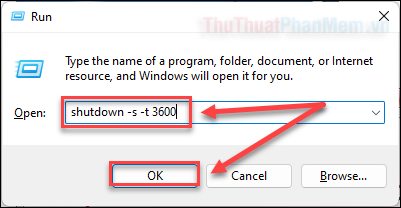
Bạn sẽ nhận được thông báo ở góc dưới bên phải màn hình, hiển thị thời gian còn lại trước khi máy tính tự động tắt.
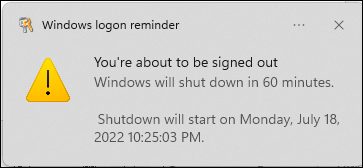
Nếu bạn thay đổi quyết định và muốn hủy hẹn giờ tắt máy, hãy mở lại hộp thoại Run và nhập lệnh sau:
| Shutdown -a |
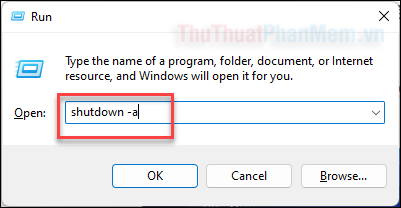
1.2 Tận dụng phím tắt để thiết lập hẹn giờ tắt máy
Để tiết kiệm thời gian, bạn có thể tạo một shortcut trên màn hình chính, giúp hẹn giờ tắt máy chỉ với một cú nhấp chuột.
Trên màn hình chính, nhấp chuột phải vào khoảng trống và chọn New >> Shortcut để bắt đầu tạo phím tắt mới.
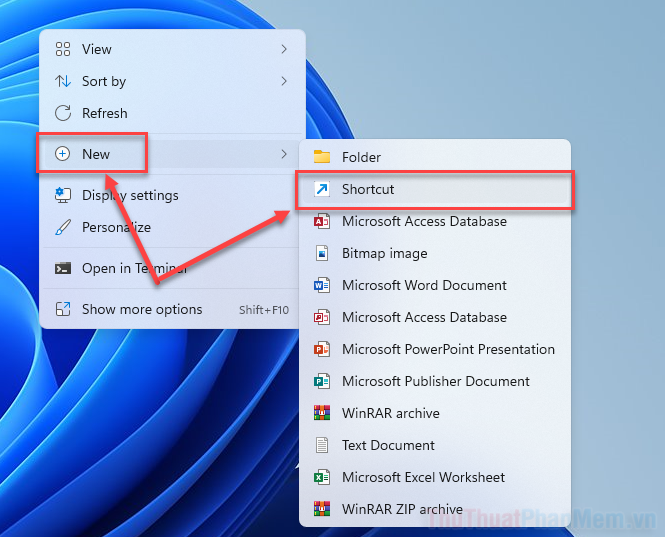
Trong cửa sổ hiện ra, nhập lệnh hẹn giờ tắt máy vào ô “Type the location of the item”.
| C:\\Windows\System32\Shutdown.exe |
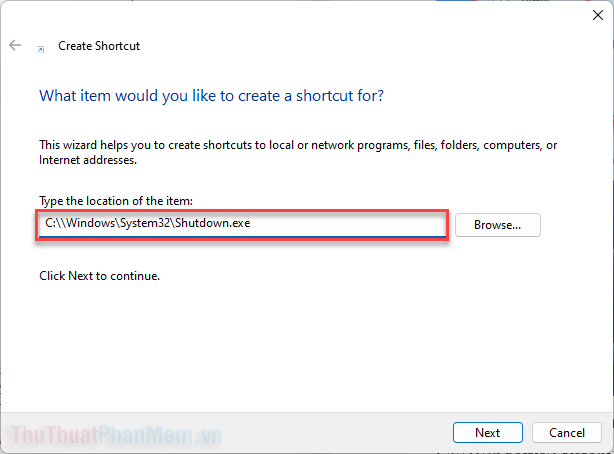
Nhấn Next, sau đó đặt tên cho phím tắt theo ý muốn, chẳng hạn như “Hẹn giờ tắt”.
Cuối cùng, nhấn Finish để hoàn tất quá trình tạo phím tắt.
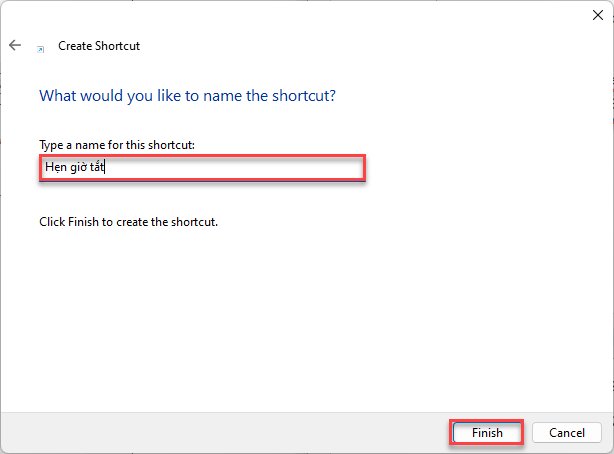
Trên màn hình chính, một phím tắt mới sẽ xuất hiện. Nhấp chuột phải vào phím tắt đó và chọn Properties để tùy chỉnh.
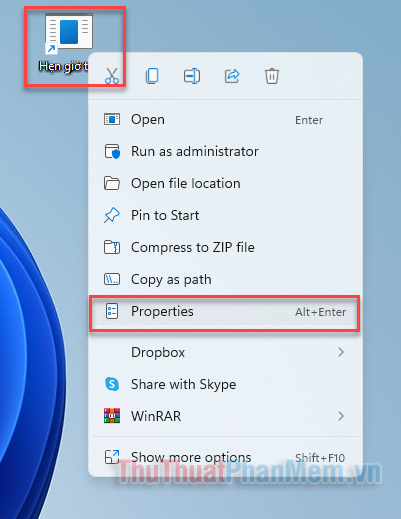
Tại ô Target, hãy nhập đầy đủ lệnh hẹn giờ tắt máy theo cú pháp sau:
| C:\Windows\System32\shutdown.exe -s -t 3600 -c "Đã hẹn giờ" |
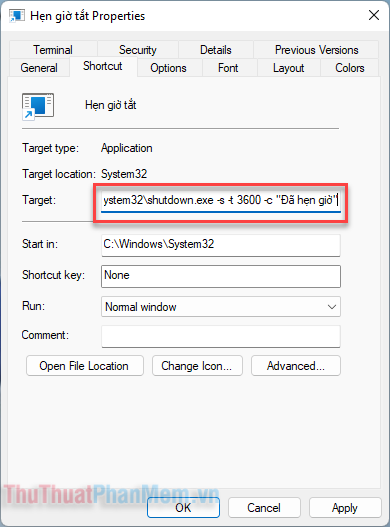
Bạn có thể tùy chỉnh các thông số sau:
- 3600 (giây) là thời gian hẹn giờ bạn muốn thiết lập.
- “Đã hẹn giờ” là thông báo hiển thị khi nhấn phím tắt, bạn có thể thay đổi thành bất kỳ nội dung nào mình thích.
Để tùy chỉnh biểu tượng cho phím tắt, hãy nhấp vào Change Icon... và chọn biểu tượng ưa thích của bạn.
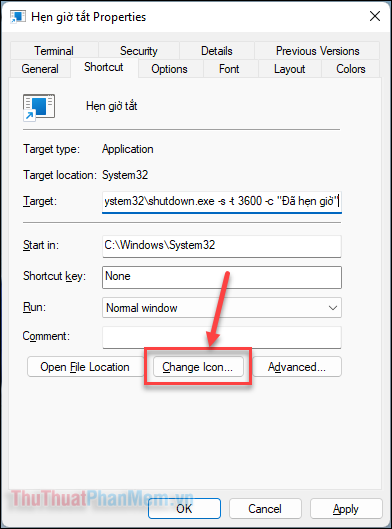
Sau khi chọn biểu tượng, nhấn >> OK để lưu thay đổi.
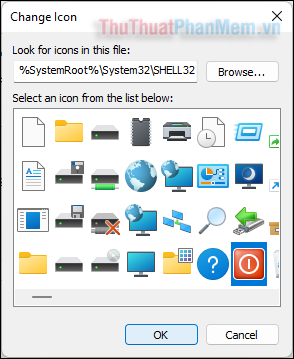
Giờ đây, bạn đã sở hữu một phím tắt hẹn giờ tắt máy chuyên nghiệp ngay trên màn hình chính.
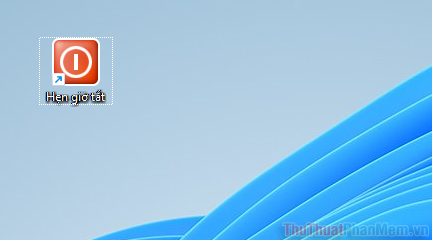
Để tạo phím tắt hủy hẹn giờ, hãy thực hiện tương tự và đặt nội dung trong mục Target như sau:
| C:\Windows\System32\shutdown.exe shutdown -a "Hủy hẹn giờ thành công" |
Giờ đây, bạn đã nắm vững cách hẹn giờ tắt máy trên Windows 11. Hãy áp dụng để tối ưu hóa công việc và trải nghiệm của mình. Chúc bạn thành công và thuận lợi!
Có thể bạn quan tâm

Top 12 địa chỉ trang điểm cô dâu đẹp và đáng tin cậy nhất tại TP. Hồ Chí Minh

Top 4 Dịch vụ hoa cưới đẹp nhất tại Bắc Giang

Top 10 Đơn Vị Thiết Kế và Thi Công Nhà Tiền Chế Uy Tín tại TP.HCM

7 Ngôi trường mầm non xuất sắc nhất tại Nghi Sơn, Thanh Hóa

Hướng dẫn chi tiết cách xóa lịch sử tìm kiếm Cortana trên Windows 10


