Hướng dẫn hiển thị thước kẻ trong Word - Bật Ruler để căn chỉnh văn bản
Nội dung bài viết
Thanh thước kẻ trong Word là công cụ hữu ích giúp bạn căn chỉnh nội dung một cách chính xác và nhanh chóng. Bài viết này từ Tripi sẽ hướng dẫn bạn cách hiển thị thanh Ruler trong Word một cách đơn giản và hiệu quả.

I. Hướng dẫn hiển thị thanh thước kẻ trong Word
1. Cách bật thước kẻ trong Word 2013, 2016, 2019 và Office 365
Các phiên bản Word 2019, 2013, 2016 và Office 365 sở hữu giao diện đồng nhất, tính năng tương đồng và phím chức năng giống nhau. Dù thanh Ruler chưa có nhiều nâng cấp trong các phiên bản mới, nó vẫn là công cụ hữu ích để căn chỉnh lề và hỗ trợ in ấn hiệu quả. Dưới đây là cách hiển thị thanh thước trong Word 2013, 2016, 2019 và Office 365:
- Chọn thẻ View và tích vào Ruler để kích hoạt thanh thước trong Word.
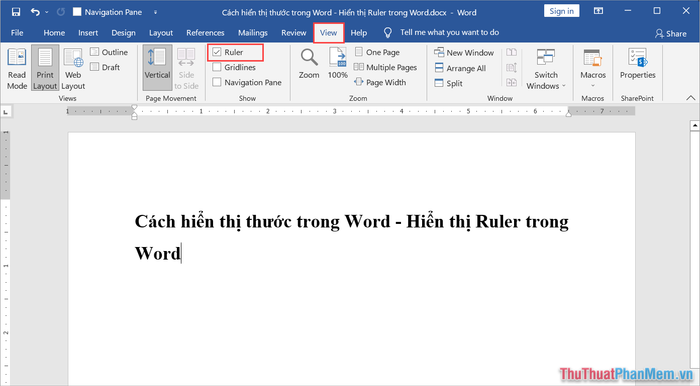
2. Hướng dẫn hiển thị thước trong Word 2010
Word 2010 mang đến sự nâng cấp vượt bậc về giao diện so với các phiên bản 2003-2007. Trong phiên bản này, công cụ Ruler được tích hợp trên thanh công cụ nhanh, cho phép người dùng truy cập dễ dàng mà không cần thao tác phức tạp.
- Chọn thẻ View và tích vào Ruler để kích hoạt thanh thước trong Word.
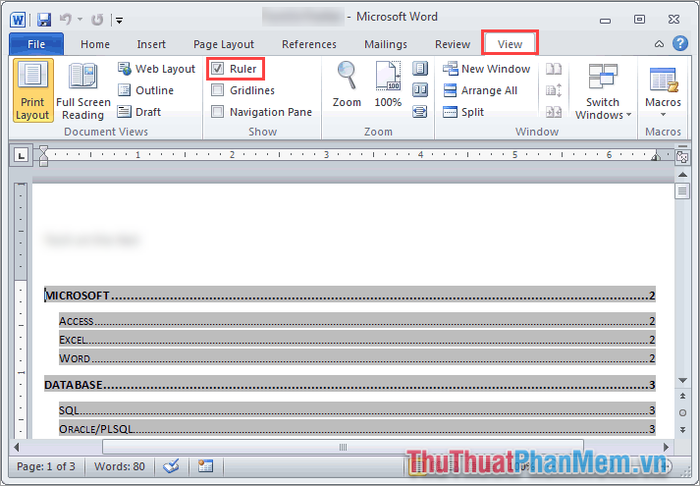
3. Hướng dẫn hiển thị thanh Ruler trong Word 2007
Word 2007 sở hữu giao diện cũ kỹ và kém thân thiện với người dùng do nhiều tính năng bị ẩn. Để hiển thị thanh thước trong Word 2007, bạn thực hiện theo các bước sau:
- Chọn thẻ Menus, sau đó chọn View và tích vào Ruler để hiển thị thanh thước trong Word.
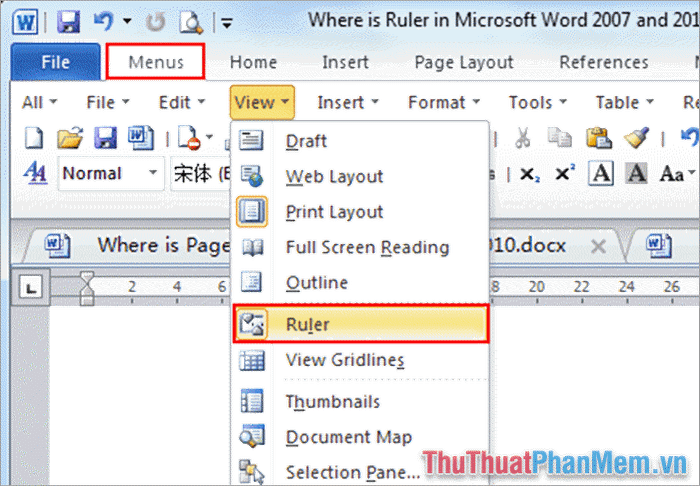
4. Hướng dẫn hiển thị thanh Ruler trong Word 2003
Word 2003 vẫn được nhiều người ưa chuộng nhờ nhẹ nhàng và không yêu cầu cấu hình máy tính cao. Đối với các máy tính đời cũ, Word 2003 là lựa chọn lý tưởng, mang lại trải nghiệm mượt mà và hiệu quả. Dưới đây là cách hiển thị thanh Ruler trong Word 2003:
- Chọn thẻ View và tích vào Ruler để hiển thị thanh thước ngang trong Word 2003.
- Chọn thẻ Tools => Options => View => Print and Web Layout options => Vertical Ruler (Print view only) => OK để kích hoạt thanh thước dọc.
5. Cách bật thanh thước đo trong Word trên MacOS
Phiên bản Word trên Macbook sở hữu giao diện hiện đại, tương đồng với phiên bản Office 365 mới nhất trên Windows. Do đó, cách hiển thị thanh thước trong Word trên MacOS cũng tương tự như trên hệ điều hành Windows.
- Chọn thẻ View và tích vào Ruler để kích hoạt thanh thước trong Word.
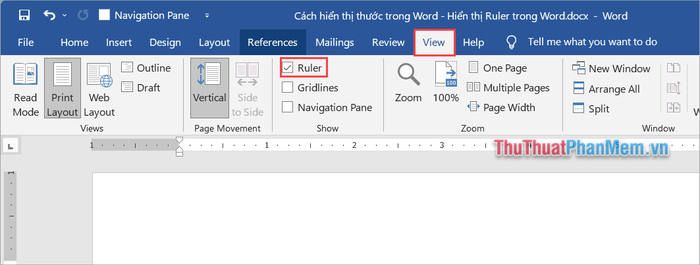
II. Hướng dẫn thay đổi đơn vị trên thanh thước trong Word
Mặc định, Word sử dụng đơn vị Inch, điều này gây bất tiện cho người dùng Việt Nam vốn quen thuộc với đơn vị Centimet. Nhiều người còn gặp khó khăn trong việc quy đổi Inch sang Centimet. Vậy làm thế nào để chuyển đổi đơn vị thanh thước trong Word sang Centimet?
Bước 1: Chọn thẻ File và nhấp vào Options để truy cập các thiết lập trong Word.
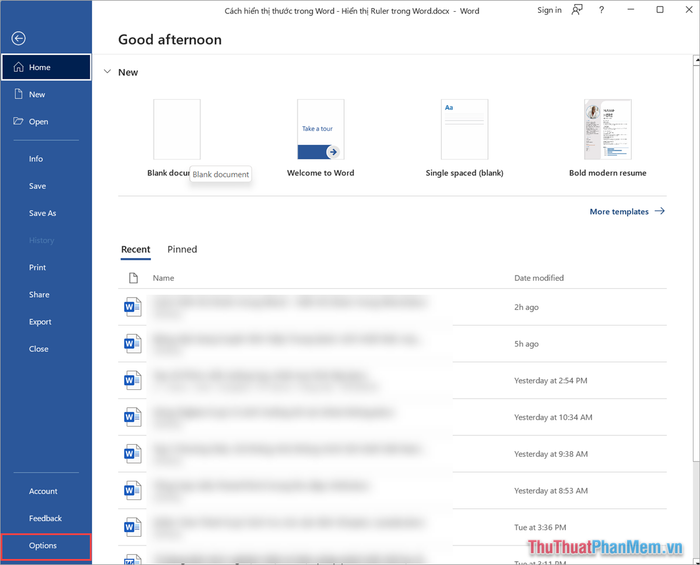
Bước 2: Tiếp theo, chọn thẻ Advanced (1), sau đó thay đổi đơn vị tại mục Show measurements in units of – Centimeters (2). Cuối cùng, nhấn OK (3) để hoàn tất.
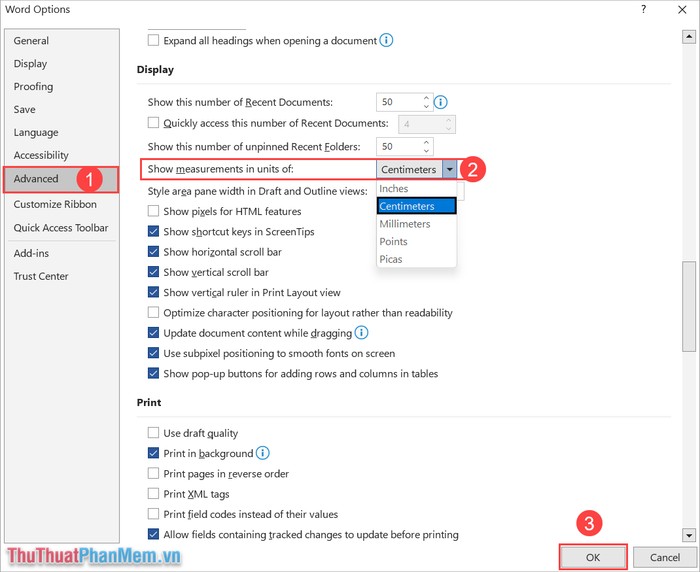
Bài viết này từ Tripi đã hướng dẫn bạn cách hiển thị thanh thước trong Word một cách nhanh chóng và dễ dàng. Chúc bạn có những trải nghiệm tuyệt vời!
Có thể bạn quan tâm

Top 5 địa chỉ cung cấp vật tư nông nghiệp chất lượng hàng đầu tại Đà Nẵng

Hình ảnh hoa Tulip đen - vẻ đẹp tinh tế và quyến rũ nhất

Khám Phá Top 10 Chợ Đồ Cũ Chất Lượng Nhất Sài Gòn

Tự làm bơ đậu phộng tại nhà siêu ngon, béo ngậy chỉ cần thực hiện 2 bước đơn giản.

15 Món Ăn Nhất Định Phải Thử Khi Đến Sài Gòn


