Hướng dẫn in hai mặt trong Word 2010
Để in hai mặt trên Word 2010, ngay cả khi bạn sử dụng máy in chỉ in một mặt, bạn cần làm theo một số bước cụ thể. Trong bài viết này, Tripi sẽ chỉ dẫn cách thực hiện điều này dễ dàng và hiệu quả.
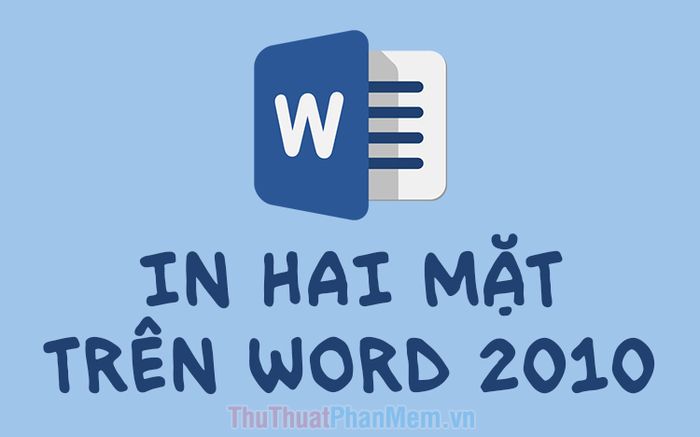
Để bắt đầu in trên Word 2010, mở tài liệu cần in và nhấp vào tab File trên thanh công cụ.
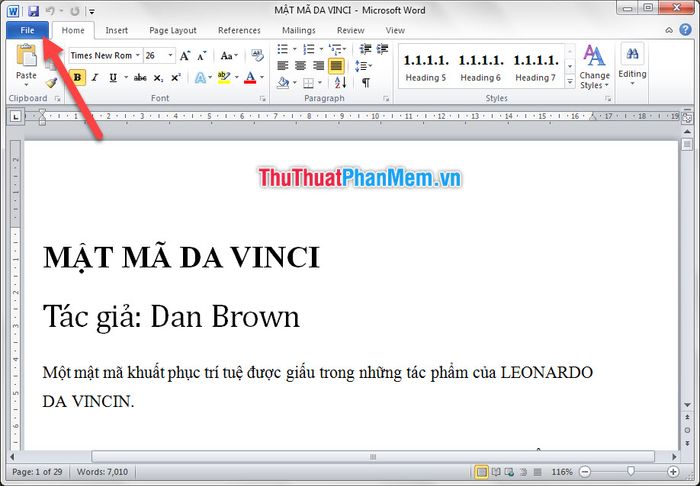
Sau đó, bạn vào tab Print trong File, hoặc sử dụng tổ hợp phím Ctrl + P để mở chức năng in nhanh chóng.
Trong giao diện Print, bạn sẽ tiến hành điều chỉnh các cài đặt in phù hợp:
Printer là tùy chọn cho phép bạn chọn máy in và driver điều khiển máy in đó.
Print All Page cho phép bạn lựa chọn tất cả các trang cần in.
Print One Sided là tùy chọn để quyết định in một mặt hay in hai mặt của trang giấy.
Collated là lựa chọn để sắp xếp các bản in theo bộ hoặc theo đúng thứ tự mong muốn.
Portrait Orientation là tùy chọn cho phép bạn chọn chiều xoay của trang giấy khi in.
Letter/A4… là lựa chọn khổ giấy mà bạn muốn sử dụng khi in.
Normal Margins là tùy chọn để cài đặt lề giấy chuẩn trong quá trình in ấn.
1 Page Per Sheet là tùy chọn cho phép bạn sắp xếp một trang giấy trên mỗi mặt giấy khi in.
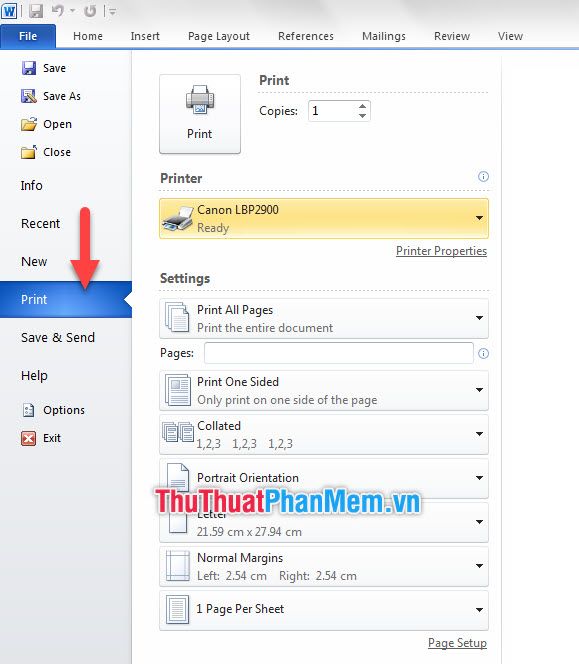
Đối với những máy in hỗ trợ in hai mặt, bạn chỉ cần chuyển Print One Sided thành Manually Print on Both Sides và nhấn Print để tiến hành in ngay.
Nếu máy in của bạn chỉ hỗ trợ in một mặt, bạn sẽ cần thực hiện theo các bước hướng dẫn sau đây.
Trước tiên, chọn Only Print Odd Pages để in tất cả các trang lẻ trong tài liệu, chẳng hạn như trang 1, trang 3, trang 5, trang 7…
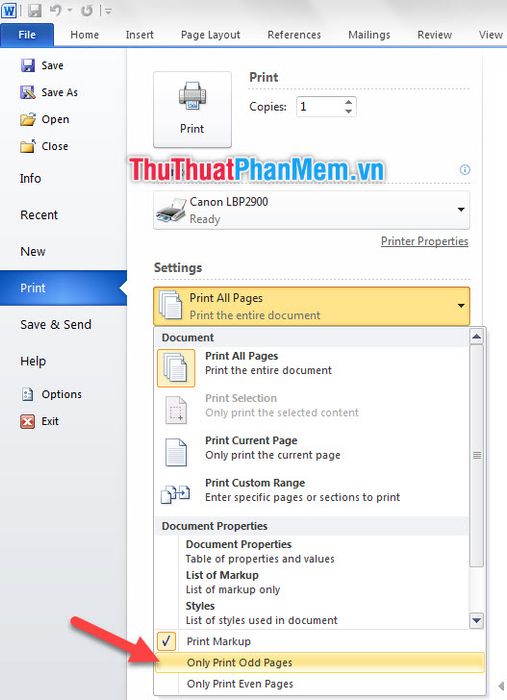
Khi hoàn tất cài đặt, bạn nhấn Print để in ra các trang lẻ đã được chọn.
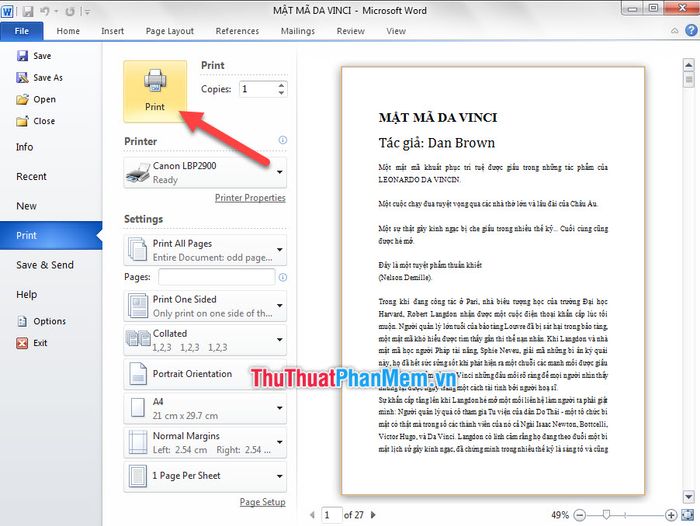
Sau khi in xong, bạn cần sắp xếp lại các tờ giấy đã in trang lẻ vào khay giấy. Lưu ý, các trang phải được xếp lại từ dưới lên trên, sao cho trang 1 nằm ở trên cùng, và trang trắng chưa in phải được lật ngửa lên trên.
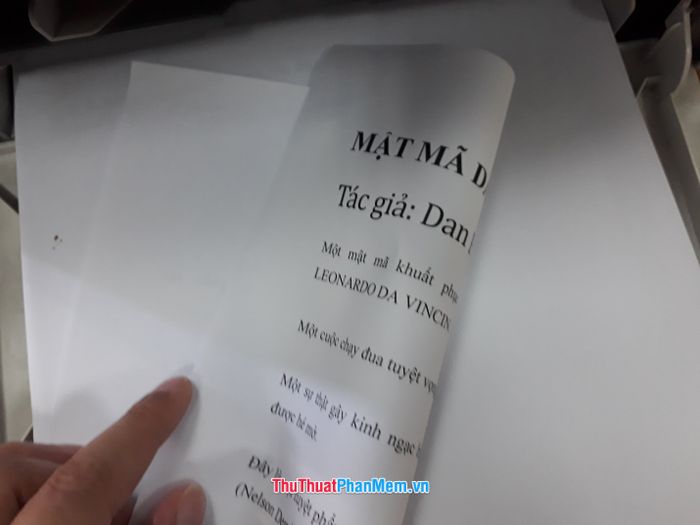
Tiếp theo, bạn quay lại giao diện in ấn và chuyển Only Print Odd Pages thành Only Print Even Pages để in các trang chẵn còn lại.
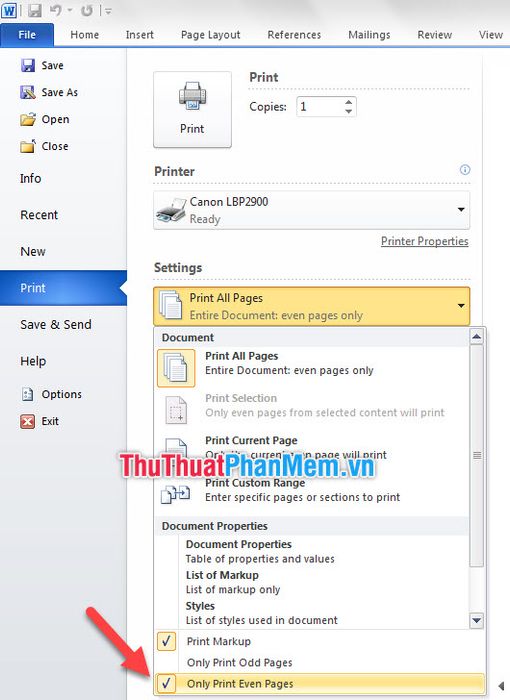
Cuối cùng, nhấn Print để in các trang chẵn vào mặt còn lại của tờ giấy. Như vậy, bạn đã hoàn thành việc in hai mặt dù máy in của bạn không hỗ trợ chức năng này.
Chân thành cảm ơn các bạn đã theo dõi bài viết hướng dẫn Cách in 2 mặt trong Word 2010. Hy vọng với những bước hướng dẫn này, các bạn sẽ dễ dàng thực hiện thành công thủ thuật in hai mặt trên Word 2010.
Có thể bạn quan tâm

Khám Phá 5 Bộ Phim Hài Học Hỏi Của Trấn Thành

Khám phá 10 ý tưởng tổ chức sinh nhật cho bé tại nhà đơn giản nhưng đầy ắp ý nghĩa.

Top 10 Kênh YouTube hỗ trợ bạn tự học tiếng Anh hiệu quả nhất hiện nay

Top 5 sản phẩm Sắt – Canxi – DHA được các mẹ bầu tin dùng và chuyên gia sản khoa khuyên lựa chọn

10 món ăn tốt nhất cho trẻ trong giai đoạn ăn dặm


