Hướng dẫn in trọn khổ giấy A4 trong Word
Nội dung bài viết

Bạn có từng gặp tình huống cần in tài liệu sát viền giấy A4 nhưng kết quả lại bị thừa lề khoảng 1 đến 2 cm? Tripi sẽ chia sẻ bí quyết giúp bạn in hết khổ giấy A4 trong Word mà không lo bị mất lề, đảm bảo nội dung in ra đẹp và chuyên nghiệp.
1. Lý do tại sao lại thừa lề khi in
Khổ giấy mặc định trong Word thường là Letter, trong khi giấy in phổ biến lại là khổ A4. Sự chênh lệch này dẫn đến việc kích thước chữ trên file Word và bản in có sự khác biệt nhỏ, thường là khoảng 1 đến 2 cm. Đây chính là nguyên nhân khiến lề giấy bị thừa khi in.
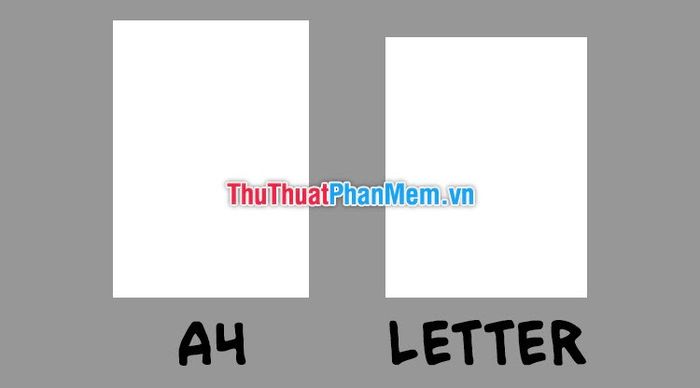
Để tránh tình trạng thừa lề khi in, bạn cần điều chỉnh lại khổ giấy trong file Word của mình cho phù hợp.
2. Bí quyết in trọn vẹn khổ giấy A4 trong Word
Để in hết khổ giấy A4 trong Word, bạn cần chuyển đổi khổ giấy sang A4 và thiết lập lề về 0. Tripi sẽ hướng dẫn bạn hai phương pháp đơn giản và hiệu quả để thực hiện điều này.
Phương pháp 1
Đầu tiên, hãy truy cập vào ribbon Layout, tại đây bạn sẽ tìm thấy mục Page Setup.
Mục này cho phép bạn tùy chỉnh và thiết lập các thông số liên quan đến khổ giấy và bố cục trang.
Nhấp vào Size và chọn A4 để chuyển đổi khổ giấy sang kích thước tiêu chuẩn A4.
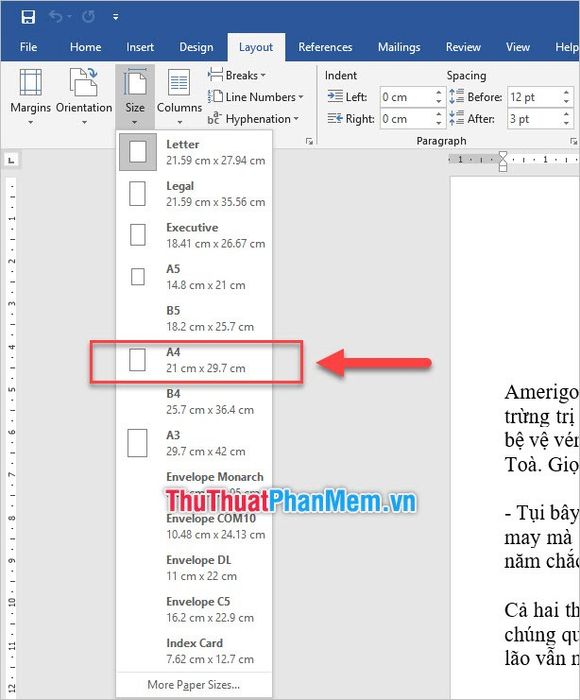
Sau khi chuyển đổi thành công, bạn có thể tinh chỉnh lề trang giấy để phù hợp với nhu cầu in ấn của mình.
Hãy di chuyển chuột đến thanh ruler và điều chỉnh khoảng cách lề về 0 để tối ưu hóa không gian in.
Đối với lề trái Left Margin, nhấn giữ và kéo hết về phía bên trái.
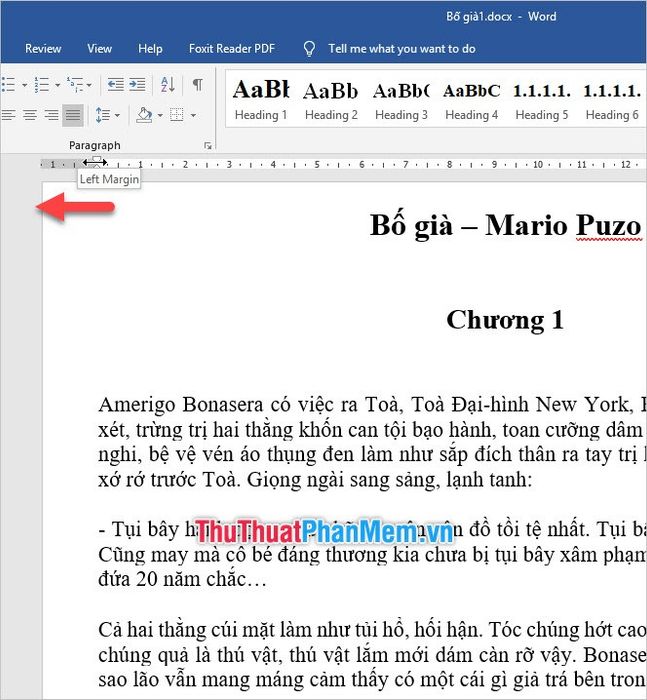
Đối với lề phải Right Margin, nhấn giữ và kéo hết về phía bên phải.
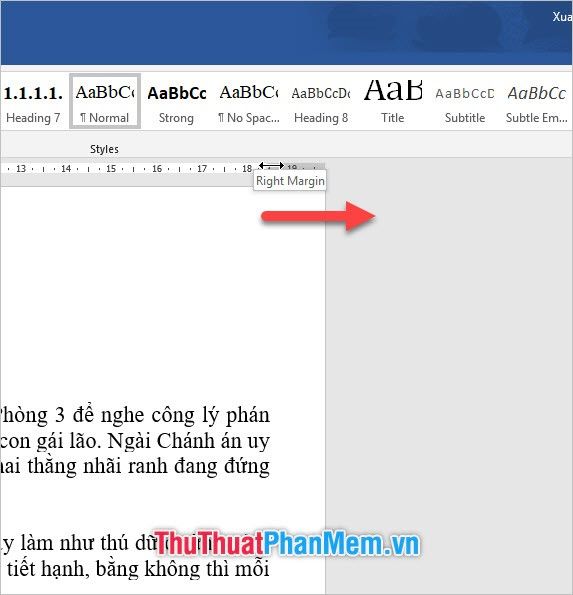
Đối với lề trên Top Margin, nhấn giữ và kéo hết về phía trên cùng.
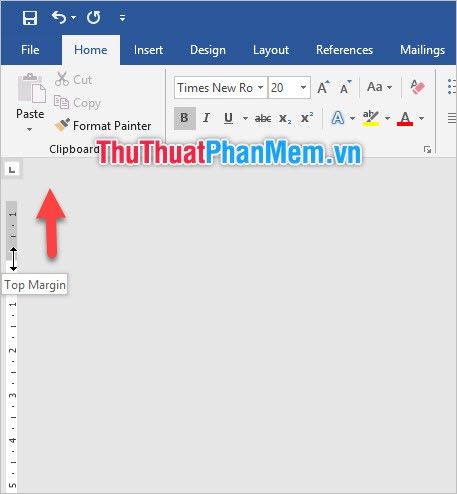
Đối với lề dưới Bottom Margin, nhấn giữ và kéo hết về phía dưới cùng.
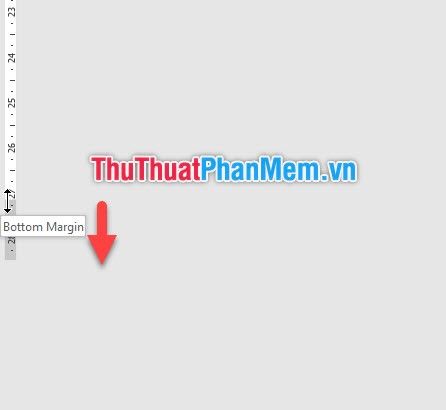
Như vậy, bạn đã hoàn thành các bước cần thiết để tạo một file Word có thể in trọn vẹn khổ giấy A4.
Phương pháp 2
Phương pháp 2 tương tự như phương pháp 1 nhưng thay vì kéo thủ công, bạn sẽ điều chỉnh lề thông qua các giá trị số trong hộp thoại chức năng.
Bạn hãy truy cập vào ribbon Layout, sau đó nhấp vào biểu tượng mũi tên mở rộng để hiển thị hộp thoại Page Setup của Word.
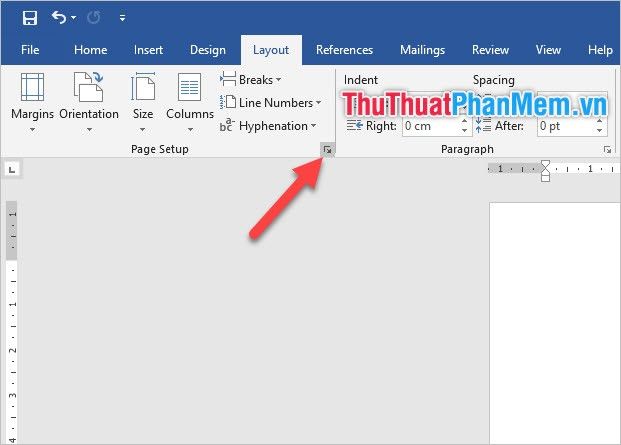
Trong hộp thoại Page Setup, tại tab Margins, bạn điều chỉnh tất cả các thông số như Top (lề trên), Left (lề trái), Bottom (lề dưới), Right (lề phải) và Gutter (khoảng cách đóng tài liệu) về giá trị 0.
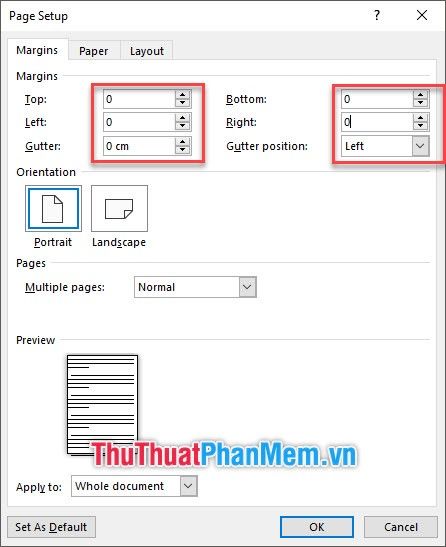
Tiếp theo, chuyển sang tab Paper ngay bên cạnh và thay đổi Paper size thành A4. Sau khi hoàn tất, nhấn OK để lưu lại toàn bộ cài đặt.
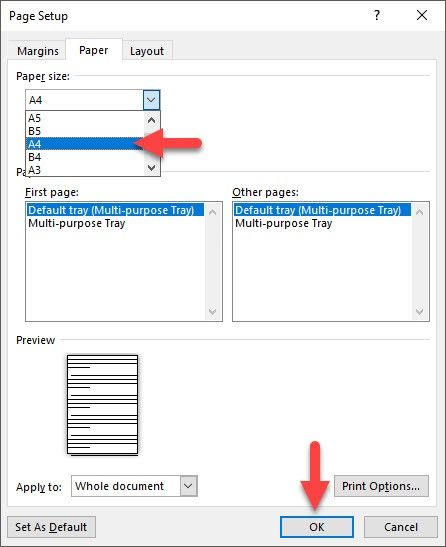
Sau khi áp dụng một trong hai phương pháp trên, bạn có thể in thử để kiểm tra kết quả. Để thực hiện in, sử dụng tổ hợp phím Ctrl + P.
Hoặc bạn có thể vào ribbon File và chọn mục Print.
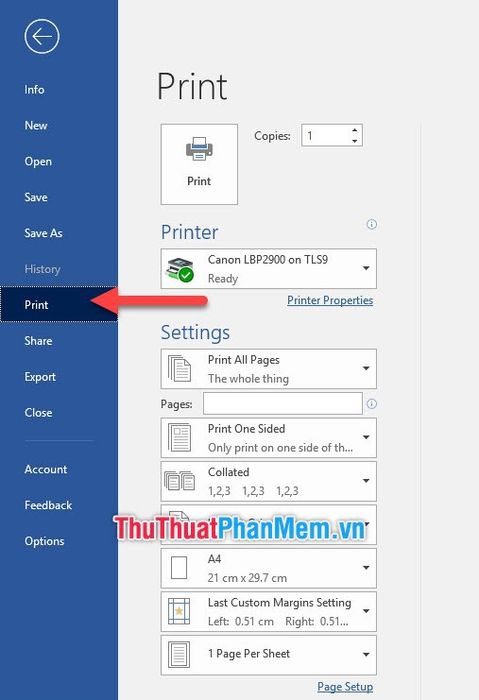
Bạn sẽ thấy bản xem trước in ở phía bên phải, với các dòng chữ được căn sát mép giấy một cách hoàn hảo.
Hãy điều chỉnh các thiết lập in phù hợp và nhấn vào nút Print để tiến hành in.
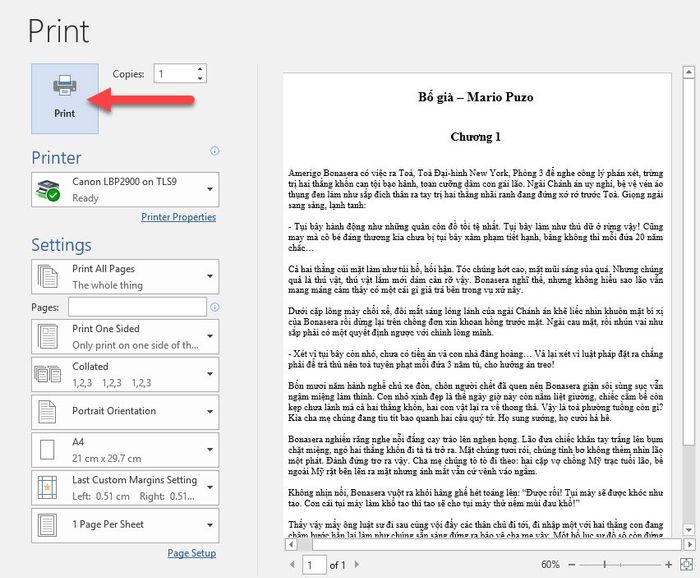
Kết quả cuối cùng sẽ là một bản in trọn vẹn khổ giấy A4 như bạn mong đợi:
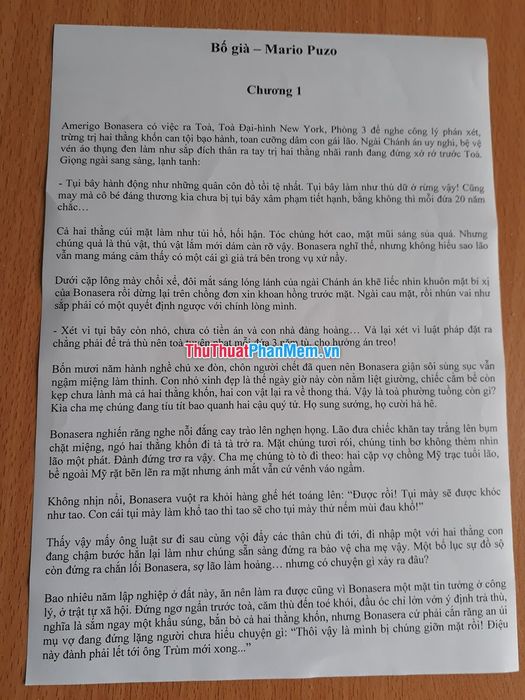
Cảm ơn bạn đã đồng hành cùng bài viết 'Cách in hết khổ giấy A4 trong Word' của Tripi. Chúng tôi hy vọng bài viết đã mang đến những thông tin hữu ích, giúp bạn thực hiện thành công thao tác in trọn vẹn khổ giấy A4. Đừng quên theo dõi những bài viết khác của chúng tôi để khám phá thêm nhiều mẹo hay!
Có thể bạn quan tâm

Top 12 Trung Tâm Dạy Piano Tốt Nhất Tại TP. Hồ Chí Minh

Kem chống nắng Hada Labo có hiệu quả như thế nào? Và những sản phẩm nào đang được yêu thích hiện nay?

Top 12 loài động vật với bộ não kỳ lạ nhất trên hành tinh

Vì sao dầu gội thảo dược là sự lựa chọn tuyệt vời?

Top 5 Quán ăn ngon không thể bỏ lỡ trên đường Trương Định, TP. Huế, Thừa Thiên Huế


