Hướng dẫn khắc phục lỗi 0x80070422 trên Windows 10
Nội dung bài viết
Khi sử dụng Windows 10, người dùng không thể tránh khỏi những lỗi hệ thống, trong đó lỗi 0x80070422 là một trong những lỗi phổ biến. Lỗi này thường xuất phát từ nhiều nguyên nhân, nhưng chủ yếu liên quan đến cấu hình mạng. Bài viết này sẽ hướng dẫn bạn cách khắc phục lỗi 0x80070422 một cách hiệu quả.

1. Khởi động lại cấu hình mạng
Giải pháp hàng đầu để khắc phục lỗi 0x80070422 là thiết lập lại kết nối mạng, vì đây là yếu tố dễ gặp sự cố nhất.
Bước 1: Hãy mở MenuStart và nhập từ khóa Network để bắt đầu quá trình thiết lập lại mạng.
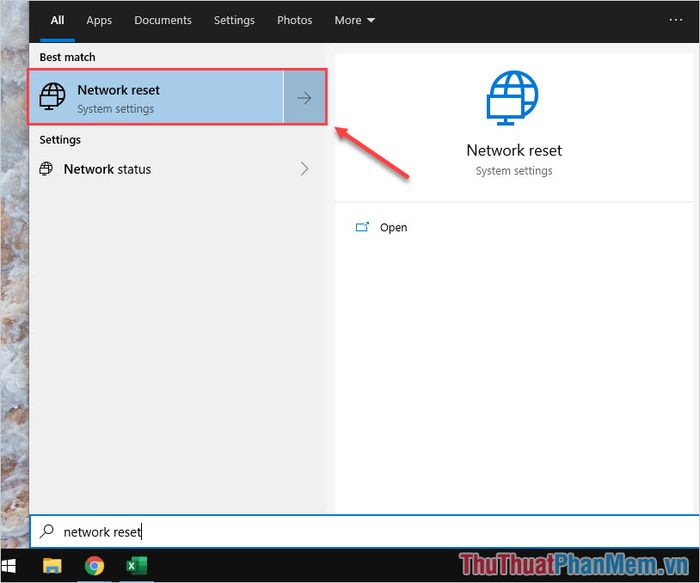
Bước 2: Tiếp theo, chọn Reset Now để khôi phục cài đặt mạng về trạng thái ban đầu trên Windows 10.
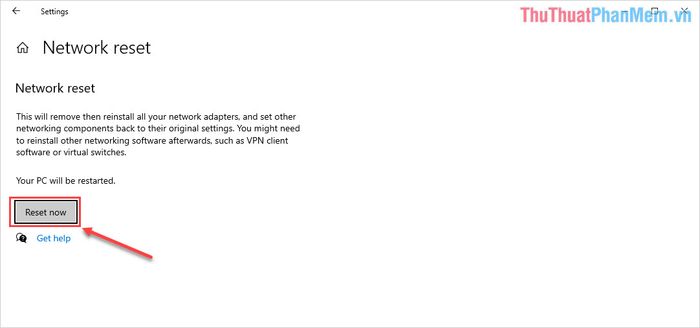
2. Cấu hình lại dịch vụ Windows Update
Các dịch vụ Windows, đặc biệt là Windows Update, thường sử dụng kết nối mạng và có thể là nguyên nhân chính gây ra lỗi 0x80070422.
Bước 1: Mở MenuStart, sau đó nhập từ khóa Run để khởi chạy công cụ.
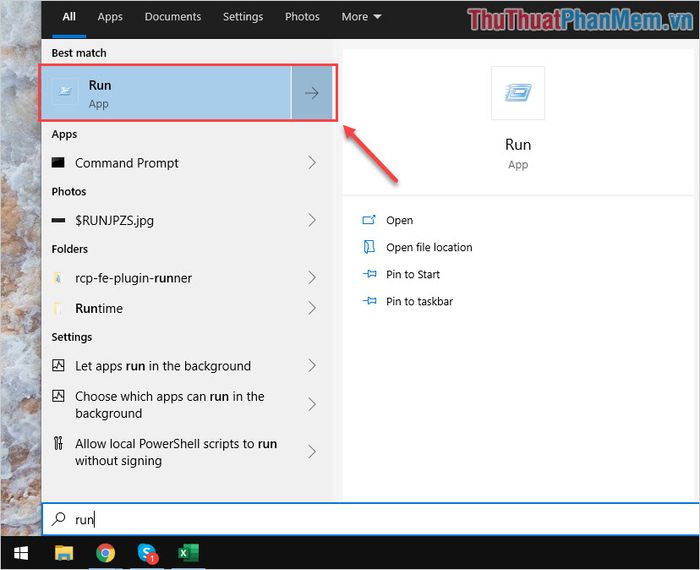
Bước 2: Nhập lệnh services.msc vào hộp thoại Run và nhấn Enter để truy cập vào dịch vụ hệ thống.
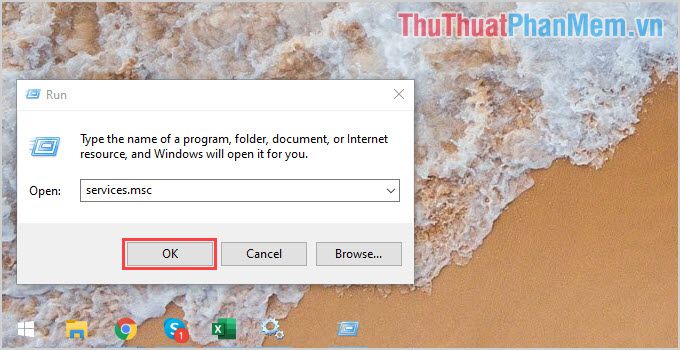
Bước 3: Cuộn xuống danh sách, tìm và nhấp chuột phải vào Windows Update, sau đó chọn Properties.
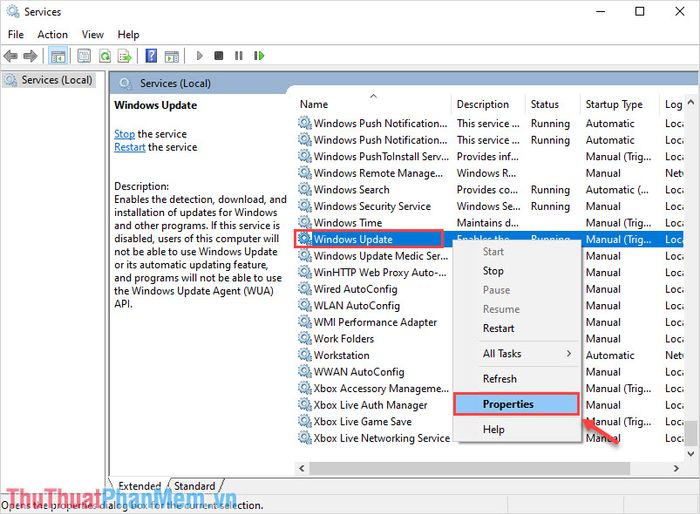
Bước 4: Thay đổi Startup type thành Automatic, nhấn Apply rồi OK để lưu thiết lập.

3. Kích hoạt lại dịch vụ Network List Service
Bước 1: Mở MenuStart, sau đó nhập từ khóa Run để khởi chạy công cụ.
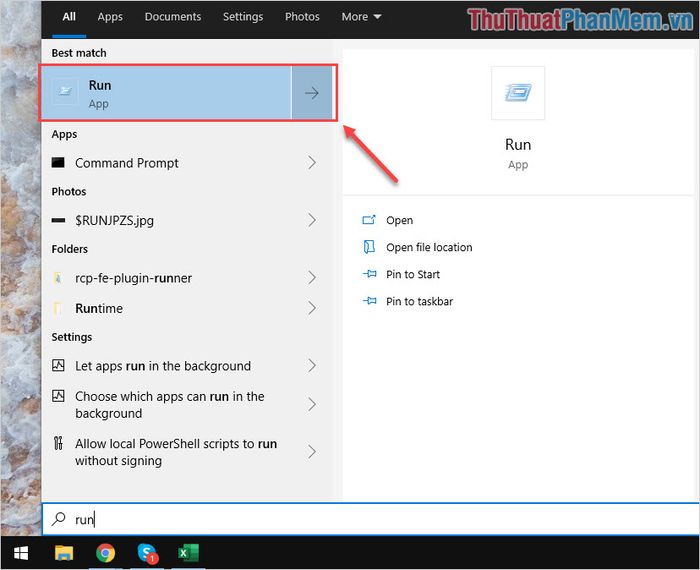
Bước 2: Nhập lệnh services.msc vào hộp thoại Run và nhấn Enter để truy cập vào dịch vụ hệ thống.
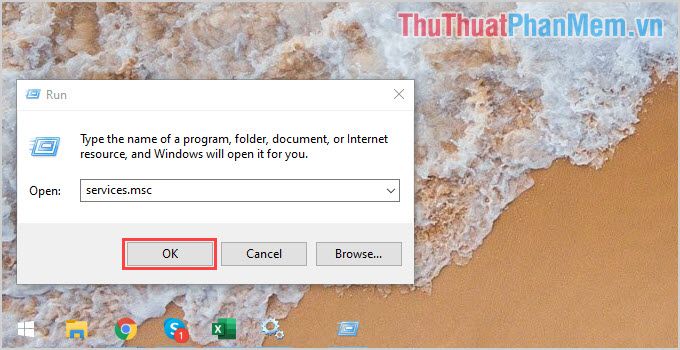
Bước 3: Cuộn xuống danh sách, tìm và nhấp chuột phải vào Network List Service, sau đó chọn Restart để khởi động lại dịch vụ.

4. Vô hiệu hóa IPv6 trong cài đặt mạng
Bước 1: Mở MenuStart, sau đó nhập từ khóa Settings để truy cập vào phần cài đặt hệ thống.
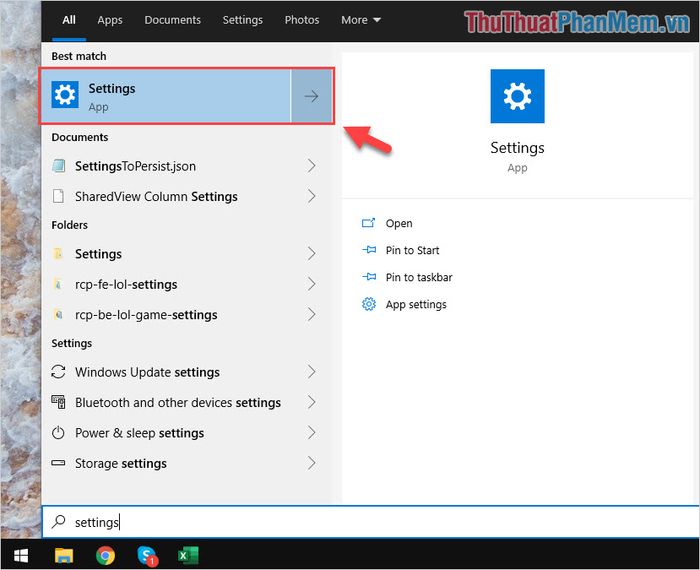
Bước 2: Chọn mục Network & Internet để tiến hành điều chỉnh các thiết lập liên quan đến mạng.
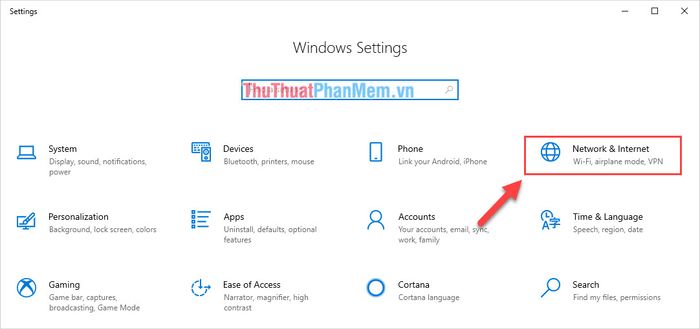
Bước 3: Nhấp vào Change adapter options để thay đổi các tùy chọn kết nối mạng hiện có.
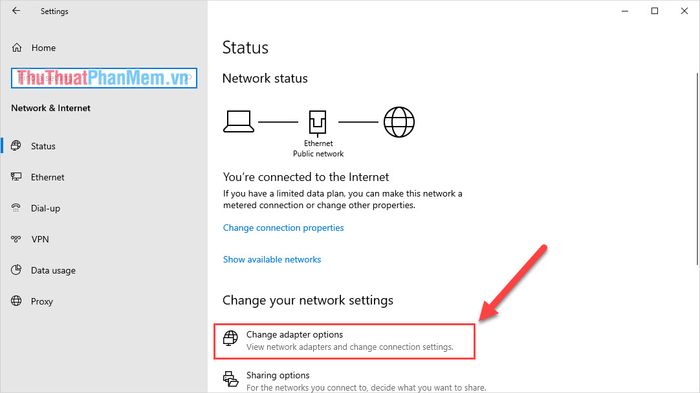
Bước 4: Danh sách các kết nối mạng sẽ hiển thị. Hãy nhấp chuột phải vào kết nối mạng đang sử dụng và chọn Properties để tiếp tục.
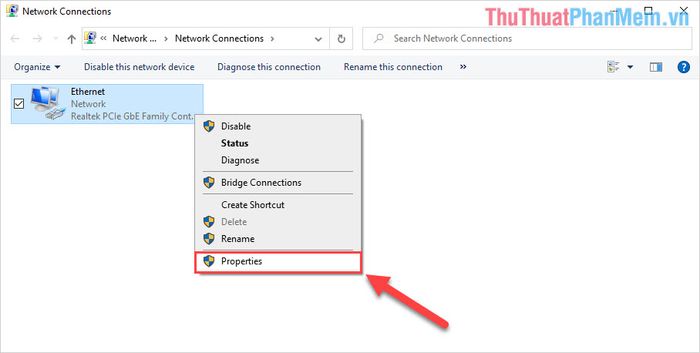
Bước 5: Tìm và bỏ chọn Internet Protocol Version 6 (TCP/IPv6) để vô hiệu hóa tính năng này.
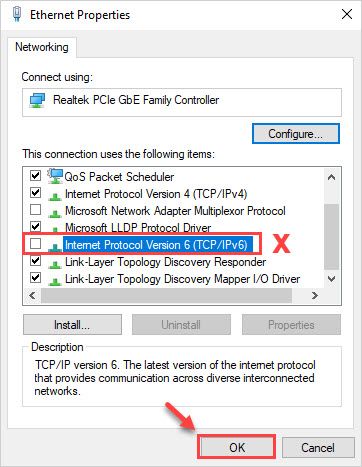
5. Sử dụng công cụ khắc phục sự cố trên Windows 10
Nếu các phương pháp trên không hiệu quả, bạn có thể sử dụng công cụ khắc phục sự cố tích hợp sẵn trên Windows 10 để giải quyết lỗi 0x80070422.
Bước 1: Mở MenuStart, sau đó nhập Troubleshoot settings để truy cập vào phần cài đặt khắc phục sự cố.
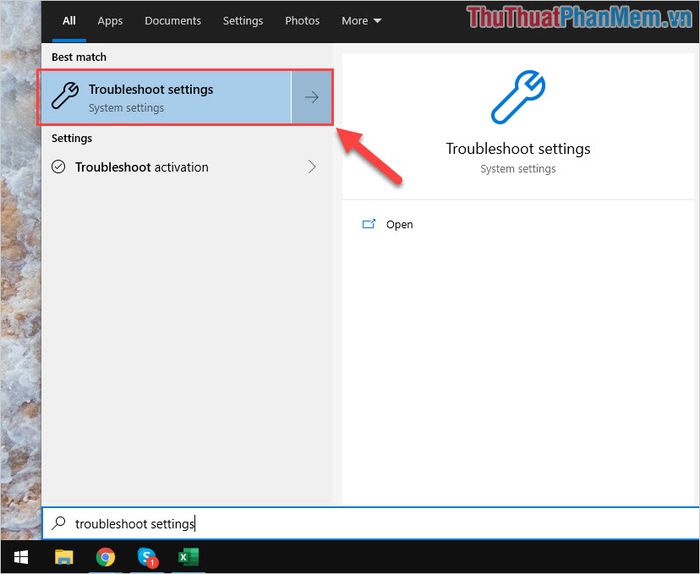
Bước 2: Tìm và chọn mục Windows Update, sau đó nhấp vào Run the troubleshooter để bắt đầu quá trình sửa lỗi.
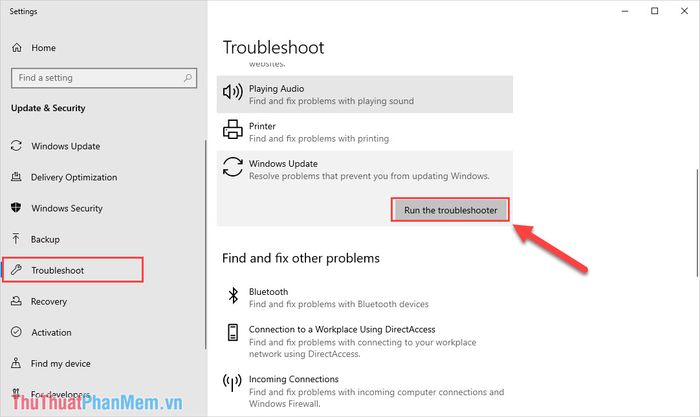
Bước 3: Hệ thống sẽ tự động quét và khắc phục lỗi, bạn chỉ cần chờ đợi quá trình này hoàn tất.
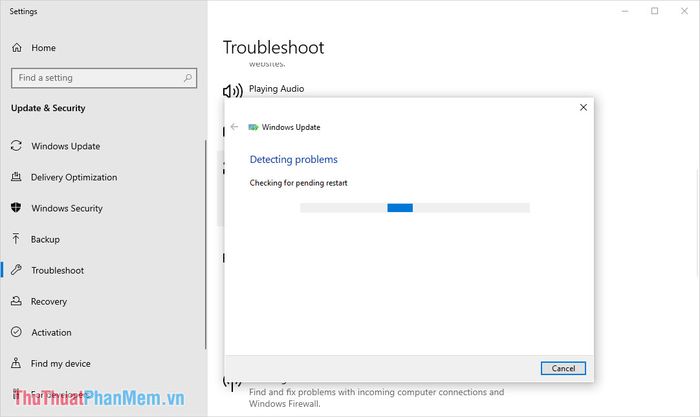
Bài viết này đã hướng dẫn bạn các bước chi tiết để khắc phục lỗi 0x80070422 trên Windows 10. Chúc bạn thực hiện thành công!
Có thể bạn quan tâm

Top 13 quán ăn sáng nổi tiếng và đông khách nhất tại Quy Nhơn, Bình Định

6 Công ty thiết kế nội thất đáng tin cậy nhất tại Thái Bình

Top 6 địa chỉ cháo dinh dưỡng thơm ngon, đáng tin cậy tại Quảng Nam

Top 8 hạt nêm cho bé ăn dặm tốt nhất hiện nay

Top 7 Dịch vụ sơn nhà uy tín và chất lượng nhất tại TPHCM


