Hướng dẫn khắc phục lỗi không thể cập nhật Windows 10
Nội dung bài viết
Lỗi không thể nâng cấp lên phiên bản mới nhất là vấn đề phổ biến trên Windows 10. Bài viết này từ Tripi sẽ hướng dẫn bạn cách khắc phục lỗi này một cách chi tiết và hiệu quả.
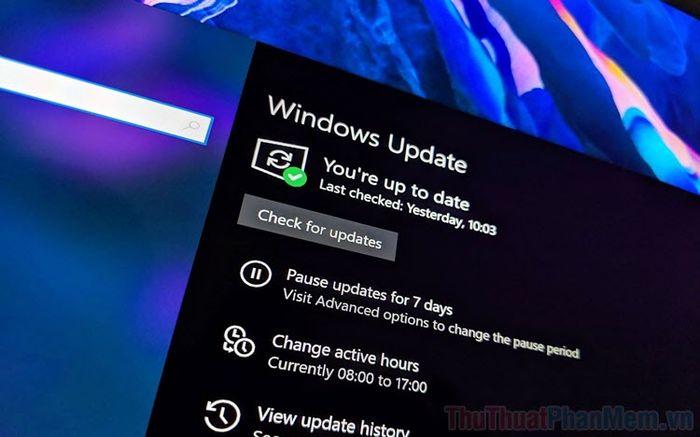
1. Kích hoạt tính năng Cập nhật Windows 10
Thông thường, người cài đặt Windows có thể tắt tính năng cập nhật để tránh kiểm tra bản quyền hoặc gặp lỗi từ các phiên bản mới. Điều này khiến máy tính không thể tự động cập nhật và bị mắc kẹt với phiên bản cũ. Để kích hoạt lại tính năng này, hãy làm theo các bước sau:
Bước 1: Bắt đầu bằng cách nhấn tổ hợp phím Windows + R để mở cửa sổ RUN. Sau đó, nhập Services.msc và nhấn OK để tiếp tục.
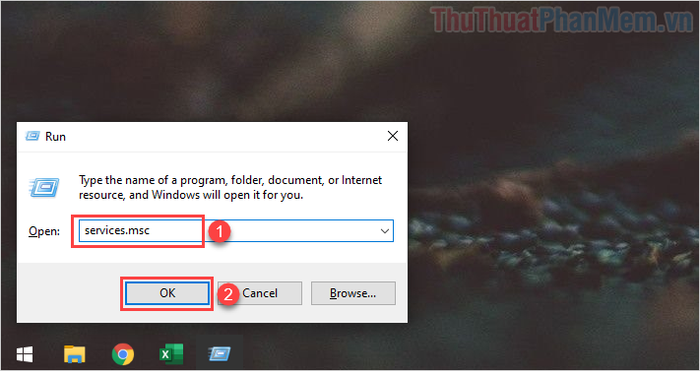
Bước 2: Khi cửa sổ Services hiện ra, hãy cuộn xuống để tìm và chọn mục Windows Update.
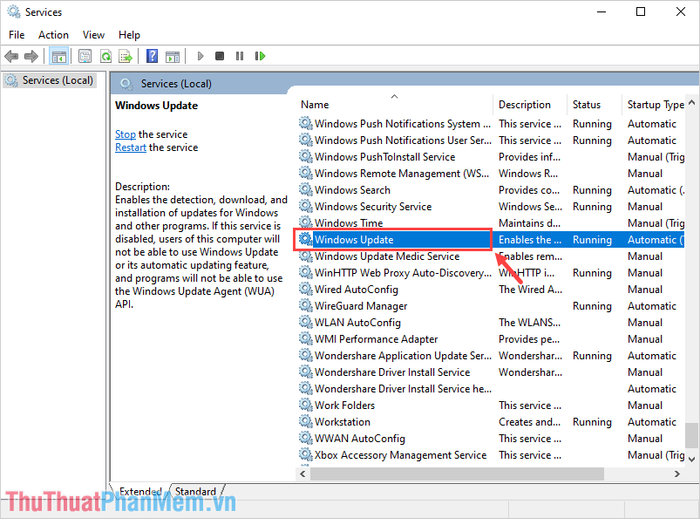
Bước 3: Trong cửa sổ Windows Update Properties, thiết lập Startup Type thành Manual, sau đó nhấn Apply -> OK để lưu thay đổi.

2. Điều chỉnh ngày tạm dừng Cập nhật Windows 10
Trên Windows 10, nếu bạn không muốn hệ thống tự động cập nhật, ngày Update sẽ bị lùi lại. Khi ngày này bị lùi quá xa, bạn cần điều chỉnh lại để hệ thống có thể tiếp tục cập nhật một cách tự động.
Bước 1: Đầu tiên, hãy mở MenuStart và nhập từ khóa Settings để truy cập vào cửa sổ cài đặt.
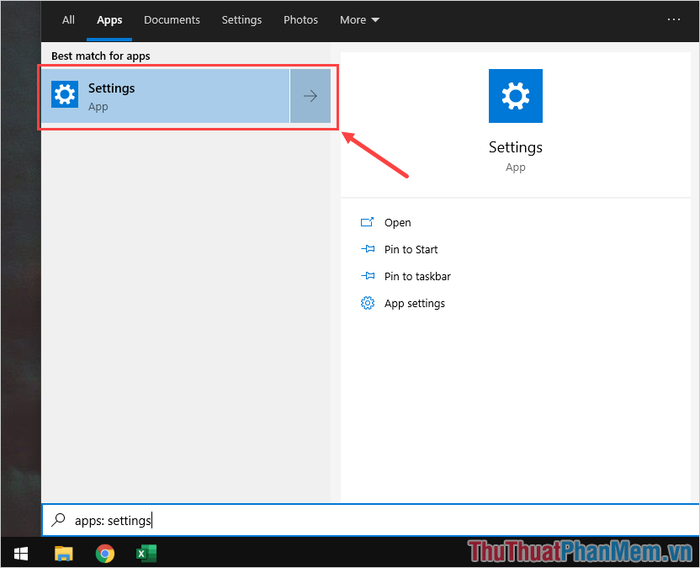
Bước 2: Trong cửa sổ Settings, chọn mục Update & Security để điều chỉnh các thiết lập liên quan đến cập nhật Windows.
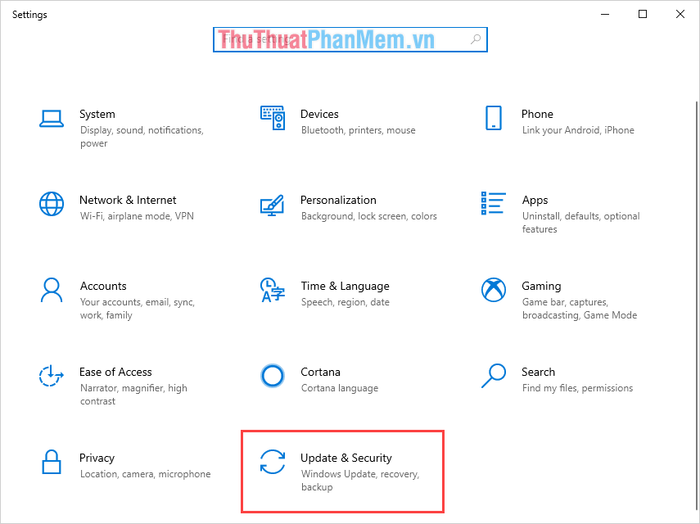
Bước 3: Tiếp theo, chọn mục Windows Update và nhấp vào Advanced options để tùy chỉnh chi tiết hơn.
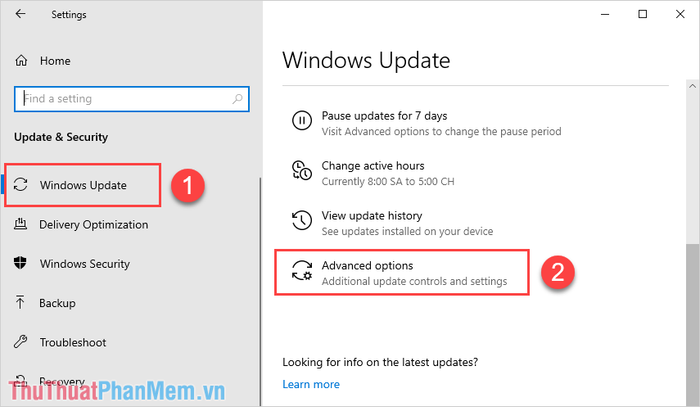
Bước 5: Khi cửa sổ Advanced Options hiện ra, hãy tìm đến mục Pause Update. Tại đây, bạn có thể thiết lập lịch hẹn để máy tính tự động cập nhật phiên bản mới nhất của Windows.
Lưu ý: Hãy đặt ngày hẹn gần nhất với thời điểm hiện tại để đảm bảo hệ thống luôn được cập nhật kịp thời.
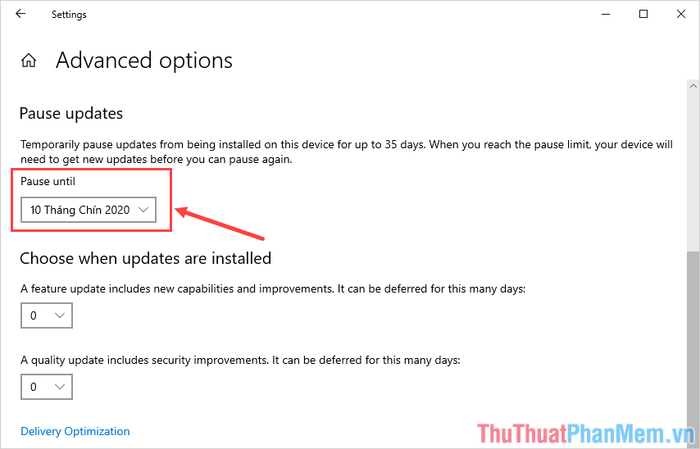
3. Khắc phục lỗi bằng công cụ Troubleshoot trên Windows 10
Windows 10 được tích hợp sẵn công cụ Troubleshoot, giúp tự động phát hiện và sửa lỗi hệ thống. Công cụ này cũng hỗ trợ kiểm tra và khắc phục các vấn đề liên quan đến tính năng cập nhật Windows.
Bước 1: Đầu tiên, hãy mở MenuStart và nhập từ khóa Settings để truy cập vào cửa sổ cài đặt.
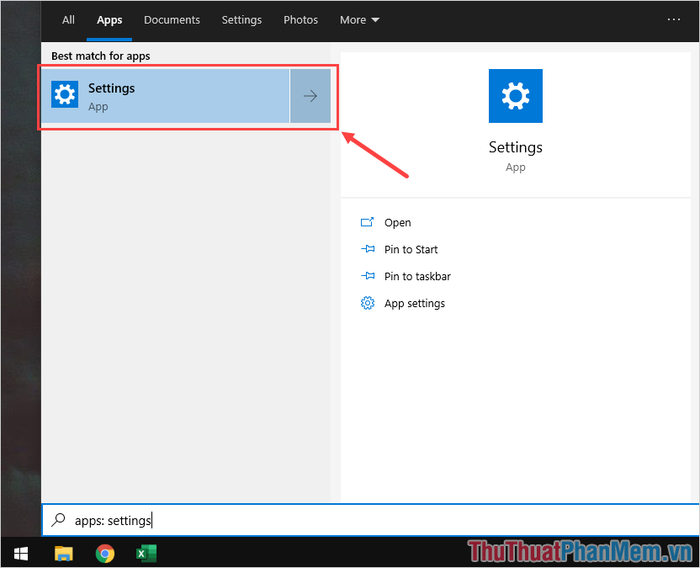
Bước 2: Trong cửa sổ Settings, chọn mục Update & Security để điều chỉnh các thiết lập liên quan đến cập nhật Windows.
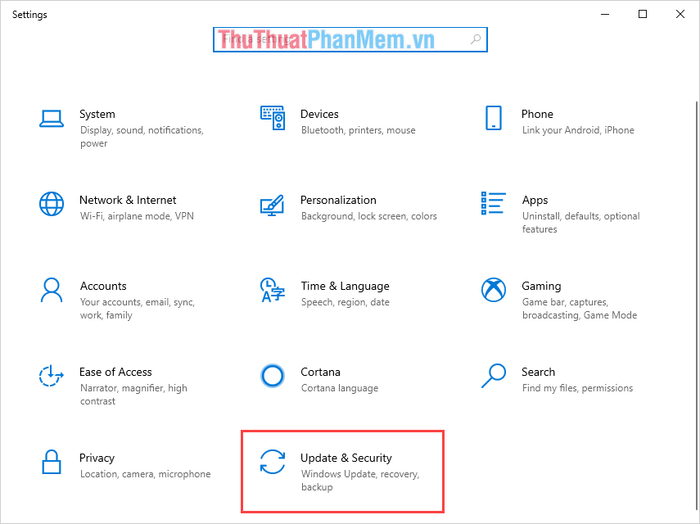
Bước 3: Tiếp theo, chọn Troubleshoot và nhấp vào mục Windows Update để kích hoạt trình sửa lỗi. Chọn Run the Troubleshoot, hệ thống sẽ tự động kiểm tra và hỗ trợ bạn cập nhật lên phiên bản mới nhất.
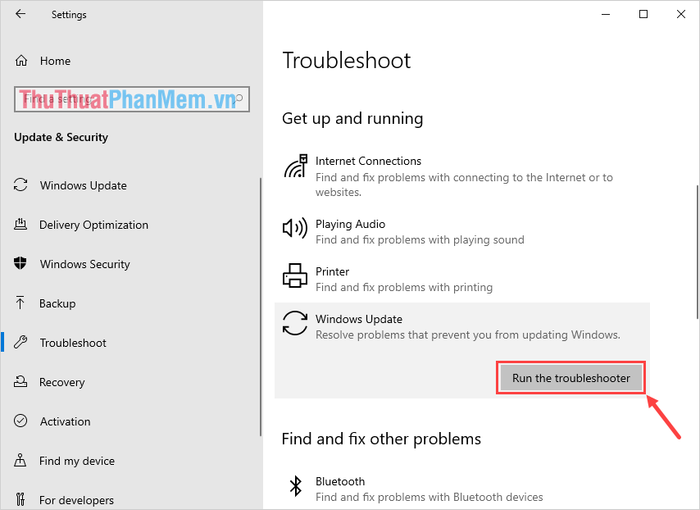
4. Kiểm tra bản cập nhật thủ công trên Windows 10
Bên cạnh việc theo dõi phiên bản Windows trên máy tính, Microsoft còn cung cấp công cụ kiểm tra trực tuyến giúp người dùng tìm và cập nhật các phiên bản phù hợp nhất cho hệ thống của mình.
Trang chủ: https://support.microsoft.com/vi-vn/help/4027667/windows-10-update
Bước 1: Truy cập trang chủ và nhấn vào mục Kiểm tra bản cập nhật cho Windows để bắt đầu quá trình kiểm tra.
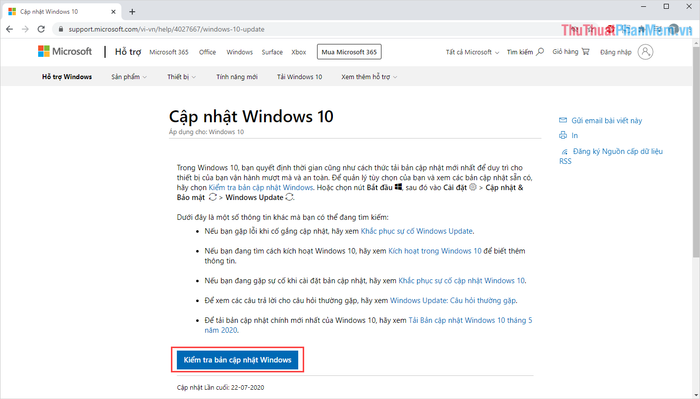
Bước 2: Sau đó, chọn Mở Settings, hệ thống sẽ tự động quét và hiển thị kết quả kiểm tra bản cập nhật phù hợp cho bạn.
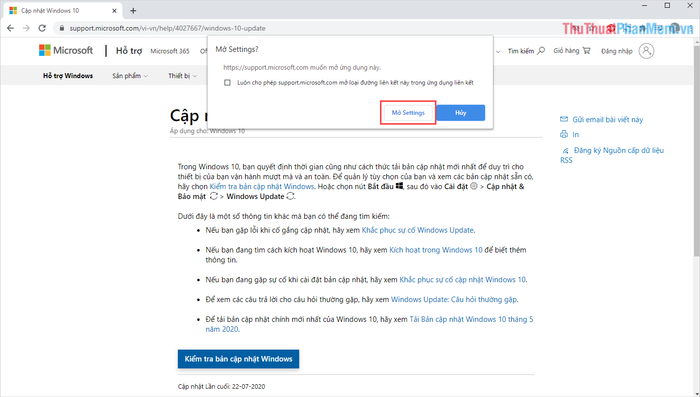
Trong bài viết này, Tripi đã chia sẻ những phương pháp giúp bạn khắc phục lỗi không thể cập nhật Windows 10 một cách nhanh chóng và hiệu quả. Chúc bạn có những trải nghiệm tuyệt vời và một ngày tràn đầy niềm vui!
Có thể bạn quan tâm

Hàm MAX: Chức năng này giúp tìm ra giá trị lớn nhất trong một tập hợp các số liệu trong Excel.

Top 4 studio chụp ảnh bé đẹp và uy tín tại Quận 2, TP.HCM

Những bộ phim Hàn Quốc trên Netflix với điểm IMDb ấn tượng, luôn khiến người xem phải trầm trồ

Top 7 studio chụp ảnh cưới đẹp tại Long Khánh, Đồng Nai

Trên iOS 8, việc gửi đồng thời nhiều hình ảnh qua các thiết bị iPhone 6 Plus, 6, iPhone 5s, 5, 4s, 4 đã trở nên dễ dàng và linh hoạt hơn bao giờ hết.


