Hướng dẫn khắc phục lỗi không thể chạy file .exe trên Windows
Nội dung bài viết
Khi file .exe trên Windows gặp lỗi không thể chạy hoặc cài đặt, bạn có thể tham khảo các giải pháp xử lý chi tiết dưới đây.

I. File .Exe là gì?
Mỗi hệ điều hành có định dạng file riêng biệt. Trên Windows 10, Microsoft quy định file cài đặt phần mềm có đuôi .Exe. Các nhà phát triển phần mềm cũng tuân thủ quy tắc này, vì vậy khi tải phần mềm từ Internet, bạn thường nhận được file .Exe để tiến hành cài đặt.
Hiện tại, chỉ một số hệ điều hành hỗ trợ file .Exe. Các hệ điều hành khác không tương thích sẽ không thể mở hoặc đọc được file này. Do đó, trước khi tải ứng dụng từ Internet, hãy chọn đúng phiên bản phù hợp với hệ điều hành của bạn để tránh lãng phí thời gian.
II. Giải pháp khắc phục lỗi không chạy được file .exe trên Windows
1. Chạy file .Exe với quyền Administrator
Trên Windows, việc cấp quyền Administrator cho các file .Exe là cần thiết để chúng có quyền truy cập sâu vào hệ thống. Nếu không được cấp quyền này, file .Exe sẽ không thể thực hiện các thao tác cài đặt cần thiết. Để khắc phục, hãy thực hiện các bước sau:
Bạn hãy nhấp chuột phải vào file .Exe và chọn Run as administrator để chạy với quyền quản trị viên.
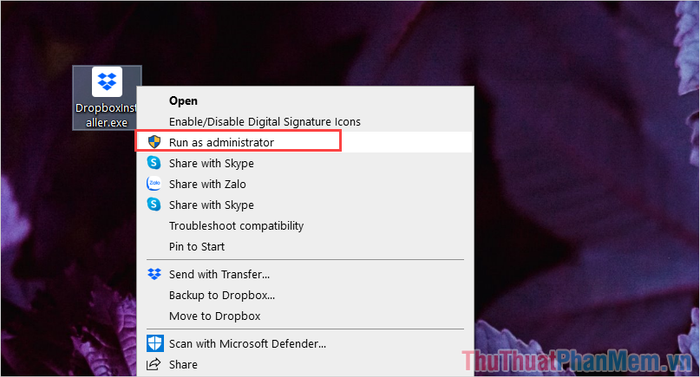
2. Quét Virus trên máy tính
Virus là mối đe dọa lớn đối với người dùng Windows, vì chúng có thể gây ra nhiều lỗi hệ thống khó khắc phục. Khi gặp sự cố trên Windows, việc đầu tiên cần làm là quét và loại bỏ Virus. Một số loại Virus có khả năng ngăn chặn file .Exe hoạt động, khiến chúng không thể khởi chạy hoặc thực hiện các tác vụ cần thiết.
3. Sử dụng công cụ sửa lỗi file .Exe
Tại Việt Nam, BKAV là một trong những công ty công nghệ hàng đầu với nhiều sản phẩm phần mềm nổi bật, đặc biệt là phần mềm diệt Virus. Để hỗ trợ người dùng, BKAV đã phát triển một công cụ chuyên dụng giúp khắc phục lỗi không chạy được file .exe, .bat,… trên Windows 10. Cách sử dụng công cụ này như sau:
Tải file sửa lỗi từ BKAV theo đường dẫn sau:
file-sua-loi-bkav.zip
Bước 1: Tải file sửa lỗi của BKAV về máy tính của bạn.
Bước 2: Sau khi tải về, hãy giải nén file để lấy file cài đặt sửa lỗi. Để kích hoạt, bạn chỉ cần nhấp chuột phải vào file và chọn Install.
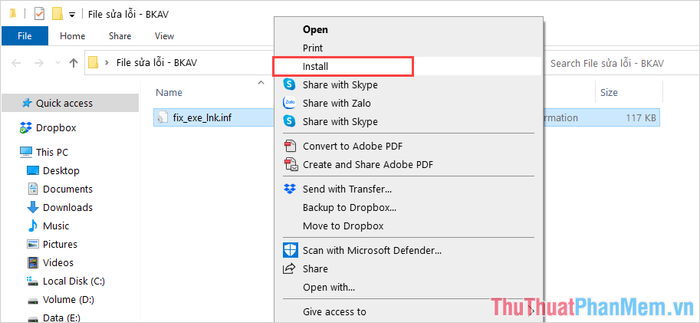
4. Khôi phục thư mục Program files về mặc định
Đôi khi, lỗi không cài được file .exe xuất phát từ việc thư mục Program files bị thay đổi vị trí, khiến Windows không thể truy xuất dữ liệu.
Bước 1: Mở MenuStart và nhập Registry Editor để khởi chạy công cụ chỉnh sửa registry.
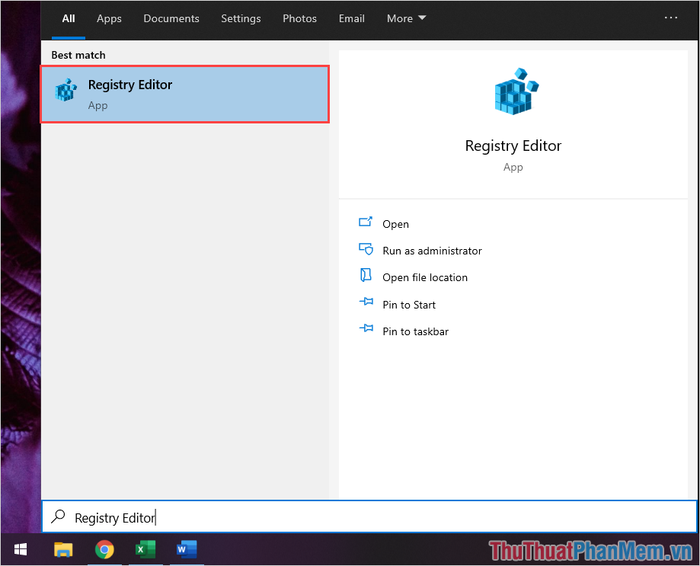
Bước 2: Sau khi mở Registry Editor, hãy sao chép đường dẫn dưới đây và dán vào thanh địa chỉ để di chuyển đến thư mục cần thiết.
| HKEY_LOCAL_MACHINE\SOFTWARE\Microsoft\Windows\CurrentVersion |
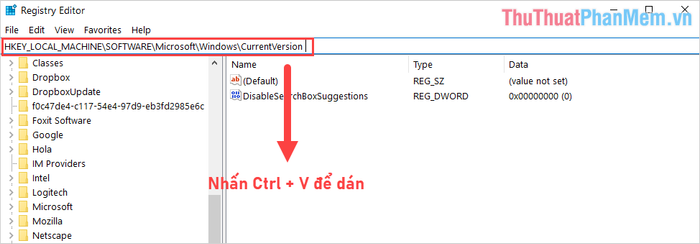
Bước 3: Tìm file có tên ProgramFileDir trong thư mục hiện tại và nhấn đúp chuột để mở.
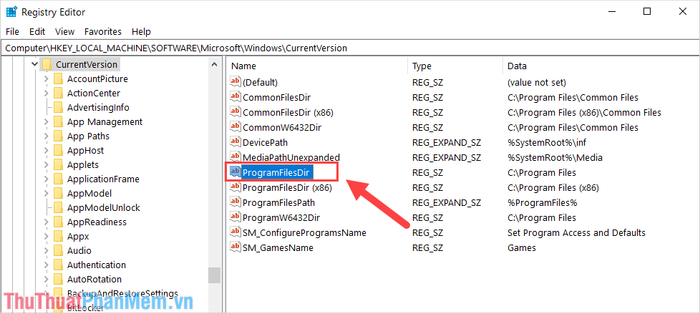
Bước 4: Tại mục Value Data, nhập giá trị “C:\Program Files” và nhấn OK để lưu thay đổi.
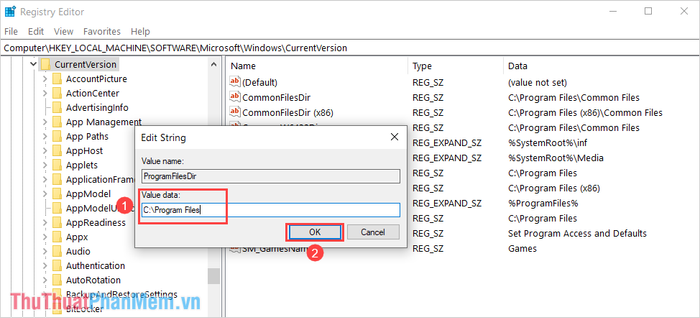
Sau khi hoàn tất, hãy thử khởi chạy lại file .Exe để kiểm tra xem lỗi đã được khắc phục chưa.
5. Thêm Registry vào hệ thống
Tạo lại file Registry là một giải pháp hiệu quả để khắc phục lỗi file .Exe không chạy được trên Windows. Tuy nhiên, quá trình này khá phức tạp và dễ gặp lỗi. Do đó, bạn có thể sử dụng file Registry được tạo sẵn từ Tripi để tiết kiệm thời gian và công sức.
Tải file Registry sửa lỗi theo đường dẫn sau:
registry-file.reg
Bước 1: Truy cập liên kết được cung cấp để tải file sửa lỗi Registry về máy tính của bạn.
Bước 2: Sau khi tải về, hãy nhấp chuột phải vào file .reg và chọn Merge. Hệ thống sẽ tự động áp dụng các thay đổi cần thiết để sửa lỗi.
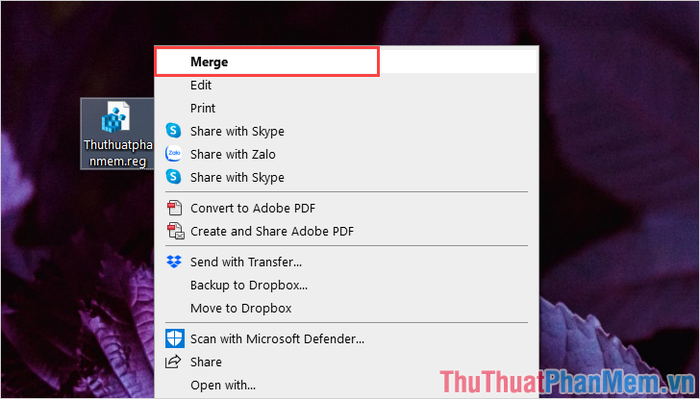
6. Tải lại file .Exe từ nguồn chính thức
Việc tải file .exe từ các nguồn không chính thống có thể dẫn đến lỗi không thể chạy được. Do đó, hãy luôn ưu tiên tải phần mềm từ trang chủ của nhà phát hành để đảm bảo an toàn và tránh các vấn đề liên quan đến Virus.
7. Chỉnh sửa Registry thủ công
Ngoài các phương pháp trên, bạn có thể can thiệp sâu hơn vào Registry để khắc phục lỗi file .exe một cách triệt để. Các bước thực hiện như sau:
Bước 1: Nhấp chuột phải vào MenuStart và nhập Registry Editor để mở công cụ chỉnh sửa Registry.
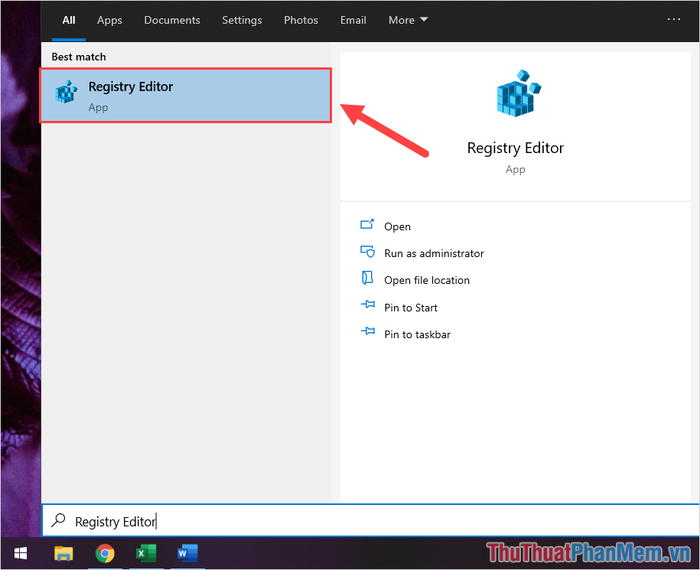
Bước 2: Khi cửa sổ Registry Editor hiện ra, hãy sao chép đường dẫn dưới đây và dán vào thanh điều hướng để di chuyển đến vị trí cần thiết.
| HKEY_CLASSES_ROOT\exefile\shell\open\command |
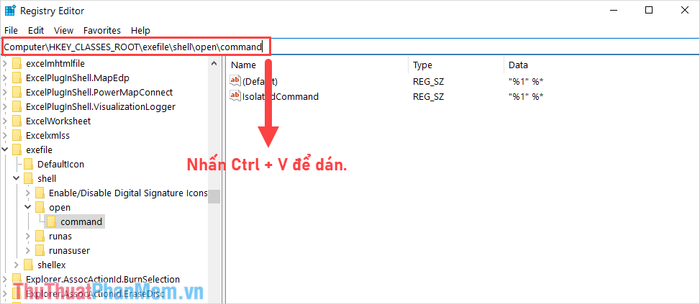
Bước 3: Nhấp đúp chuột vào file Default để chỉnh sửa. Sau đó, đặt Value data theo giá trị được cung cấp dưới đây và nhấn OK để lưu thay đổi.
| “%1″ %* |
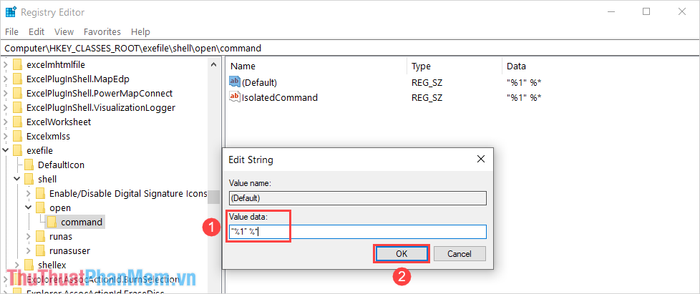
Bước 4: Tiếp theo, sao chép đường dẫn dưới đây và dán vào thanh điều hướng để chuyển đến phần tiếp theo.
| HKEY_CLASSES_ROOT\.exe |
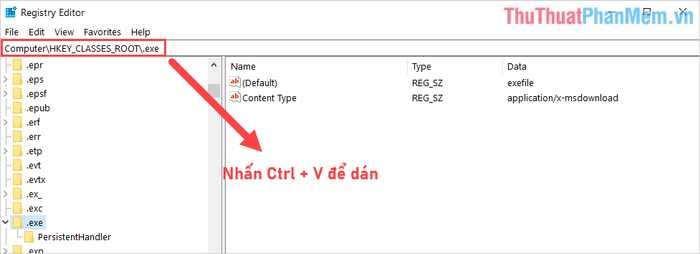
Bước 5: Chọn file Default, thay đổi Value data thành “exefile” và nhấn OK để hoàn tất quá trình.
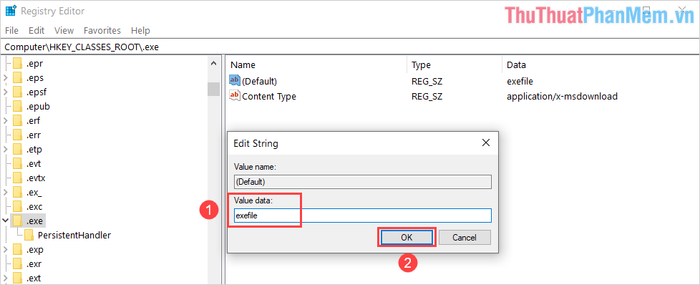
Trong bài viết này, Tripi đã chia sẻ các bước chi tiết để khắc phục lỗi không chạy được file .exe trên Windows. Chúc bạn thực hiện thành công và có một ngày làm việc hiệu quả!
Có thể bạn quan tâm

Top 20 khách sạn tuyệt vời nhất trên thế giới

Khám phá 100 mẫu nail màu hồng đẹp mắt, thu hút mọi ánh nhìn

Top 7 Địa chỉ khám và điều trị u xơ tử cung uy tín hàng đầu tại TP. Hồ Chí Minh

Top 6 cửa hàng khóa đáng tin cậy và chất lượng nhất tại Hải Phòng

5 địa chỉ wax lông chất lượng và đáng tin cậy hàng đầu tại Quận Phú Nhuận, TP. HCM


