Hướng dẫn khắc phục lỗi lặp Automatic Repair trên Windows 10
Nội dung bài viết
Automatic Repair là tính năng tự động sửa lỗi trên Windows 10, không cần sự can thiệp của phần mềm bên thứ ba. Tuy nhiên, đôi khi tính năng này không thể khắc phục lỗi hoàn toàn, dẫn đến việc hệ thống liên tục khởi động lại và lặp lại quá trình sửa chữa, gây bất tiện cho người dùng.
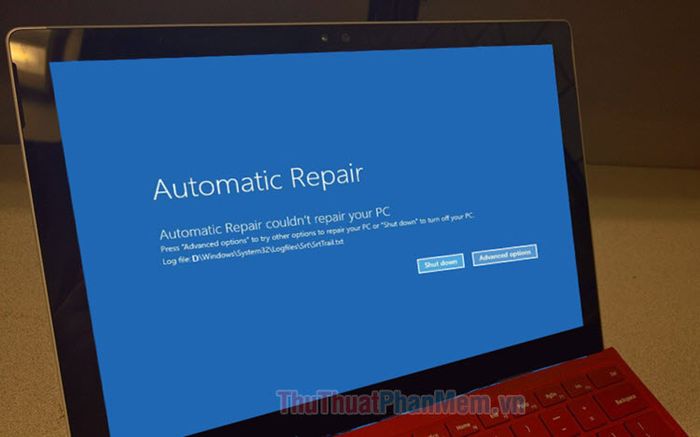
1. Nguyên nhân phổ biến gây ra lỗi Automatic Repair
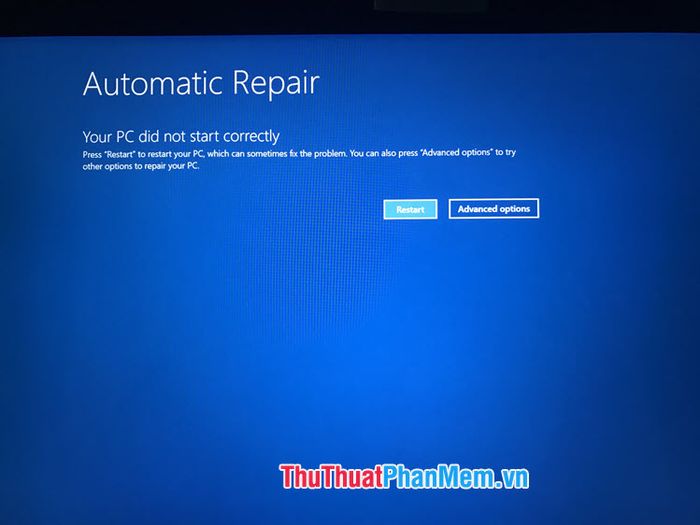
Automatic Repair thường xảy ra khi máy tính bị tắt nguồn đột ngột do mất điện hoặc tắt bằng nút Power. Ngoài ra, lỗi này cũng xuất hiện khi tệp tin khởi động (Windows Boot Manager) bị hỏng. Các nguyên nhân khác bao gồm xung đột driver, màn hình xanh, hoặc các sự cố phần cứng khác.
2. Giải pháp khắc phục lỗi Automatic Repair hiệu quả
2.1. Truy cập Command Prompt để sửa lỗi
Bước 1: Khi màn hình lỗi Automatic Repair xuất hiện, hãy chọn Advanced options để tiếp tục.
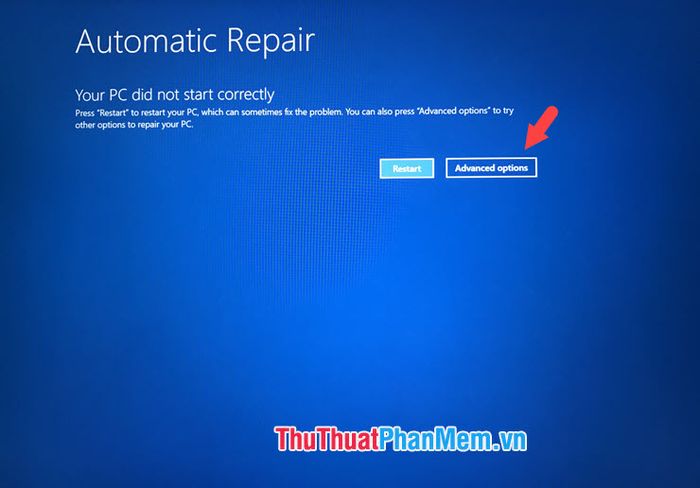
Sau đó, bạn chọn mục Troubleshoot để tiến hành các bước khắc phục sự cố.
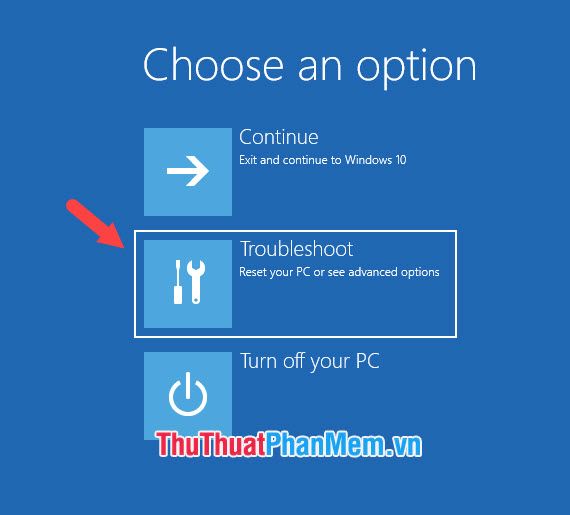
Tiếp theo, bạn hãy chọn Advanced options để tiếp tục quá trình khắc phục lỗi.
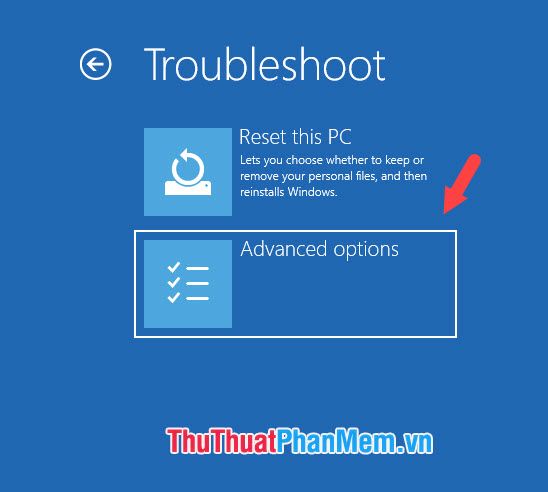
Sau đó, chọn Command Prompt. Hệ thống sẽ khởi động lại và thiết lập tính năng Command Prompt trong vài giây.
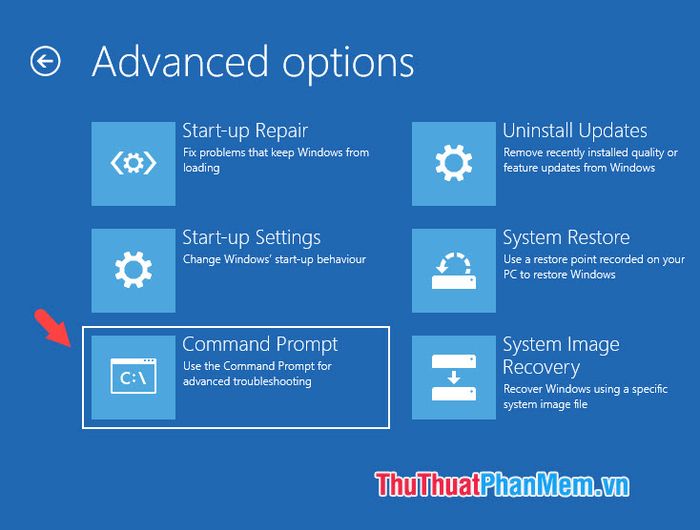
Khi máy tính khởi động lại, Windows sẽ yêu cầu bạn chọn tài khoản. Hãy nhấp vào tài khoản của bạn và nhập mật khẩu (nếu có).
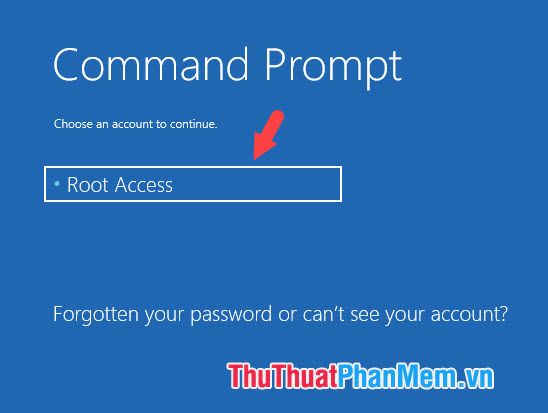
Khi truy cập thành công Command Prompt như hình minh họa, bạn đã sẵn sàng để thực hiện các bước tiếp theo!
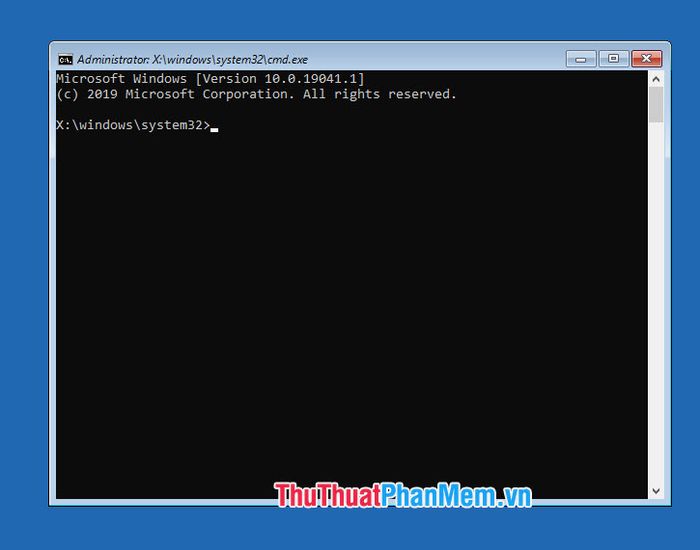
2.2. Sử dụng lệnh Check Disk để tự động khắc phục lỗi
Tại cửa sổ Command Prompt, bạn hãy nhập lệnh dưới đây và nhấn Enter:
chkdsk /f /r C:
Công cụ Check Disk sẽ tự động sửa lỗi và áp dụng các thay đổi cần thiết. Sau khi quá trình hoàn tất, bạn chỉ cần đóng cửa sổ Command Prompt và khởi động lại máy tính.
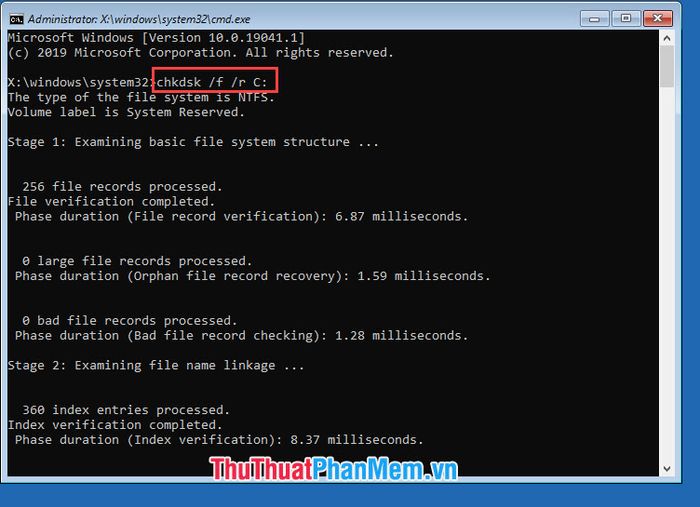
2.3. Sử dụng lệnh Bootrec trong Command Prompt để khôi phục hệ thống
Bước 1: Nhập lệnh sau vào Command Prompt và nhấn Enter:
bootrec.exe /rebuildbcd
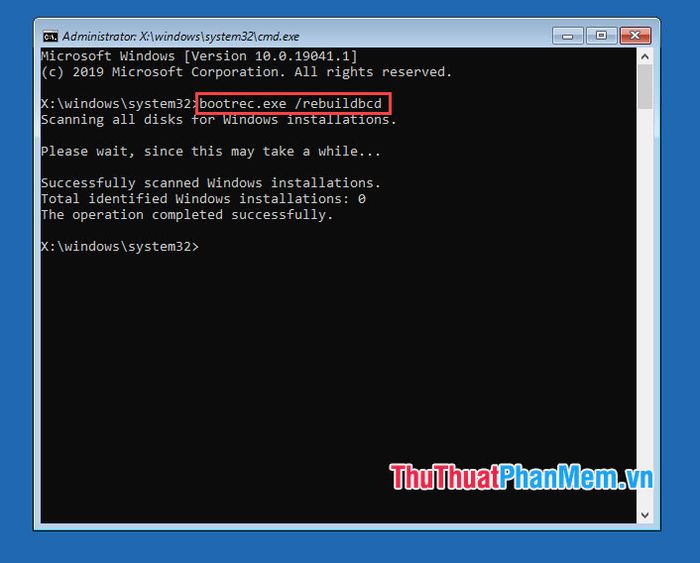
Bước 2: Tiếp tục nhập lệnh sau và nhấn Enter để hoàn tất quá trình:
bootrec.exe /fixmbr
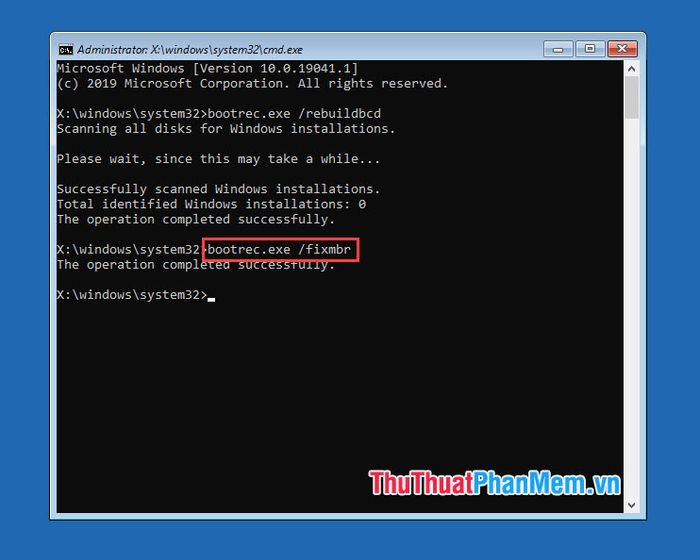
Bước 3: Nhập lệnh tiếp theo và nhấn Enter:
bootrec.exe /fixboot
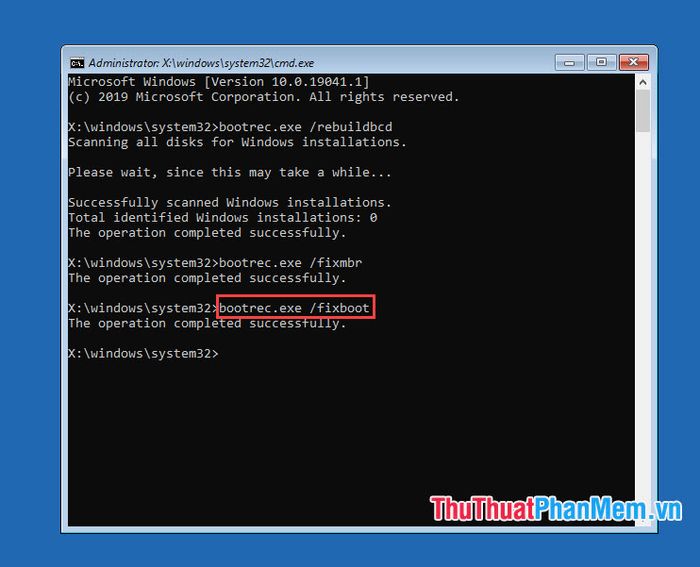
Sau khi hoàn thành các lệnh, hãy đóng Command Prompt và khởi động lại máy tính.
2.4. Vô hiệu hóa tính năng Automatic Repair trong Command Prompt
Để tắt tính năng Automatic Repair, hãy nhập lệnh sau vào Command Prompt và nhấn Enter:
bcdedit /set recoveryenabled no
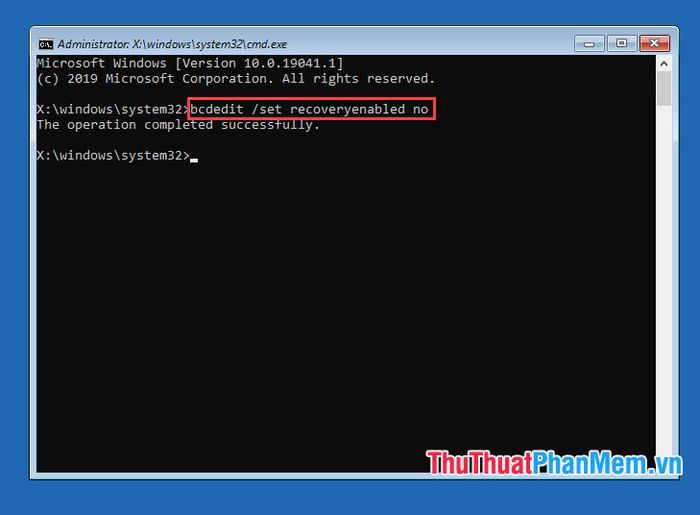
Nếu muốn kích hoạt lại tính năng này, bạn chỉ cần thay đổi từ No thành Yes trong câu lệnh trên.
bcdedit /set recoveryenabled yes
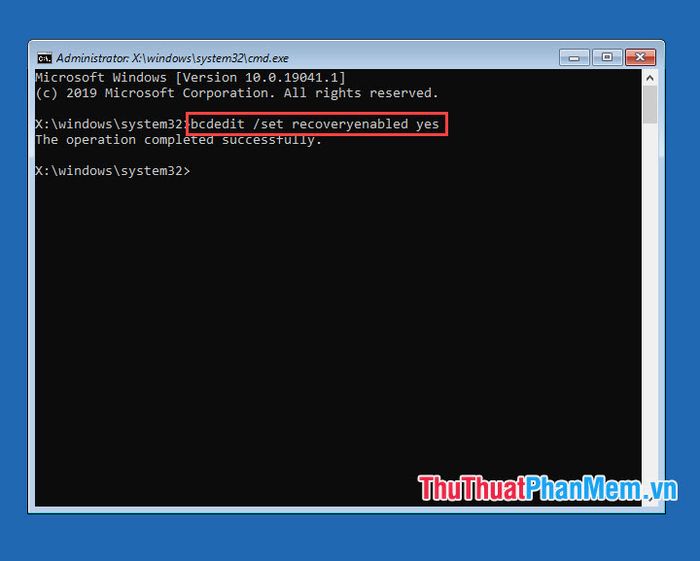
2.5. Khôi phục cài đặt gốc trên máy tính
Bước 1: Trên màn hình Automatic Repair, hãy nhấp vào Advanced options.
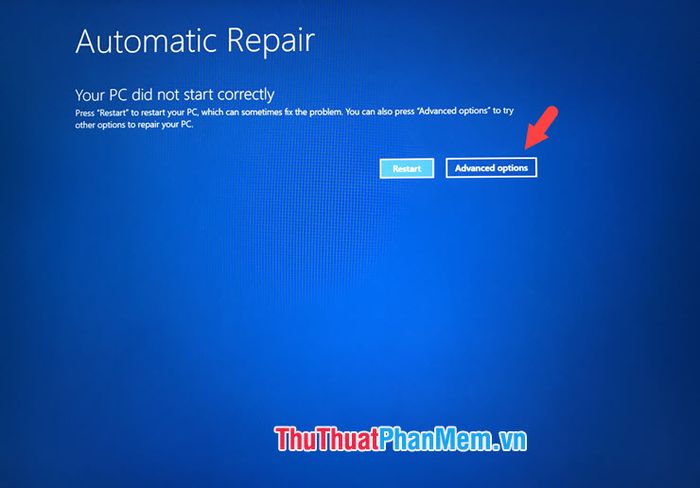
Bước 2: Tiếp theo, chọn Troubleshoot để tiếp tục quá trình khôi phục.
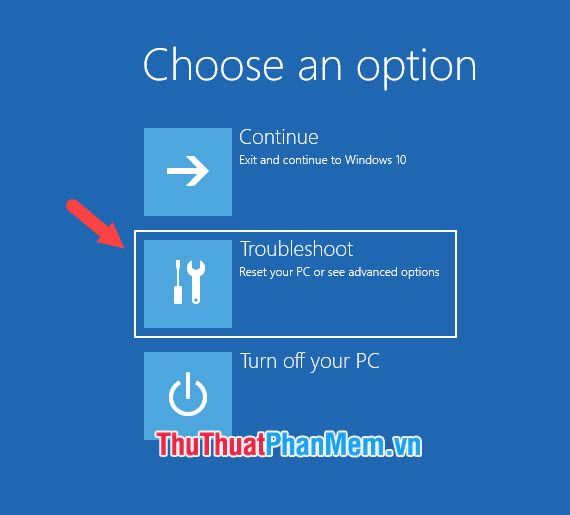
Bước 3: Nhấn vào Reset this PC để bắt đầu quá trình khôi phục cài đặt gốc.
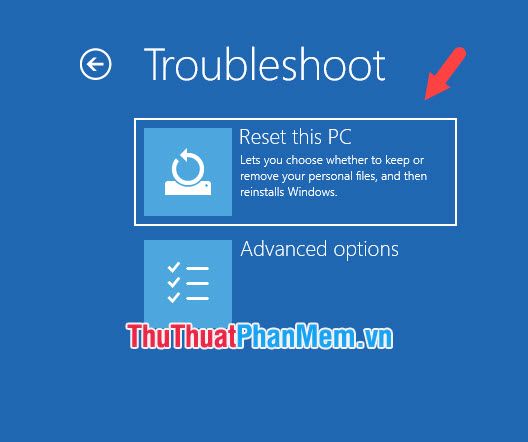
Bước 4: Chọn Keep my files để giữ lại dữ liệu cá nhân trên ổ C. Nếu đã sao lưu đầy đủ, hãy chọn Remove everything để đảm bảo hệ thống sạch sẽ và tránh xung đột phần mềm hoặc driver.
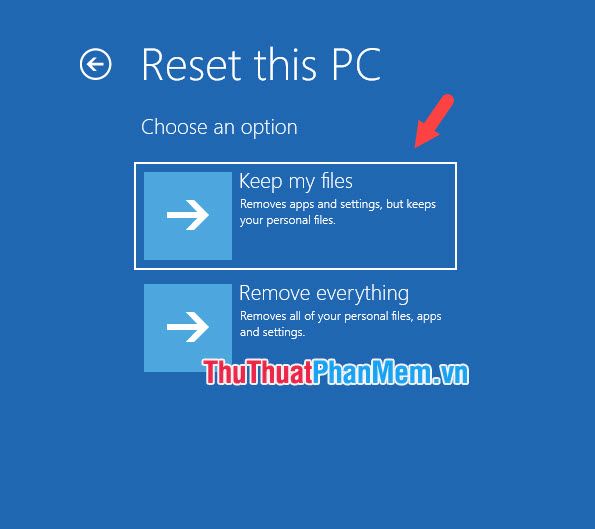
Bước 5: Chọn Cloud download nếu không có sẵn bộ cài Windows, hoặc Local reinstall nếu đã có file ISO Windows 10. Sau khi chọn, máy tính sẽ bắt đầu quá trình reset.
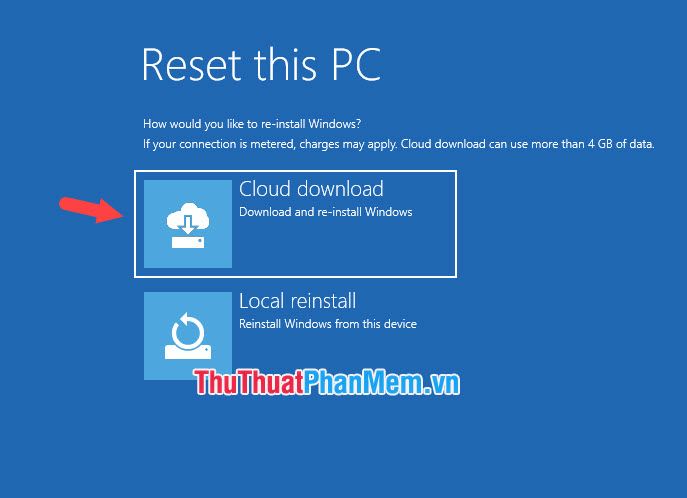
Với các phương pháp khắc phục lỗi Automatic Repair được chia sẻ, bạn hoàn toàn có thể tự giải quyết sự cố mà không cần dựa vào tính năng này. Chúc bạn thực hiện thành công!
Có thể bạn quan tâm

Hướng dẫn nấu cháo sườn bò bổ dưỡng, món ăn thích hợp cho mọi lứa tuổi

6 loại bột ăn dặm chất lượng nhất dành cho thiên thần nhỏ của bạn

10 Món Ngon Nổi Bật Tại Quận Tây Hồ, Hà Nội

Khám phá ngay 5 quán ăn sáng tuyệt vời tại Vũng Tàu

Top 4 Địa chỉ cung cấp vest nam may sẵn chất lượng nhất tại Nam Định


