Hướng dẫn khắc phục lỗi "You need permission to perform this action" trên Windows
Nội dung bài viết
Lỗi “You need permission to perform this action” là một vấn đề phổ biến trên Windows, thường xảy ra khi bạn cố gắng truy cập vào một thư mục mà không có đủ quyền hạn. Dưới đây là các bước đơn giản để khắc phục lỗi này.

1. Cấp quyền truy cập cho tài khoản của bạn
Bước 1: Nhấp chuột phải vào thư mục hoặc tệp gặp lỗi, sau đó chọn Properties.
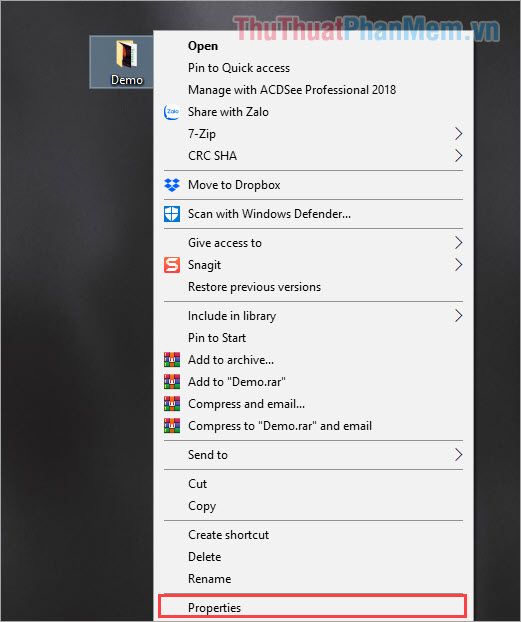
Bước 2: Tiếp theo, chọn thẻ Security và nhấp vào Advanced để mở cài đặt bảo mật nâng cao.
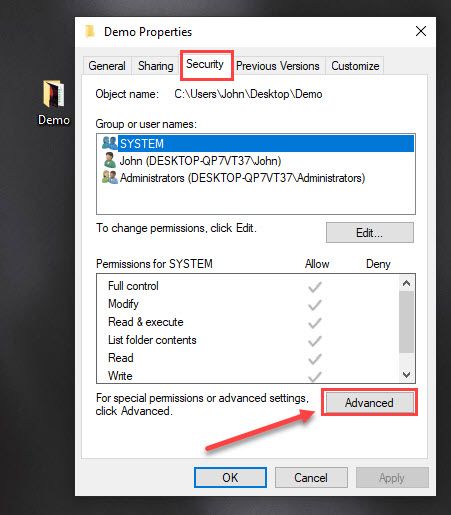
Bước 3: Trong cửa sổ Advanced Security Settings, nhấp vào Change để thay đổi quyền sở hữu.
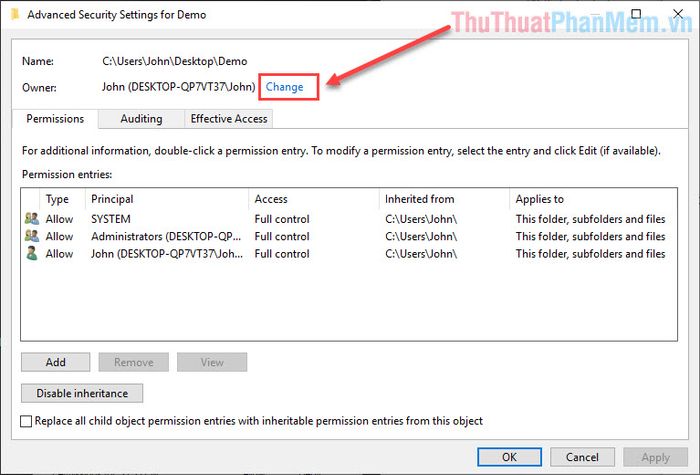
Bước 4: Tại cửa sổ Select User or Group, nhập tên tài khoản Windows của bạn vào ô Enter the object name to select. Nếu không nhớ tên tài khoản, hãy chọn Advanced để tìm kiếm.
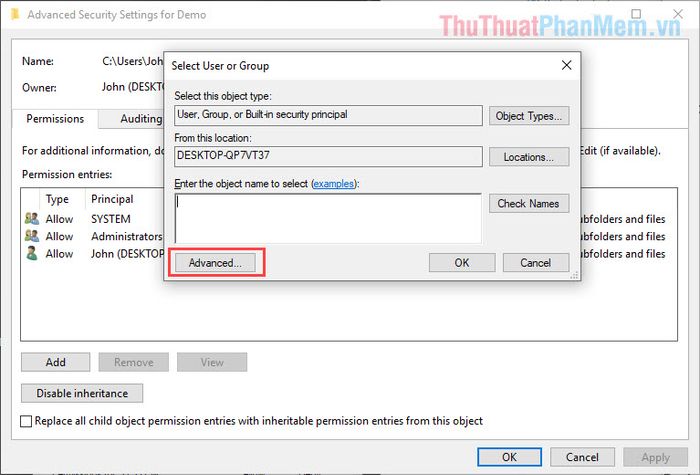
Sau đó, nhấp vào Find Now để hệ thống tự động tìm kiếm và hiển thị tên tài khoản đăng nhập Windows của bạn.
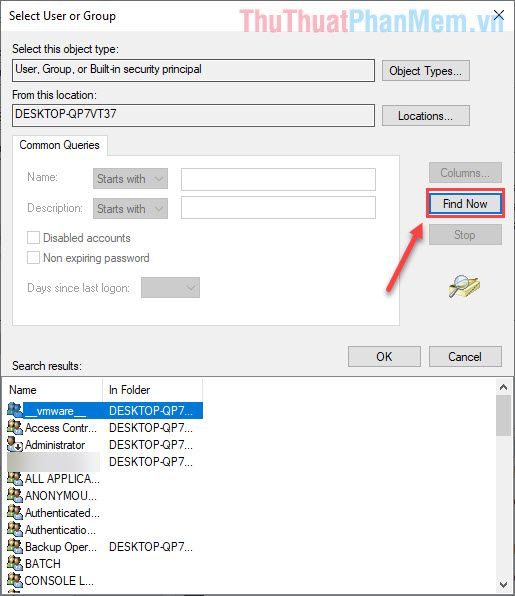
Bạn có thể nhấn đúp chuột vào tên đăng nhập để hệ thống tự động điền vào ô Enter the object name to select. Sau đó, nhấn OK để xác nhận và tiếp tục.
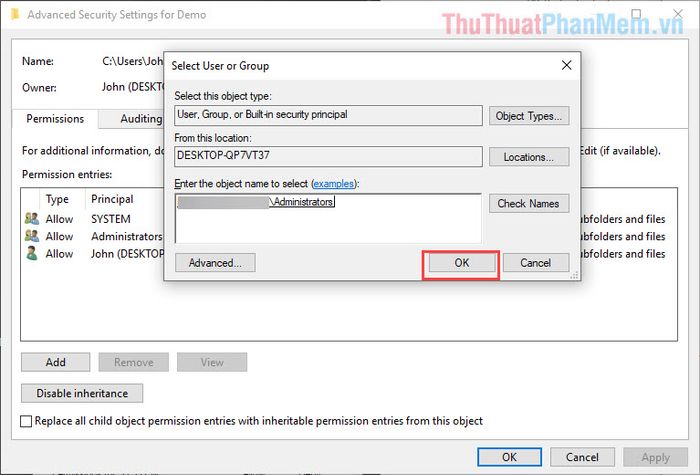
Lưu ý: Hãy sao chép và lưu lại tên tài khoản này vì chúng ta sẽ cần sử dụng lại ở Bước 8.
Bước 5: Sau khi nhập thành công tên đăng nhập, hãy tích vào ô Replace owner on subcontainers and objects trong cửa sổ Advanced Security Settings.
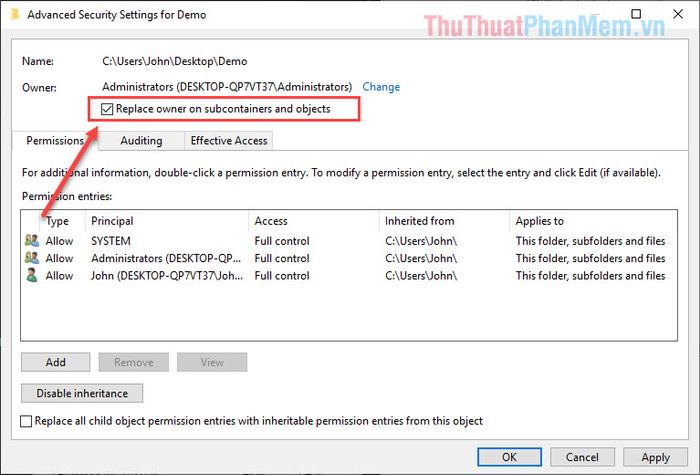
Cuối cùng, nhấn Apply -> OK để lưu thay đổi và hoàn tất quá trình.
Bước 6: Nhấp chuột phải vào thư mục đang gặp lỗi và chọn Properties để mở cài đặt thuộc tính.
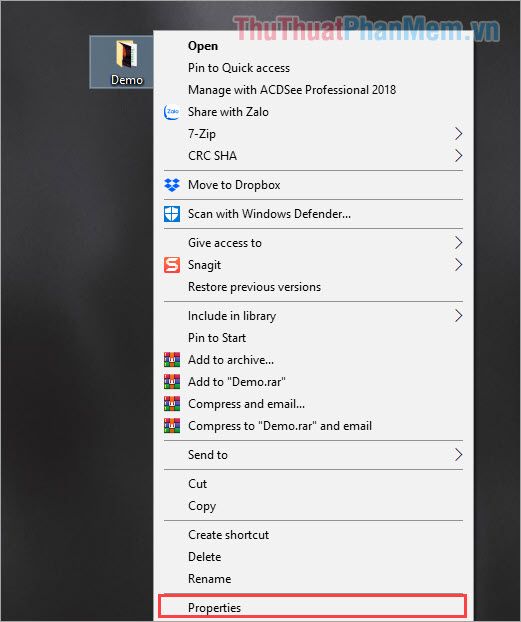
Bước 7: Tiếp theo, chọn thẻ Security và nhấp vào Advanced để điều chỉnh cài đặt bảo mật nâng cao.
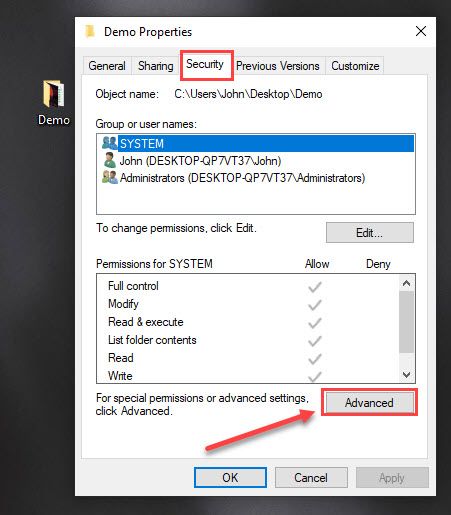
Bước 8: Trong cửa sổ Advanced Security Settings, nhấp vào Add để thêm quyền truy cập mới.
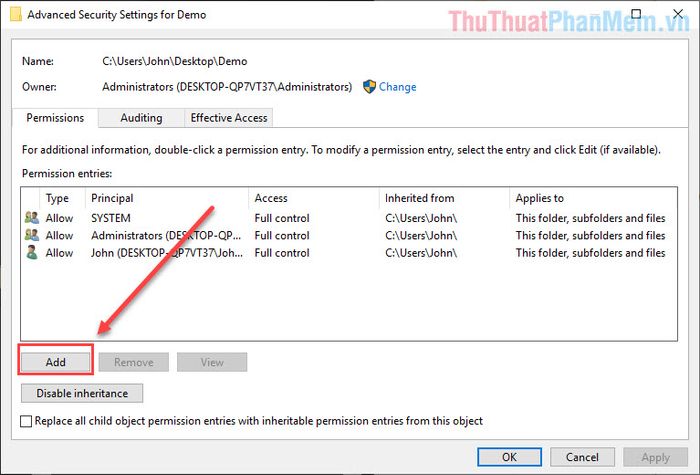
Bước 9: Khi cửa sổ Permission Entry xuất hiện, chọn Select a principal và nhập lại tên tài khoản Windows đã lưu từ Bước 4. Sau đó, nhấn Check Name -> OK để hoàn tất.
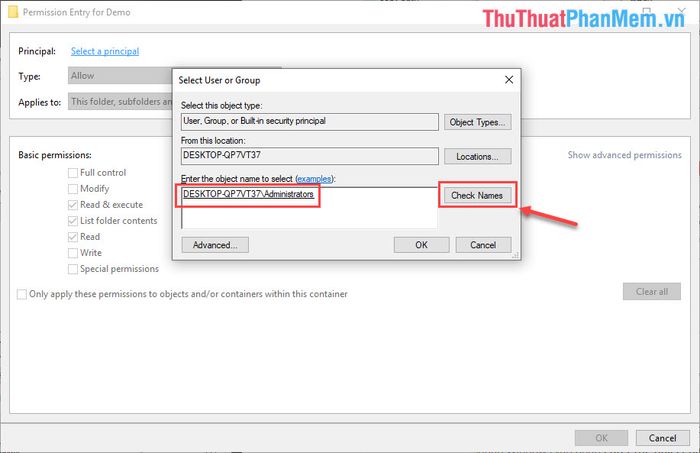
Bước 10: Sau khi nhấn OK, bạn sẽ quay lại cửa sổ Permission Entry. Tại đây, hãy chọn Full control và nhấn OK để áp dụng quyền truy cập đầy đủ.
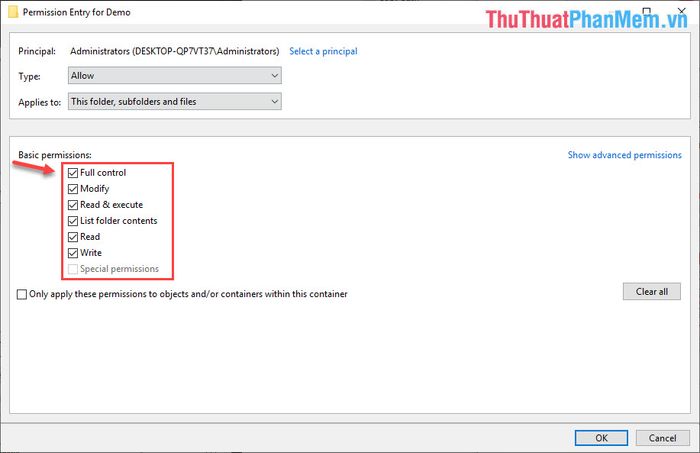
Ngay lập tức, bạn có thể truy cập lại thư mục hoặc tệp mà không gặp phải lỗi “You need permission to perform this action” nữa.
2. Cấp quyền bảo mật cho tài khoản của bạn
Bước 1: Nhấp chuột phải vào tệp hoặc thư mục đang gặp lỗi, sau đó chọn Properties để mở cài đặt thuộc tính.
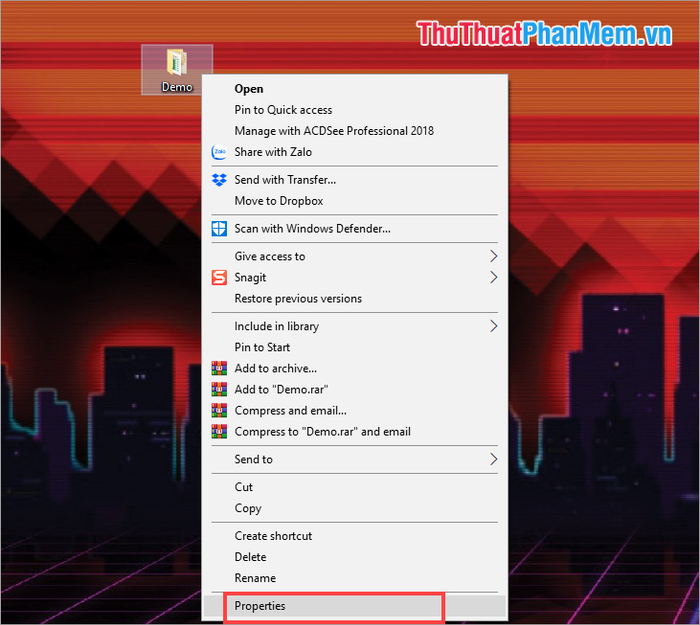
Bước 2: Tiếp theo, chọn thẻ Security và nhấp vào Edit để chỉnh sửa quyền truy cập.
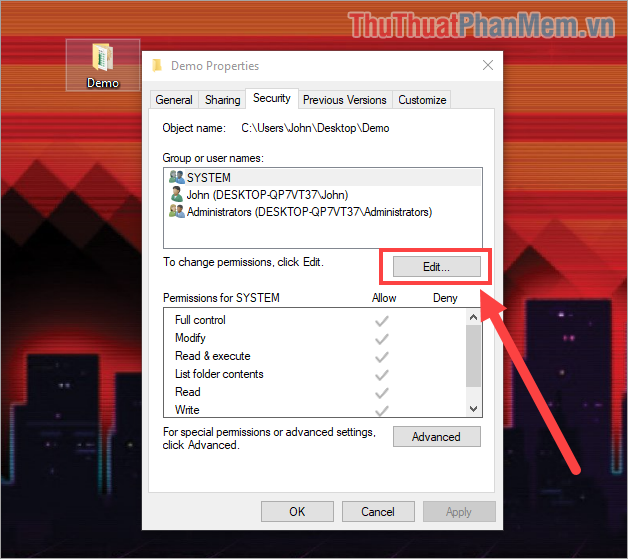
Bước 3: Đánh dấu vào cột Allow cho tất cả các quyền (nếu quyền đã được cấp sẵn, cột này sẽ hiển thị màu xám). Sau đó, nhấn Apply –> OK để hoàn tất quá trình.
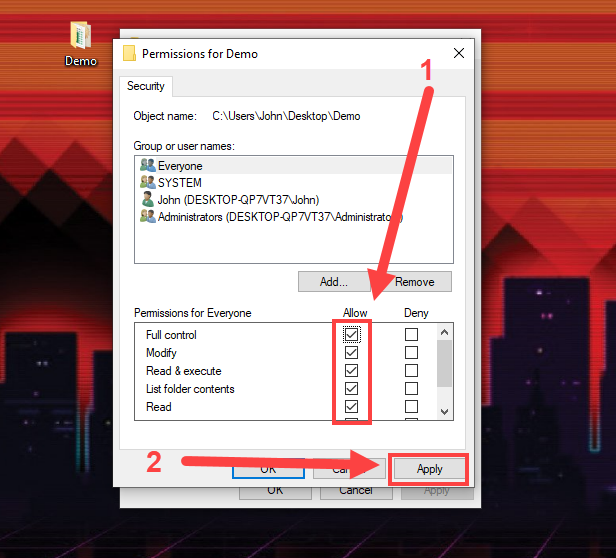
3. Sử dụng Command Prompt để thay đổi quyền truy cập và bảo mật
Bước 1: Nhấp chuột phải vào tệp hoặc thư mục đang gặp lỗi, sau đó chọn Properties để mở cài đặt thuộc tính.
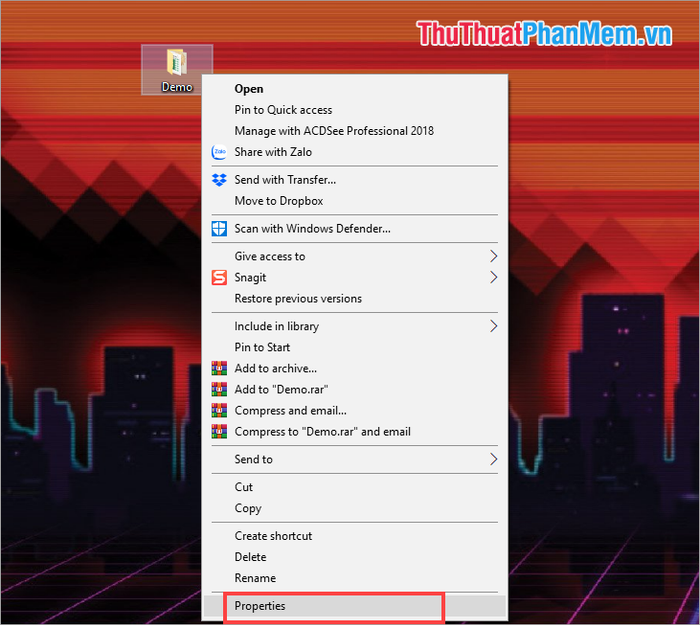
Bước 2: Tiếp theo, chọn thẻ Security và quan sát thông tin tại dòng Object name.
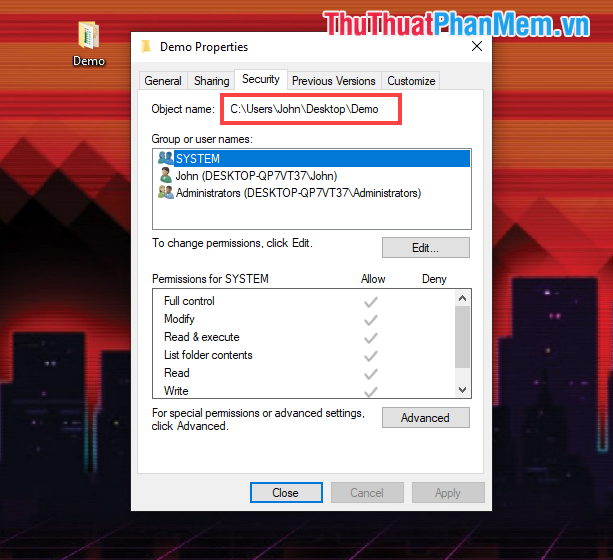
Bước 3: Mở Menu Start, nhập Command Prompt và chọn Run as administrator để khởi chạy với quyền quản trị viên.
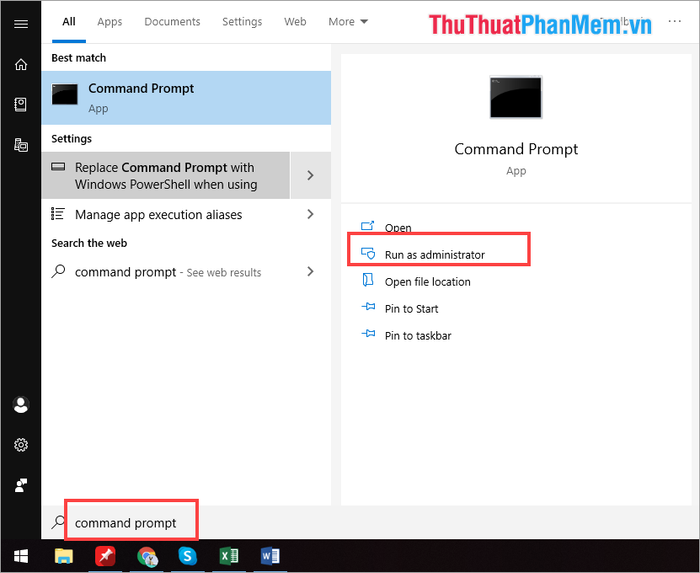
Bước 4: Đầu tiên, hãy nhập lệnh để được cấp quyền sở hữu đối với tệp hoặc thư mục.
| takeown /f <path_to_the_folder> /r /d y |
Trong đó:
- path_to_the_folder: Đường dẫn đến thư mục hoặc tệp cần xử lý.
Đường dẫn này chính là thông tin Object Name đã lấy từ Bước 2. Hãy thay thế địa chỉ Object Name vào giữa dấu “<>”.
Sau khi hoàn tất thay đổi, nhấn Enter để thực thi lệnh.
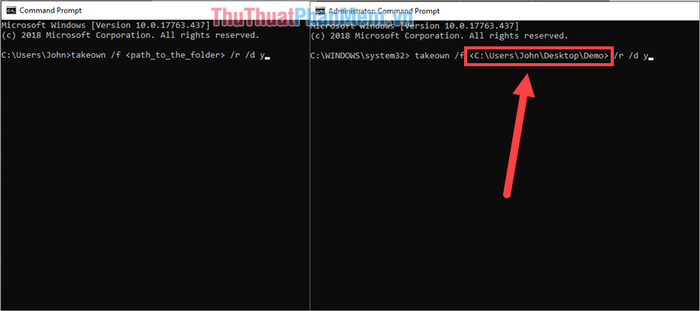
Bước 5: Tiếp theo, hãy cấp quyền kiểm soát và thay đổi cho các tài khoản muốn truy cập vào thư mục đó.
| <path_to_the_folder> /grant administrators:F /T |
Trong đó:
- path_to_the_folder: Đường dẫn đến thư mục hoặc tệp cần xử lý.
Đường dẫn này chính là thông tin Object Name đã lấy từ Bước 2. Hãy thay thế địa chỉ Object Name vào giữa dấu “<>”.
Sau khi hoàn tất thay đổi, nhấn Enter để thực thi lệnh.
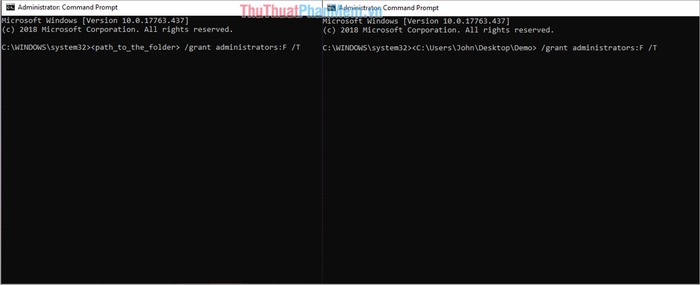
Như vậy, bạn đã có thể truy cập vào thư mục hoặc tệp một cách bình thường mà không gặp bất kỳ lỗi nào.
4. Kích hoạt chế độ Safe Boot
Chế độ Safe Boot cho phép bạn sử dụng Windows với đầy đủ tính năng gốc mà không bị ảnh hưởng bởi các thiết lập của người dùng. Đây là tính năng hữu ích khi máy tính gặp sự cố.
Bước 1: Mở Menu Start, nhập Msconfig và chọn System Configuration để bắt đầu thiết lập.
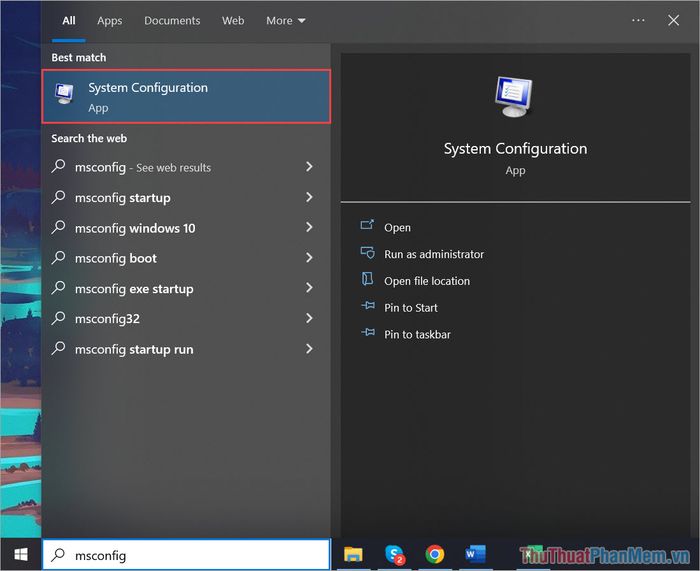
Bước 2: Trong cửa sổ System Configuration, chọn mục Boot và kích hoạt tính năng Safe boot – minimal.
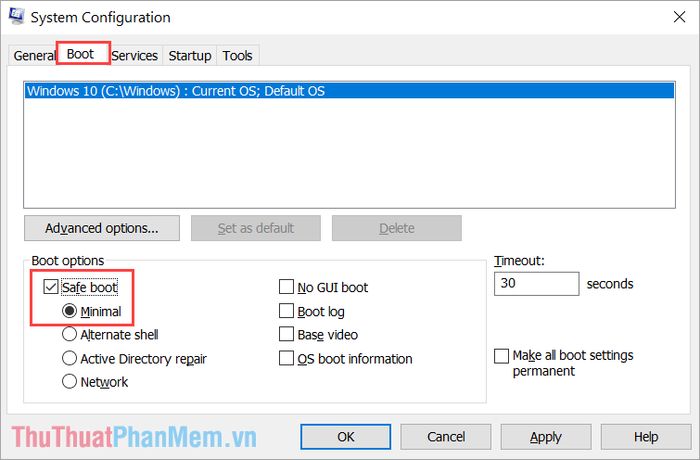
Sau đó, nhấn Apply => OK để lưu và áp dụng các thay đổi thiết lập trên Windows.
Bước 3: Khởi động lại máy tính để hệ thống vào chế độ Safe Boot với các tính năng cơ bản nhất của Windows. Lỗi You need permission to perform this action sẽ được khắc phục.
5. Sử dụng lệnh quét SFC để kiểm tra và sửa lỗi hệ thống
Lệnh quét SFC trong Command Prompt được xem như một công cụ mạnh mẽ để khắc phục mọi sự cố trên hệ điều hành Windows 10 và 11. Để giải quyết lỗi You need permission to perform this action, bạn nên thử sử dụng lệnh SFC.
Bước 1: Mở Menu Start, nhập Cmd và khởi chạy Command Prompt với quyền quản trị viên.
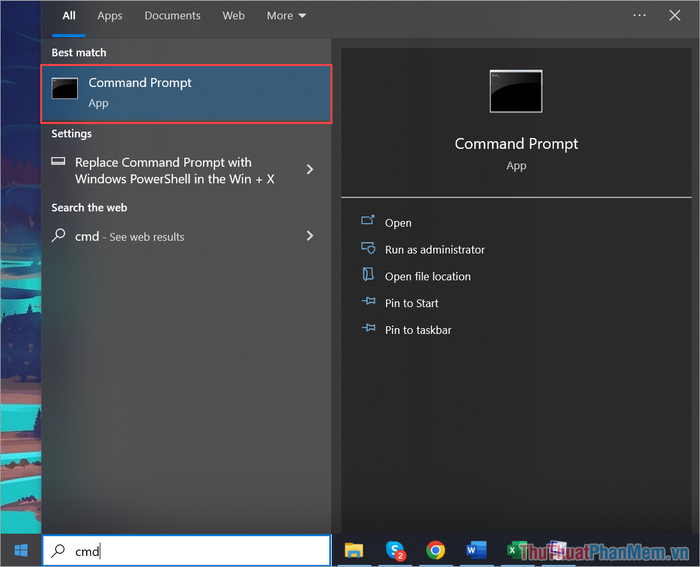
Bước 2: Trong cửa sổ Command Prompt, nhập lệnh sau và nhấn Enter để bắt đầu quá trình quét và sửa lỗi hệ thống.
| Sfc / scannow |
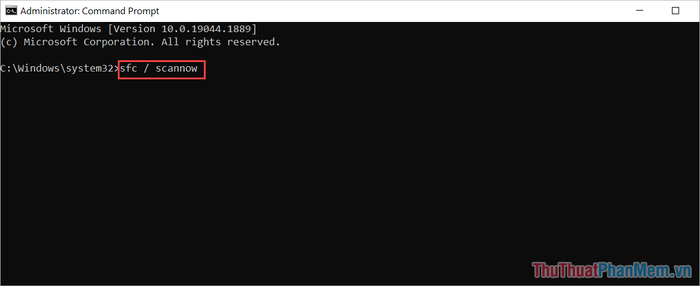
Trong bài viết này, Tripi đã chia sẻ cách khắc phục lỗi "You need permission to perform this action" trên Windows một cách nhanh chóng và hiệu quả. Chúc bạn thực hiện thành công!
Có thể bạn quan tâm

Khám phá cách chế biến pizza sandwich vừa thanh lịch lại đơn giản mà vẫn đảm bảo hương vị hấp dẫn, dễ làm và ngon miệng.

Khám Phá Top 5 Quán Sữa Chua Trân Châu Ngon Nhất Hải Phòng

Top 10 bài văn phân tích truyện cổ tích "Tấm Cám" sâu sắc không nên bỏ lỡ

Top 8 kênh YouTube hài có lượng đăng ký cao nhất tại Việt Nam

Top 7 Địa chỉ khám và điều trị u xơ tử cung uy tín hàng đầu tại TP. Hồ Chí Minh


