Hướng dẫn kích hoạt tiện ích mở rộng trên Firefox trong chế độ riêng tư
Theo mặc định, Firefox sẽ vô hiệu hóa tất cả tiện ích mở rộng trong chế độ riêng tư, nhưng bạn có thể dễ dàng tùy chỉnh để kích hoạt lại chúng.

Bước 1: Từ giao diện chính của Firefox, nhấp vào Thiết lập và chọn mục Tiện ích (sử dụng phím tắt Ctrl + Shift + A).
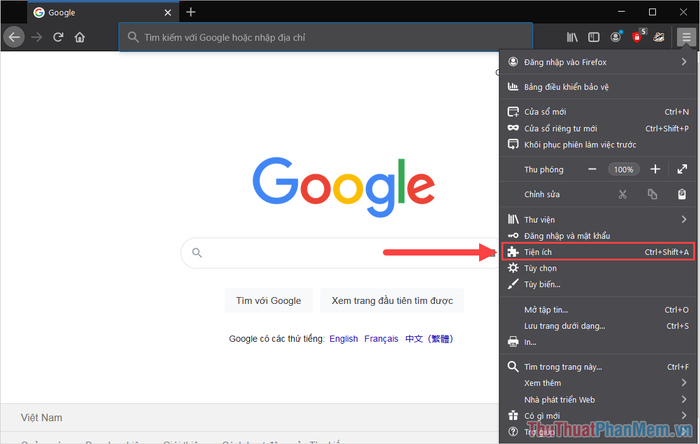
Bước 2: Khi cửa sổ quản lý tiện ích hiển thị, chọn Tùy chọn (1) của tiện ích bạn muốn bật trong chế độ riêng tư, sau đó nhấp vào Quản lý (2).
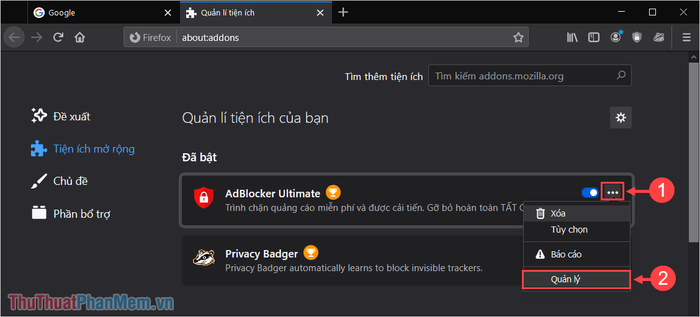
Bước 3: Trong giao diện Quản lý tiện ích, hãy cuộn xuống phần cuối để tìm và kích hoạt tùy chọn “Chạy trong cửa sổ riêng tư”.
Sau đó, chỉ cần chọn Cho phép để tiện ích có thể hoạt động trong chế độ riêng tư một cách dễ dàng.
Nếu bạn muốn sử dụng nhiều tiện ích khác nhau trong chế độ riêng tư, hãy lặp lại các bước tương tự cho từng tiện ích.
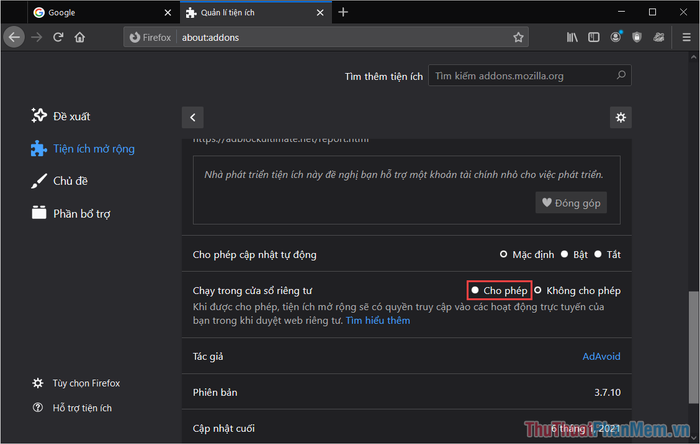
Bước 4: Khi đã kích hoạt thành công, biểu tượng của tiện ích sẽ xuất hiện trên thanh công cụ, sẵn sàng hỗ trợ bạn trong chế độ ẩn danh.
Khi kích hoạt tiện ích trong chế độ riêng tư, Firefox vẫn đảm bảo tính bảo mật cao, không lưu lại lịch sử duyệt web và không làm gián đoạn trải nghiệm người dùng.
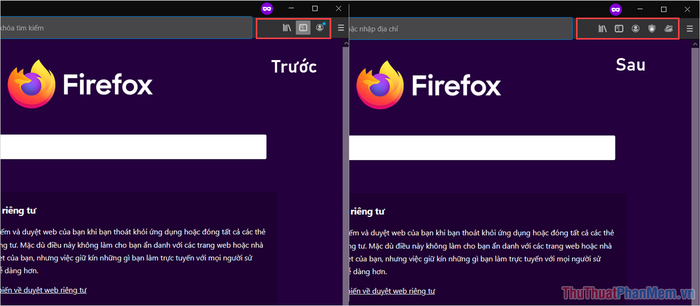
Trong bài viết này, Tripi đã hướng dẫn bạn cách kích hoạt tiện ích mở rộng trong chế độ ẩn danh của Firefox. Chúc bạn có những trải nghiệm tuyệt vời và một ngày tràn đầy niềm vui!
Có thể bạn quan tâm

Top 12 Trung tâm dạy tiếng Hàn Quốc chất lượng tại Hà Nội

Cỏ lúa mì là gì? Khám phá công dụng và cách sử dụng bột cùng nước ép của loại thảo dược này.

Khám phá ý nghĩa của cây sao nhái và cách trồng chi tiết

Top 5 chung cư giá rẻ hấp dẫn cho người thu nhập thấp tại quận Gò Vấp, TP.HCM

Bí quyết làm sạch bao tử heo nhanh gọn, thơm ngon không còn mùi khó chịu


