Hướng dẫn kích hoạt và sử dụng tính năng Lịch sử Clipboard trên Windows 10
Nội dung bài viết
Windows 10 sở hữu một tính năng đặc biệt hữu ích - Lịch sử Clipboard, công cụ tuyệt vời dành cho dân văn phòng thường xuyên làm việc với nhiều dữ liệu cần sao chép. Trong bài viết này, Tripi sẽ hướng dẫn chi tiết cách bật và tận dụng tính năng này trên Windows 10.
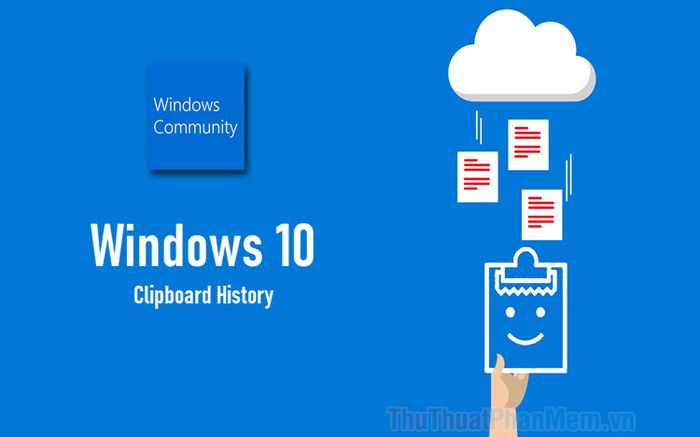
1. Lịch sử Clipboard là gì?
Lịch sử Clipboard là tính năng được tích hợp sẵn trên Windows, cho phép người dùng bật/tắt thông qua phần Cài đặt hệ thống. Tính năng này giúp lưu trữ mọi dữ liệu đã sao chép trước đó, giúp bạn dễ dàng truy xuất, tìm kiếm và sao chép lại nhanh chóng. Thay vì phải tìm kiếm và sao chép lại từ đầu, bạn chỉ cần mở Lịch sử Clipboard và chọn dữ liệu cần dùng từ danh sách đã lưu.
2. Hướng dẫn kích hoạt tính năng Lịch sử Clipboard
Trên Windows 10, tính năng Lịch sử Clipboard mặc định bị tắt, vì vậy bạn cần kích hoạt thủ công thông qua phần Cài đặt.
Bước 1: Nhấn tổ hợp phím Windows + I để mở Cài đặt, sau đó chọn mục Hệ thống (System) để tiến hành thiết lập.
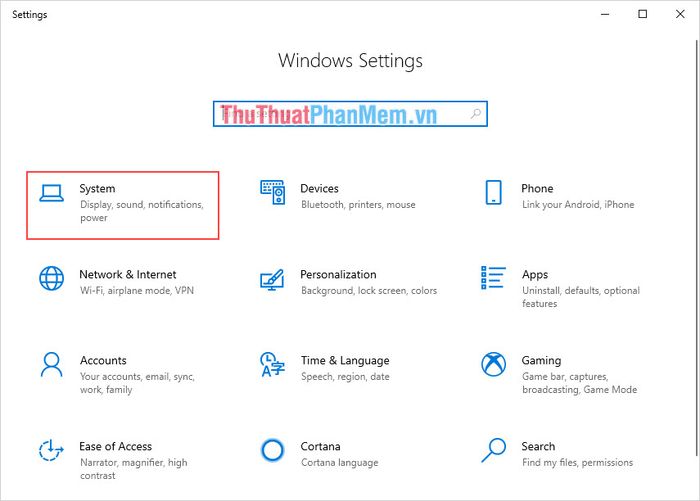
Bước 2: Tiếp theo, tìm và chọn mục Clipboard, rồi chuyển trạng thái của Lịch sử Clipboard (Clipboard History) sang Bật (On) để hoàn tất.
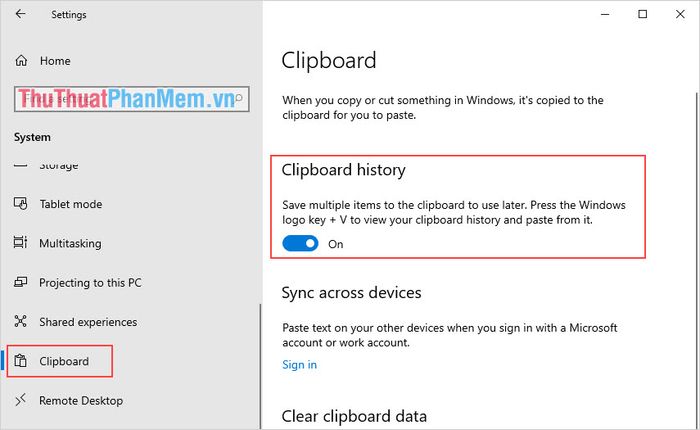
3. Hướng dẫn sử dụng Lịch sử Clipboard trên Windows 10
Trên Windows 10, bạn có thể dễ dàng gọi Lịch sử Clipboard bằng tổ hợp phím Windows + V tại bất kỳ ứng dụng nào đang mở. Khi được kích hoạt, một bảng hiển thị danh sách các nội dung đã sao chép trước đó sẽ xuất hiện, giúp bạn truy xuất lại thông tin một cách nhanh chóng.
Các nội dung trong Lịch sử Clipboard được sắp xếp theo thứ tự thời gian, với những mục sao chép gần đây nhất nằm ở đầu danh sách.
Để sao chép lại một nội dung từ Lịch sử Clipboard, bạn không cần sử dụng tổ hợp phím Ctrl + V, mà chỉ cần nhấp đúp chuột vào nội dung mong muốn.
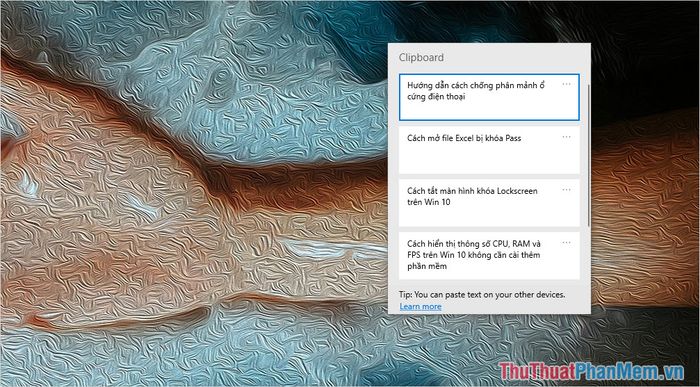
Khi bạn nhấn vào phần mở rộng, các tùy chọn sau sẽ hiển thị:
- Xóa (Delete): Loại bỏ dữ liệu của nội dung đang chọn
- Ghim (Pin): Cố định nội dung đang chọn (luôn xuất hiện ở đầu danh sách)
- Xóa tất cả (Clear All): Xóa toàn bộ dữ liệu trên Clipboard
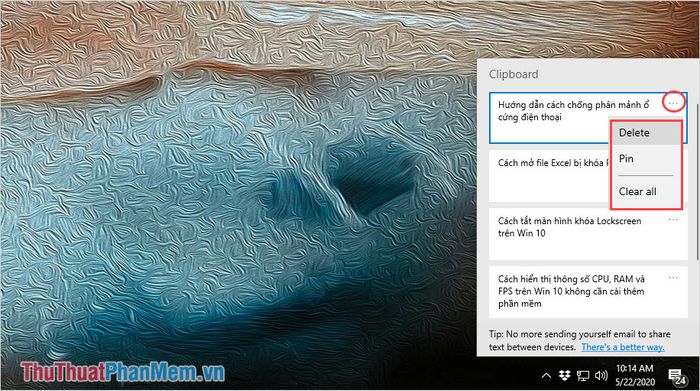
4. Hướng dẫn tắt Lịch sử Clipboard và xóa nội dung
Để tắt Lịch sử Clipboard, bạn chỉ cần lặp lại các thao tác như phần 1 và chuyển trạng thái thành Tắt (Off).
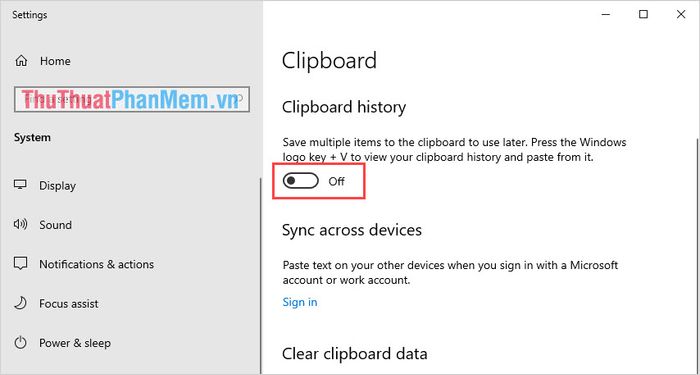
Để xóa toàn bộ dữ liệu trong Lịch sử Clipboard, bạn hãy chọn Xóa (Clear) trong phần thiết lập Clipboard tại Cài đặt (Settings).
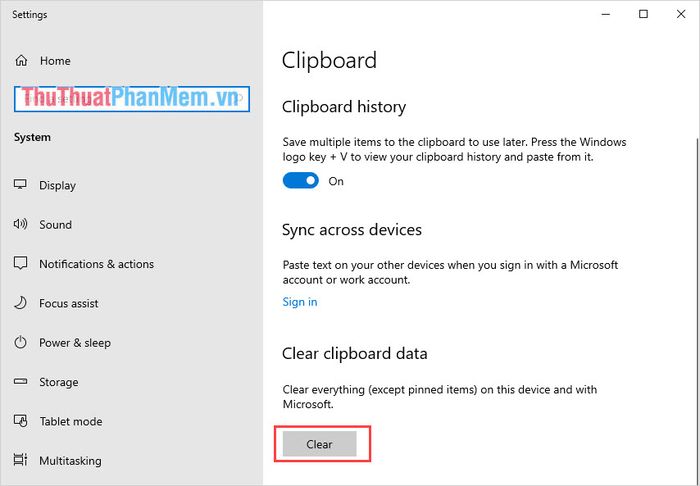
Trong bài viết này, Tripi đã hướng dẫn chi tiết cách bật và sử dụng tính năng Lịch sử Clipboard trên Windows 10 một cách nhanh chóng và hiệu quả. Chúc các bạn thực hiện thành công!
Có thể bạn quan tâm

Top 10 Công Thức Nấu Cháo Cá Ngon, Bổ Dưỡng Cho Gia Đình

Cách thiết lập lề trang in trong Excel

Hành trình Trở thành Thực tập sinh Kpop

Bế giảng là dịp quan trọng đánh dấu sự kết thúc một năm học, là thời gian để thầy trò cùng nhau ôn lại hành trình học tập và ghi nhận những thành quả đạt được. Các hoạt động trong ngày lễ này không chỉ mang tính trang trọng mà còn chứa đựng những kỷ niệm đẹp khó quên.

7 Địa chỉ Spa trị mụn uy tín nhất tại Kon Tum bạn nên biết


