Hướng dẫn kích hoạt và vô hiệu hóa chế độ Secure Sign-In trên Windows 10
Nội dung bài viết
Bảo mật máy tính là yếu tố không thể bỏ qua, dù bạn không phải là người am hiểu công nghệ. Một giải pháp đơn giản nhưng hiệu quả là kích hoạt Secure Sign-in (Đăng nhập an toàn), yêu cầu người dùng nhấn tổ hợp phím Ctrl + Alt + Delete trước khi đăng nhập. Mặc dù tốn thêm một bước, nhưng nó giúp bảo vệ hệ thống khỏi các phần mềm giả mạo màn hình đăng nhập để đánh cắp mật khẩu. Bài viết này sẽ hướng dẫn chi tiết cách bật và tắt Secure Sign-in trên Windows 10.
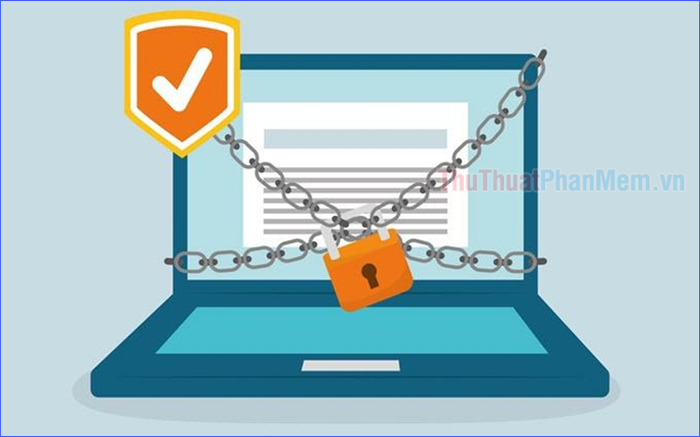
Phương pháp 1: Kích hoạt hoặc vô hiệu hóa Secure Sign-in bằng công cụ netplwiz
Bước 1: Nhấn tổ hợp phím Windows + R, trong hộp thoại Run, nhập "netplwiz" và nhấn Enter.
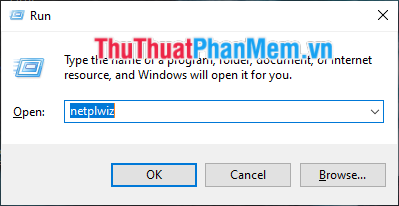
Bước 2: Cửa sổ User Account sẽ xuất hiện. Chuyển sang tab Advanced, tích chọn ô Require users to press Ctrl+Alt+Delete để kích hoạt tính năng Secure Sign-in (bỏ tích để tắt). Sau đó nhấn Apply > OK để hoàn tất.
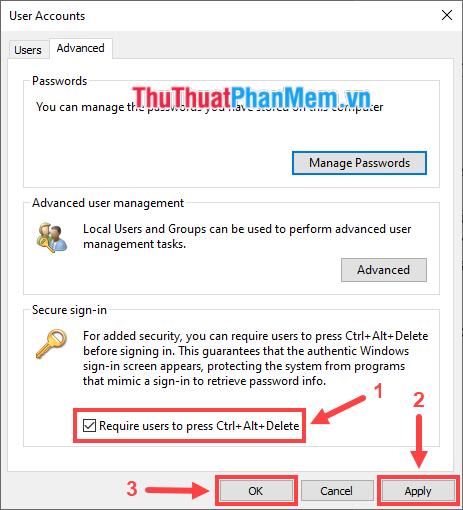
Phương pháp 2: Kích hoạt hoặc vô hiệu hóa Secure Sign-in thông qua Local Security Policy
* Lưu ý: Phương pháp này không áp dụng được trên phiên bản Windows 10 Home do thiếu công cụ Local Security Policy.
Bước 1: Nhấn tổ hợp phím Windows + R, trong hộp thoại Run, nhập "secpol.msc" và nhấn Enter.
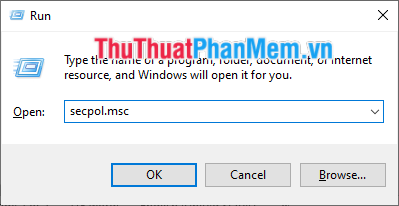
Bước 2: Trong cửa sổ Local Security Policy, mở rộng mục Local Policies ở bảng bên trái, sau đó nhấp vào Security Options. Ở bảng bên phải, nhấp đúp vào dòng Interactive logon: Do not require CTRL+ALT+DEL.
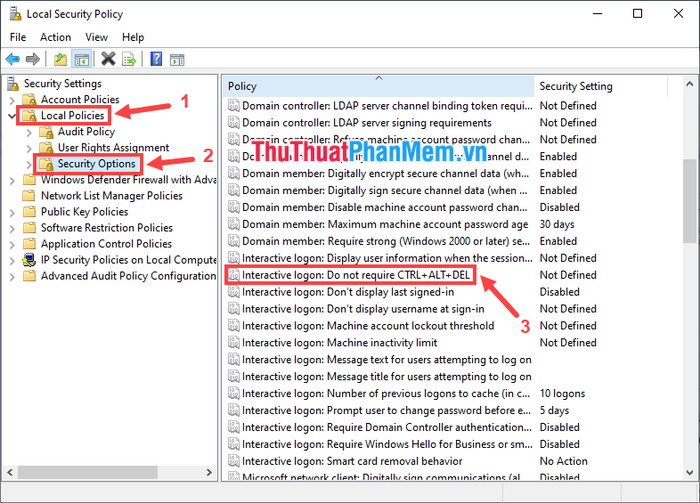
Bước 3: Khi cửa sổ mới hiện ra, chọn Disabled để kích hoạt tính năng Secure Sign-in (hoặc chọn Enabled để tắt). Sau đó nhấn Apply > OK để lưu thay đổi.
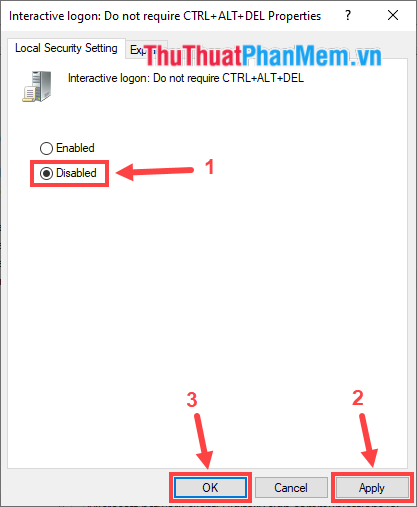
Phương pháp 3: Kích hoạt hoặc vô hiệu hóa Secure Sign-in bằng Registry Editor
* Lưu ý: Registry Editor là công cụ chỉnh sửa dành cho người dùng có kiến thức về công nghệ. Để đảm bảo an toàn, hãy sao lưu Registry trước khi thực hiện bất kỳ thay đổi nào, phòng trường hợp cần khôi phục nếu có sai sót xảy ra.
Bước 1: Nhấn tổ hợp phím Windows + R, trong hộp thoại Run, nhập "regedit" và nhấn Enter.
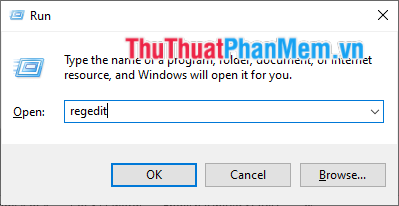
Bước 2: Tại bảng bên trái, điều hướng theo thứ tự: HKEY_LOCAL_MACHINE > SOFTWARE > Microsoft > Windows NT > CurrentVersion > Winlogon. Ở bảng bên phải, nhấp đúp vào mục DisableCAD.
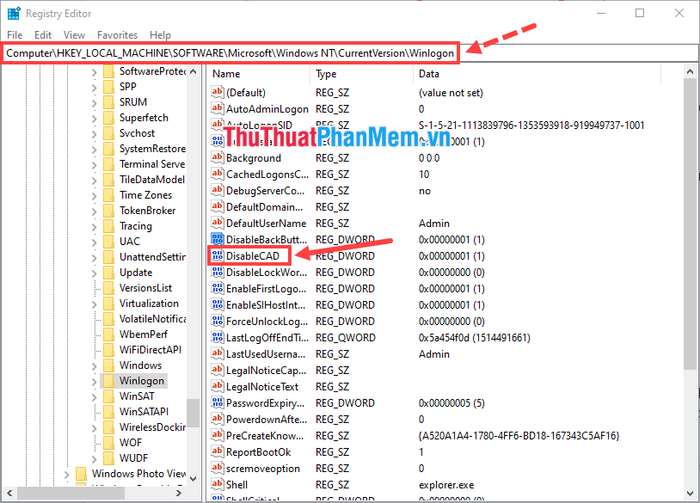
* Nếu không tìm thấy DisableCAD, bạn có thể tạo mới bằng cách nhấp chuột phải vào khoảng trống bên phải, chọn New > DWORD (32-bit) Value, và đặt tên là DisableCAD.
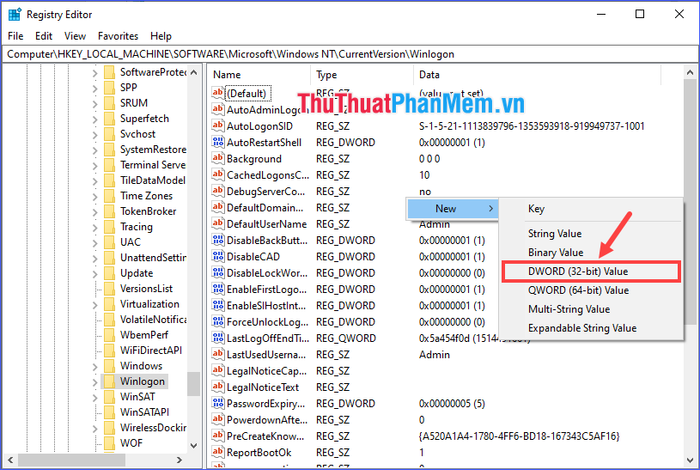
Bước 3: Đặt Value data là 0 để kích hoạt tính năng Secure Sign-in (hoặc đặt là 1 để tắt), sau đó nhấn OK để hoàn tất.
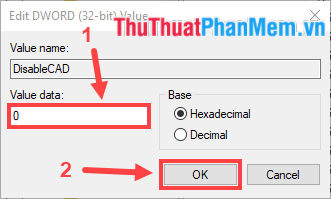
Ở lần khởi động Windows 10 tiếp theo, bạn sẽ được bảo vệ bởi tính năng Secure Sign-in trước khi tiến hành đăng nhập.
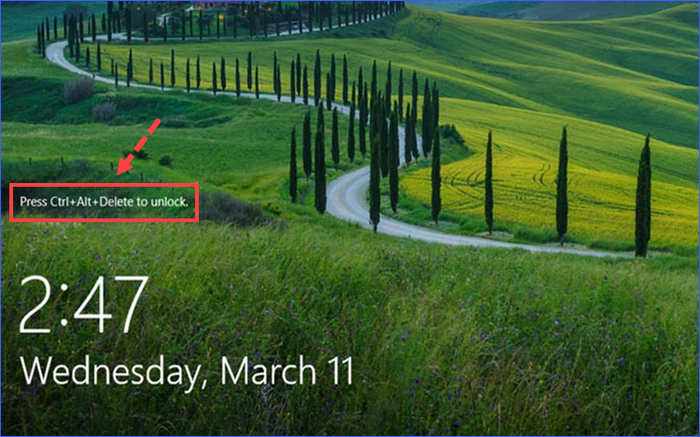
Trong bài viết này, mình đã chia sẻ một số phương pháp để kích hoạt hoặc vô hiệu hóa chế độ Secure Sign-in trên Windows 10, giúp tăng cường bảo mật cho máy tính của bạn. Chúc các bạn thực hiện thành công và luôn đảm bảo an toàn cho hệ thống của mình!
Có thể bạn quan tâm

Hướng dẫn làm cơm cháy mỡ hành và chà bông từ cơm nguội dễ dàng và hấp dẫn

Những kiểu tóc Mohican không cần vuốt đẹp nhất năm 2025

Khoảnh khắc Gym đẹp mê hồn

Khám phá 6 quán ăn vặt ngon nhất tại thị xã Buôn Hồ, Đắk Lắk

Top 7 Website Mua Sắm Nội Thất Online Tốt Nhất Tại Việt Nam


