Hướng dẫn kiểm tra VGA với công cụ Furmark
Nội dung bài viết
Khác biệt với các công cụ benchmark thông thường, Furmark tập trung vào việc kiểm tra độ ổn định của card đồ họa ở cài đặt gốc. Nếu bạn nghi ngờ card đồ họa của mình gặp vấn đề, hãy sử dụng Furmark để nhanh chóng xác định tình trạng.

1. Cài đặt FurMark
Bước 1: Truy cập trang chủ FurMark để tải phần mềm.
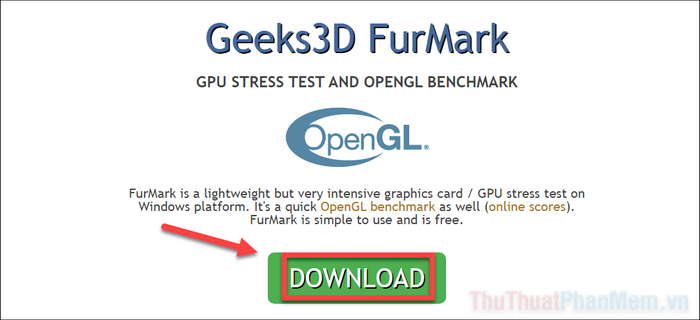
Chọn phiên bản mới nhất của FurMark tại mục Latest Version để đảm bảo bạn sử dụng công cụ tối ưu nhất.
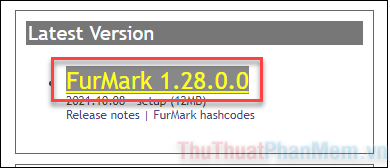
Bước 2: Tiến hành cài đặt FurMark theo hướng dẫn. Tại màn hình cuối, chọn Launch Furmark >> Finish để khởi chạy phần mềm ngay lập tức.
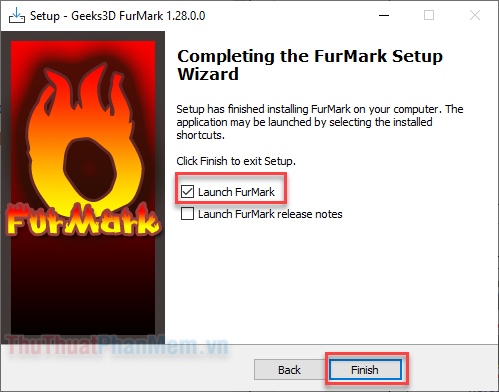
Bước 3: Khi FurMark được mở, bạn sẽ thấy nhiều tùy chọn cài đặt. Để nguyên các thiết lập mặc định nếu bạn chỉ muốn kiểm tra GPU cơ bản.
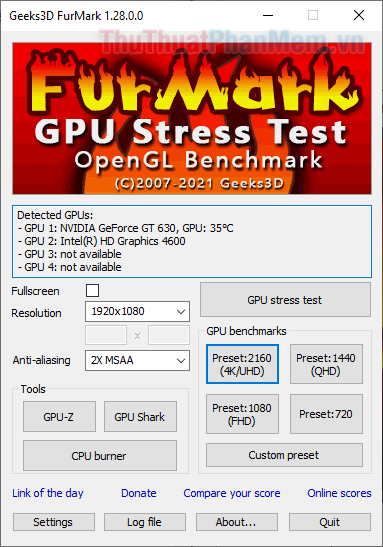
Bước 4: Để bảo vệ GPU trong quá trình Stress test, hãy thiết lập cảnh báo nhiệt độ. Khi GPU đạt ngưỡng nhiệt, bạn sẽ nhận được thông báo để dừng test kịp thời, tránh hư hỏng do quá nhiệt.
Nhấp vào Settings, sau đó chọn GPU temperature alarm >> nhập ngưỡng nhiệt độ tối đa mà bạn cho phép.
GPU của bạn sẽ hoạt động an toàn khi nhiệt độ dưới 100 độ C.
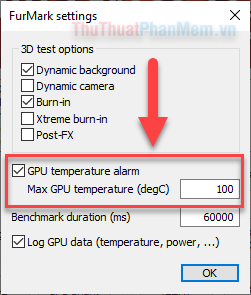
Bước 5: Để thực hiện stress test dựa trên độ phân giải bạn thường sử dụng khi chơi game, hãy thiết lập các thông số sau:
- Fullscreen: Chế độ toàn màn hình
- Resolution: Độ phân giải hiển thị
- Anti-aliasing: Công nghệ khử răng cưa
Nhấn GPU stress test để bắt đầu quá trình kiểm tra.
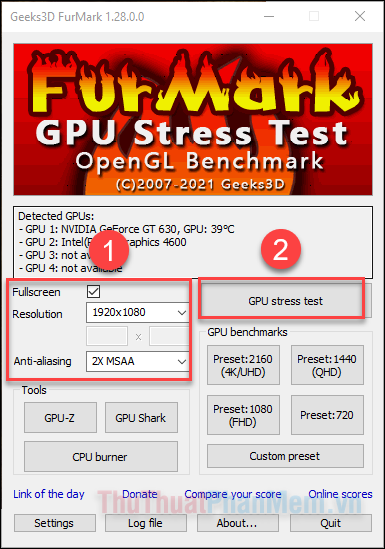
Bạn sẽ thấy một chương trình 3D nặng được chạy, với hình ảnh một chiếc giếng khổng lồ xuất hiện trên màn hình.
Stress test sẽ dần đẩy tải GPU lên mức tối đa, đồng thời nhiệt độ cũng tăng theo. Theo tiêu chuẩn, nếu bạn có thể chạy thử nghiệm Furmark liên tục trong 30 phút mà không gặp sự cố, card đồ họa của bạn vẫn hoạt động ổn định.
Bước 6: Quan sát các thông số hiển thị ở góc trên bên trái màn hình để đánh giá hiệu suất và cách thức hoạt động của GPU.
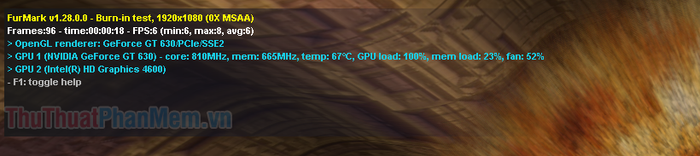
Góc dưới bên trái màn hình hiển thị nhiệt độ hiện tại của GPU, giúp bạn theo dõi tình trạng hoạt động.
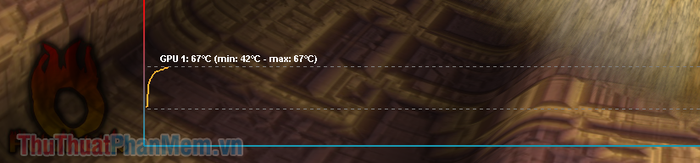
Trong quá trình kiểm tra, bạn có thể gặp một số dấu hiệu bất thường sau, cần lưu ý:
- FurMark hoặc hệ điều hành bị treo – nếu hiện tượng này lặp lại nhiều lần, nguyên nhân có thể do GPU hoặc PSU (bộ nguồn) gặp vấn đề.
- Hình ảnh xuất hiện bất thường hoặc có trục trặc trên màn hình – GPU có khả năng bị lỗi.
- Nhiệt độ GPU vượt quá 90 độ – bạn nên cân nhắc nâng cấp hệ thống tản nhiệt bằng các quạt làm mát hiệu quả hơn.
II. Một số câu hỏi thường gặp
FurMark có gây hư hỏng card màn hình không?
FurMark đẩy hiệu suất GPU lên mức tối đa, nhưng GPU được trang bị cơ chế tự bảo vệ. Do đó, FurMark hầu như không thể gây hại cho card màn hình của bạn.
Lưu ý: Không nên sử dụng FurMark để kiểm tra GPU ép xung vì kết quả test có thể không chính xác.
FurMark có phải là virus không?
FurMark hoàn toàn không phải là virus, mà là một công cụ chuyên dụng để kiểm tra lỗi GPU. Mặc dù phần mềm này tạo ra môi trường hoạt động khắc nghiệt cho GPU, nhưng mục đích chính vẫn là để kiểm tra độ ổn định.
Có phần mềm nào thay thế Furmark không?
Heaven Benchmark là lựa chọn thay thế lý tưởng cho Furmark. Phần mềm này tiêu thụ ít điện năng hơn và cung cấp điểm benchmark để so sánh với người dùng khác. Nếu bạn chỉ cần kiểm tra benchmark mà không cần stress test, hãy thử 3Dmark Time Spy.
Kết luận
Trên đây, Tripi đã chia sẻ hướng dẫn chi tiết cách kiểm tra card màn hình bằng công cụ Furmark. Chúc bạn thực hiện thành công và có những trải nghiệm tuyệt vời!
Có thể bạn quan tâm

Top 8 Salon Nhuộm Tóc Đẹp Nhất Quận Cầu Giấy, Hà Nội

Khám phá chi tiết về sản phẩm tẩy da chết Quế Hồi nổi bật, được đông đảo phái đẹp ưa chuộng và sử dụng

Top 5 địa chỉ cung cấp gạch ốp lát đẹp và uy tín nhất tại tỉnh Hà Nam

Top 10 thói quen vô tình làm tăng nguy cơ vô sinh ở nam giới mà ít ai nhận ra

8 Quán Ốc Ngon Gần Times City, Hà Nội


