Hướng dẫn loại bỏ hoàn toàn trợ lý ảo Copilot trên Windows 11
Nội dung bài viết
Nhiều người dùng thắc mắc làm thế nào để gỡ bỏ trợ lý ảo Copilot trên Windows một cách triệt để sau khi cập nhật lên phiên bản Windows 11 mới nhất. Bài viết này từ Tripi sẽ hướng dẫn bạn cách xóa bỏ Copilot vĩnh viễn khỏi hệ thống.

1. Windows Copilot là gì?
Windows Copilot là một chatbot AI sử dụng trí tuệ nhân tạo để tương tác và giải đáp thắc mắc của người dùng. Trong phiên bản Windows 22H2 mới nhất, Microsoft đã tích hợp sẵn Copilot vào hệ thống, biến nó thành một ứng dụng mặc định không cần cài đặt, tương tự như trợ lý ảo Cortana trước đây.
Copilot được xem là phiên bản nâng cấp vượt trội của trợ lý ảo Cortana, sở hữu nhiều ưu điểm đáng chú ý. Đặc biệt, điểm nổi bật nhất là khả năng tích hợp trí tuệ nhân tạo AI. Tương tự như hay Google Bard, Copilot cũng là một chatbot AI thông minh, mang đến trải nghiệm tương tác đột phá.
Sự ra đời của Windows Copilot cho thấy tham vọng của Microsoft trong việc cạnh tranh với các nền tảng AI hàng đầu như Google và , khẳng định vị thế dẫn đầu trong cuộc đua công nghệ.
2. Hướng dẫn vô hiệu hóa trợ lý ảo Copilot trên Windows 11 bằng Edit Group Policy
Edit Group Policy là công cụ mạnh mẽ cho phép bạn điều chỉnh sâu vào hệ thống Windows. Để tắt hoặc gỡ bỏ trợ lý ảo Copilot, bạn có thể sử dụng Edit Group Policy để thực hiện một cách nhanh chóng và chính xác.
Bước 1: Mở Start, nhập Edit group policy và khởi chạy công cụ này.
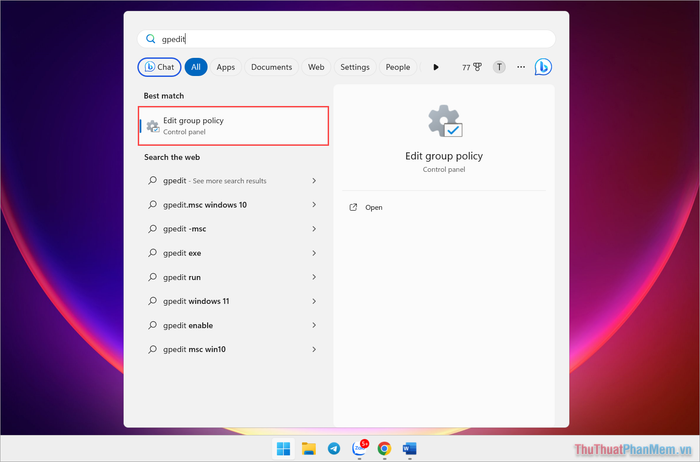
Bước 2: Trong cửa sổ Edit Group Policy, bạn di chuyển theo thứ tự các thư mục như hướng dẫn sau.
User Configuration ➞ Administrative Templates ➞ Windows Components ➞ Windows Copilot.
Tiếp theo, bạn chọn Turn off Windows Copilot để vô hiệu hóa Copilot trên Windows 11 một cách dễ dàng.
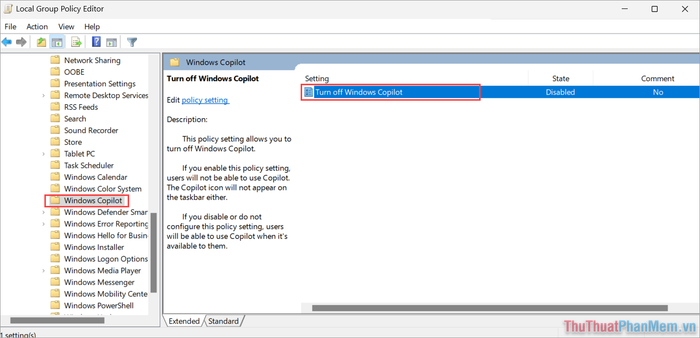
Bước 3: Tại cửa sổ Turn off Windows Copilot, bạn chọn Enable để vô hiệu hóa hoàn toàn tính năng trợ lý ảo Copilot trên Windows 11.
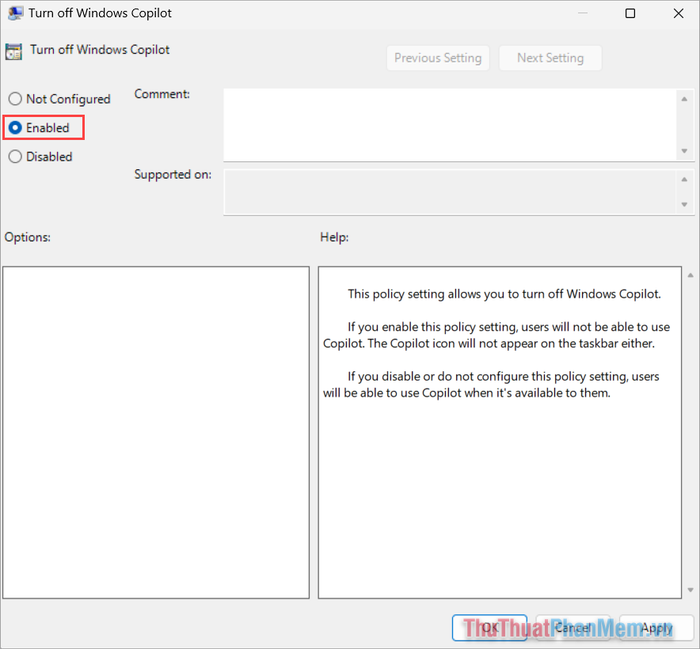
3. Hướng dẫn vô hiệu hóa trợ lý ảo Copilot trên Windows bằng Registry
Registry là công cụ mạnh mẽ giúp bạn can thiệp sâu vào hệ thống Windows. Tuy nhiên, việc tắt trợ lý ảo Copilot bằng Registry đòi hỏi sự cẩn thận và chính xác trong từng thao tác.
Bước 1: Mở Start, nhập Registry Editor và khởi chạy công cụ này.
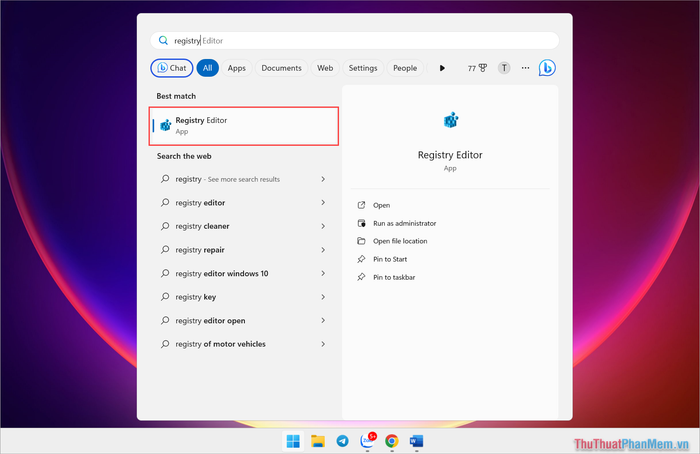
Bước 2: Tiếp theo, bạn di chuyển lần lượt qua các thư mục trong Registry theo đường dẫn được hướng dẫn dưới đây.
| HKEY_CURRENT_USER\Software\Policies\Microsoft\Windows |
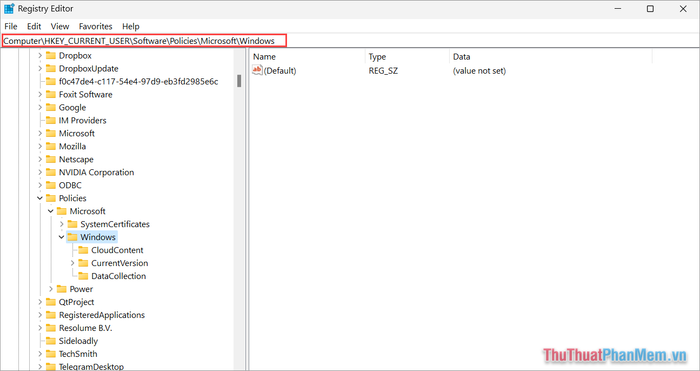
Bước 3: Sau đó, bạn nhấp chuột phải vào Windows ➞ Chọn New ➞ Key ➞ Đặt tên Copilot để tạo một key mới nhằm vô hiệu hóa Copilot trên Windows.
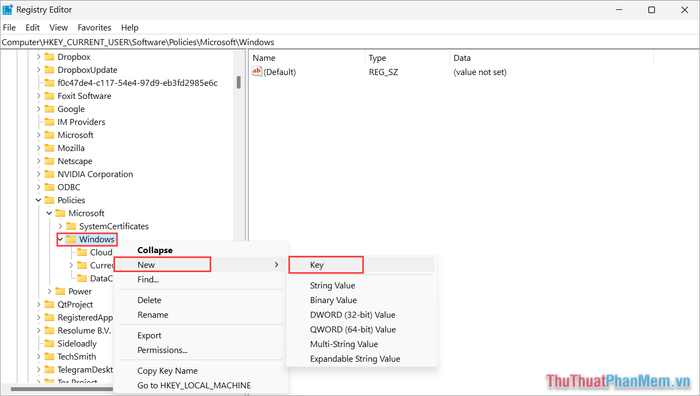
Bước 4: Khi đã tạo thư mục Copilot, bạn chọn Copilot ➞ Nhấp chuột phải chọn New ➞ DWORD (32-bit) Value ➞ Đặt tên TurnOffWindowsCopilot.
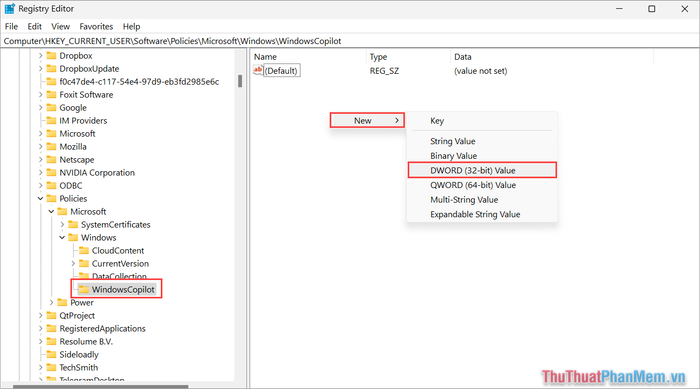
Bước 5: Mở key TurnOffWindowsCopilot vừa tạo, đặt Value Data thành 1 và nhấn OK để hoàn tất quá trình.
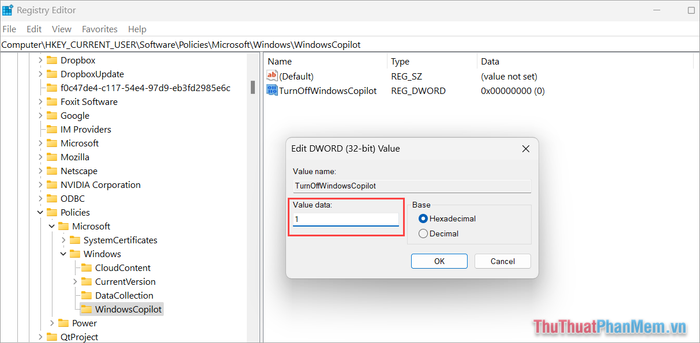
Bước 6: Bạn tiếp tục di chuyển lần lượt qua các thư mục tiếp theo trong Registry theo hướng dẫn.
| HKEY_LOCAL_MACHINE\SOFTWARE\Policies\Microsoft\Windows |
Bước 7: Sau đó, bạn thực hiện các thao tác tương tự như Bước 3 trong Mục 3 của bài viết này.
4. Hướng dẫn loại bỏ trợ lý ảo Copilot trên Windows 11 cực nhanh
Nếu bạn đang tìm kiếm một phương pháp đơn giản và nhanh chóng để xóa bỏ trợ lý ảo Copilot trên Windows 11, hãy thử cách tạo file .REG. File .REG không chỉ giúp bạn vô hiệu hóa Copilot mà còn có thể chia sẻ dễ dàng với người khác để cùng thực hiện.
Bước 1: Mở Start, nhập NotePad và khởi chạy ứng dụng này.
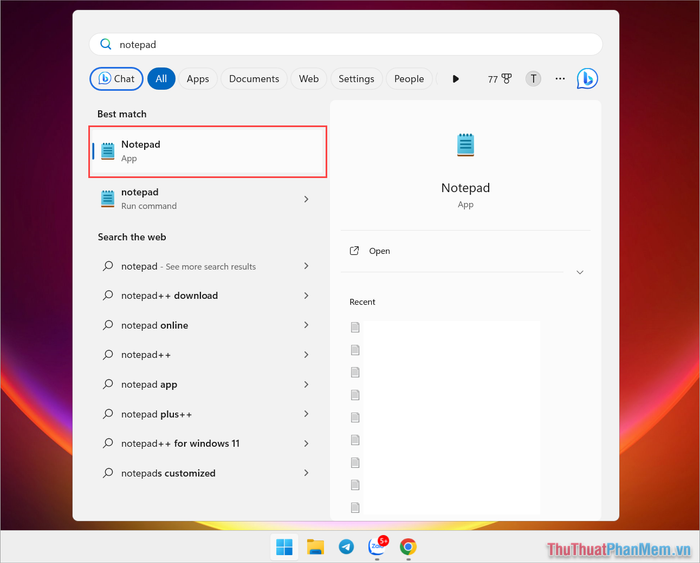
Bước 2: Sao chép đoạn lệnh được cung cấp bên dưới và dán vào cửa sổ Notepad.
| [HKEY_CURRENT_USER\Software\Policies\Microsoft\Windows\WindowsCopilot]"TurnOffWindowsCopilot"=dword:00000001 |
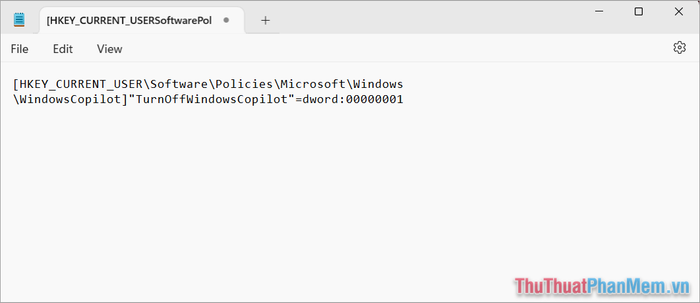
Bước 3: Tiếp theo, chọn File ➞ Save as để lưu file lại.
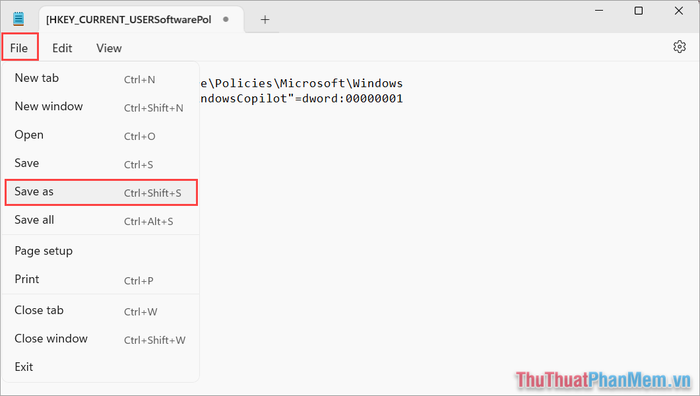
Bước 4: Khi lưu file Notepad, bạn cần chú ý một số điểm quan trọng sau.
- Save as type: All Files (*.*)
- File name: TurnOffCopilot_User.REG
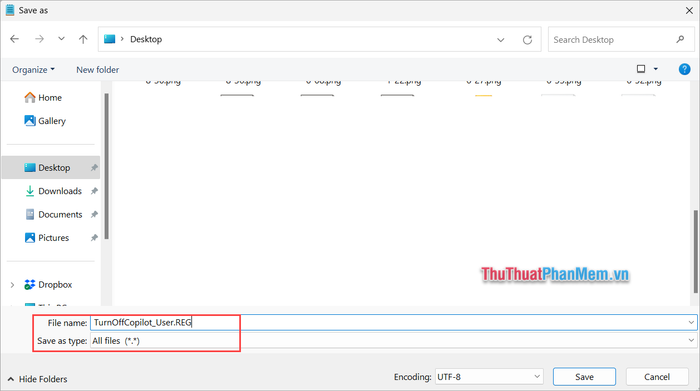
Bước 5: Tiếp theo, mở Notepad và nhập đoạn lệnh được hướng dẫn dưới đây.
| [HKEY_LOCAL_MACHINE\SOFTWARE\Policies\Microsoft\Windows\WindowsCopilot]"TurnOffWindowsCopilot"=dword:00000001 |
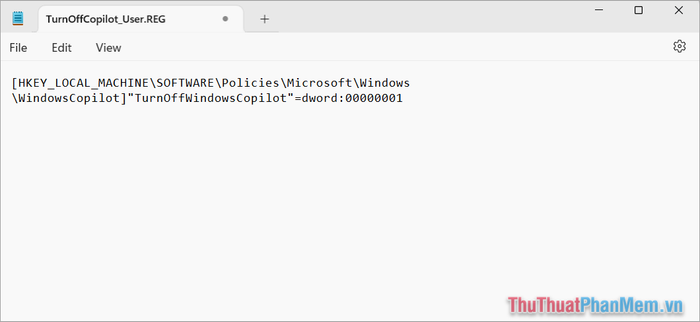
Bước 6: Chọn File ➞ Save as để lưu file dưới định dạng REG.
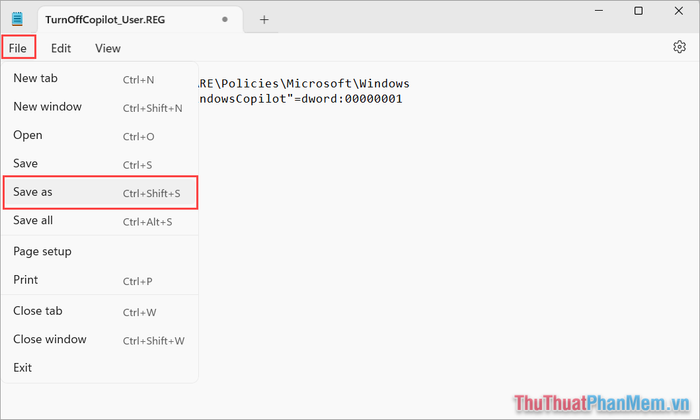
Bước 7: Khi lưu file Notepad, bạn cần lưu ý các điểm quan trọng sau.
- Save as type: All Files (*.*)
- File name: TurnOffCopilot_MACHINE.REG
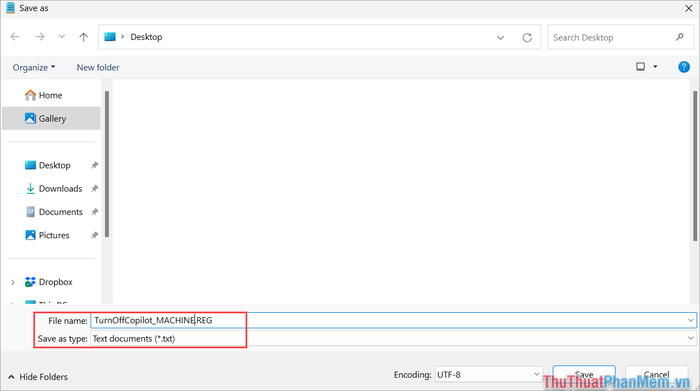
Bước 8: Cuối cùng, bạn chỉ cần mở từng file REG đã tạo để loại bỏ Copilot khỏi hệ thống một cách nhanh chóng.
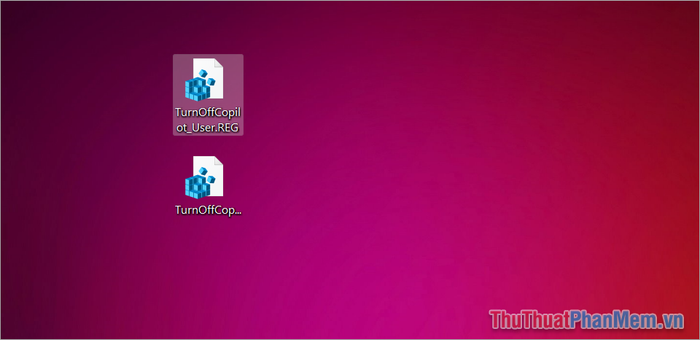
Lưu ý: Để tiết kiệm thời gian, bạn có thể sử dụng file REG xóa Copilot được Tripi chuẩn bị sẵn.
Tải ngay file REG xóa Copilot miễn phí tại đây:
xoa-copilot-win-11-Tripi.zip
Trong bài viết này, Tripi đã hướng dẫn bạn cách loại bỏ trợ lý ảo Copilot trên Windows 11 một cách nhanh chóng và hiệu quả. Chúc bạn thành công và có một ngày tràn đầy năng lượng!
Có thể bạn quan tâm

Top 8 Quán trà chanh tuyệt vời tại TP. Quy Nhơn, Bình Định

Mặt tối ẩn sau vẻ ngoài hấp dẫn của nước ép trái cây đóng chai

Top 4 Cơ sở đào tạo nghề sửa chữa điện thoại uy tín, chất lượng tại Hải Dương

Top 5 nhà hàng gia đình nổi bật tại quận 8

6 Đánh giá chân thực nhất về liệu trình trị mụn tại Phòng khám Da liễu Bác sĩ Ánh


