Hướng dẫn loại bỏ ổ đĩa ảo trên Windows 10
Nội dung bài viết
Windows 10 được trang bị sẵn tính năng tạo ổ đĩa ảo mà không cần sử dụng phần mềm bên thứ ba. Tuy nhiên, khi không còn nhu cầu sử dụng, việc xóa bỏ các ổ đĩa ảo này là cần thiết để giải phóng dung lượng cho ổ đĩa chính. Trong bài viết này, Tripi sẽ hướng dẫn bạn cách thực hiện điều đó một cách chi tiết và hiệu quả.

1. Hướng dẫn xóa ổ đĩa ảo được tạo bởi Windows 10
Cách 1: Sử dụng Disk Management để xóa ổ đĩa ảo
Bước 1: Nhấp chuột phải vào This PC và chọn Manager để bắt đầu quá trình quản lý ổ đĩa.
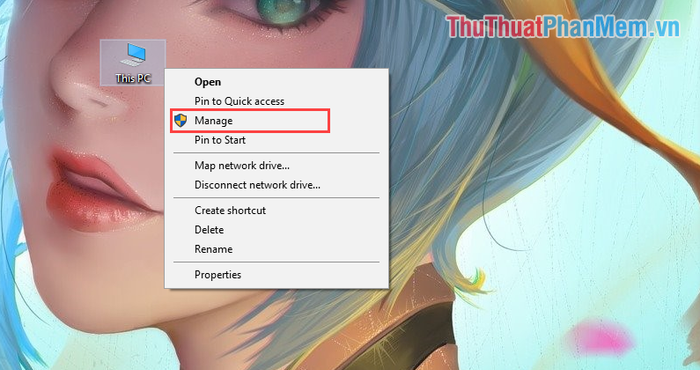
Bước 2: Chọn thẻ Disk Management để xem danh sách các ổ đĩa ảo và thực trên máy tính. Sau đó, nhấp chuột phải vào ổ đĩa ảo và chọn Delete Volume… để tiến hành xóa.
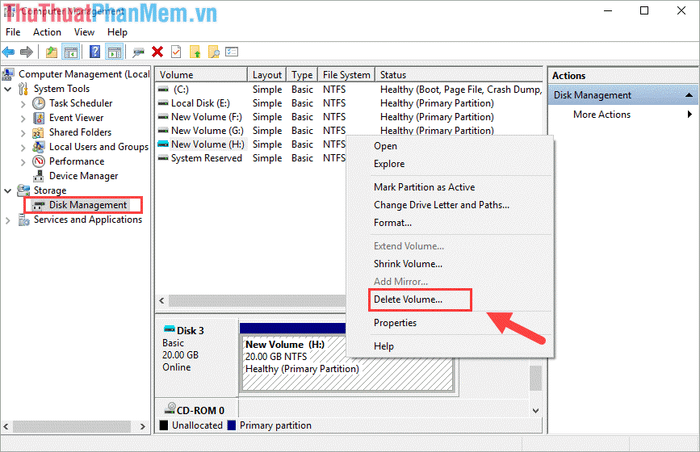
Bước 3: Sau khi xóa ổ đĩa ảo, nó sẽ chuyển sang trạng thái chờ. Để hợp nhất với ổ đĩa gốc, nhấp chuột phải vào ổ đĩa vừa xóa và chọn Detach VHD.
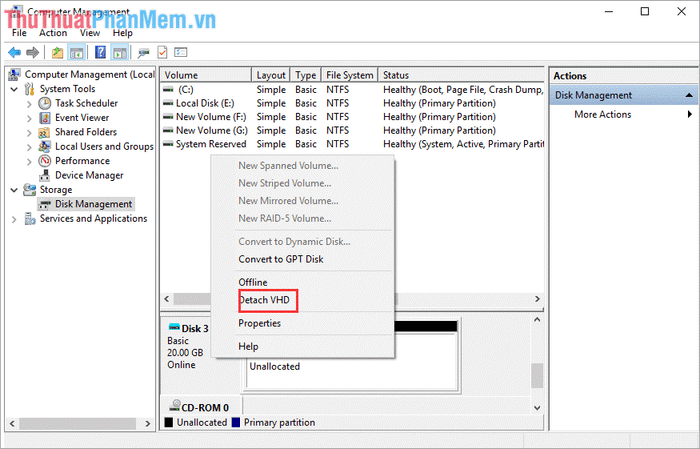
Cách 2: Sử dụng Command Prompt để xóa ổ đĩa ảo
Bước 1: Mở Menu Start, nhập Cmd, sau đó chọn Run as administrator để khởi chạy Command Prompt với quyền quản trị viên.
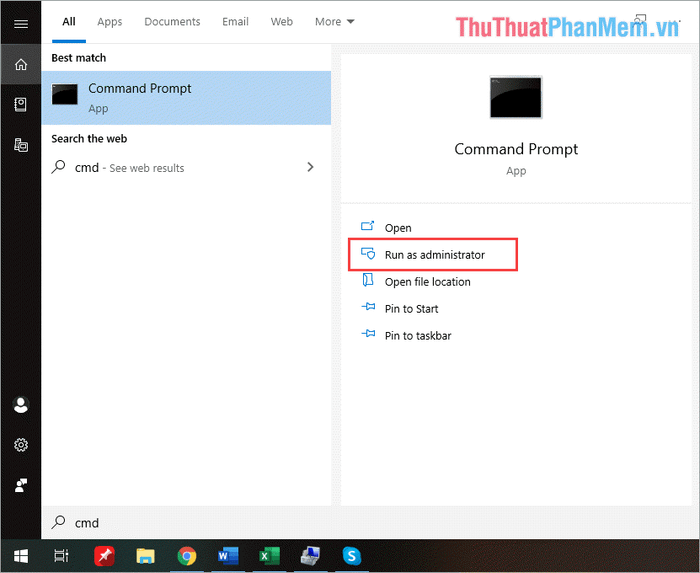
Bước 2: Khi cửa sổ Command Prompt hiện ra, lần lượt nhập các lệnh sau đây:
- Lệnh 1: Nhập “Diskpart” và nhấn Enter.
- Lệnh 2: Nhập select vdisk file=“f:\virtual disk.vhd” (Lưu ý: Thay thế f: và virtual disk bằng tên ổ đĩa ảo bạn muốn xóa).
- Lệnh 3: Nhập Detach vdisk và nhấn Enter.
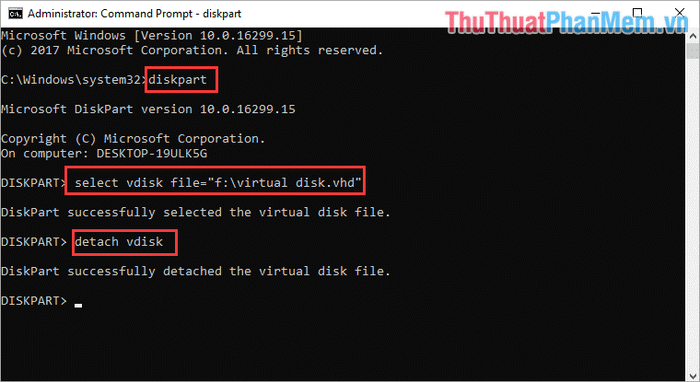
Như vậy, bạn đã hoàn tất việc gỡ bỏ ổ đĩa ảo trên Windows 10 một cách thành công!
2. Hướng dẫn xóa ổ đĩa ảo được tạo bởi phần mềm bên thứ ba (UltraISO, Alcohol 120%,…)
Bước 1: Mở This PC, nhấp chuột phải vào ổ đĩa ảo cần xóa và chọn Properties để kiểm tra các thiết lập hiện có.
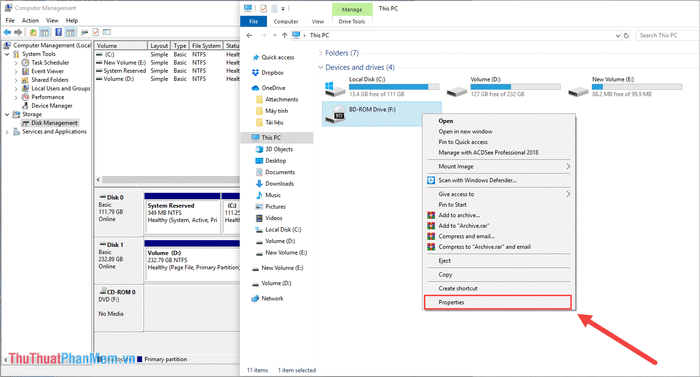
Bước 2: Tiếp tục chọn Properties để xem thông tin chi tiết về ổ đĩa ảo.
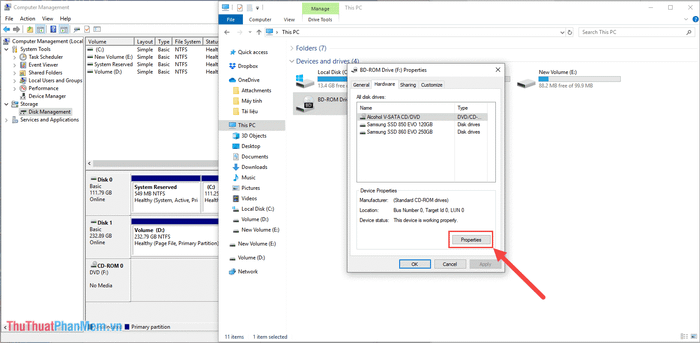
Bước 3: Khi cửa sổ Properties của ổ đĩa ảo hiện ra, chọn Change Settings để tiến hành thay đổi cấu hình.
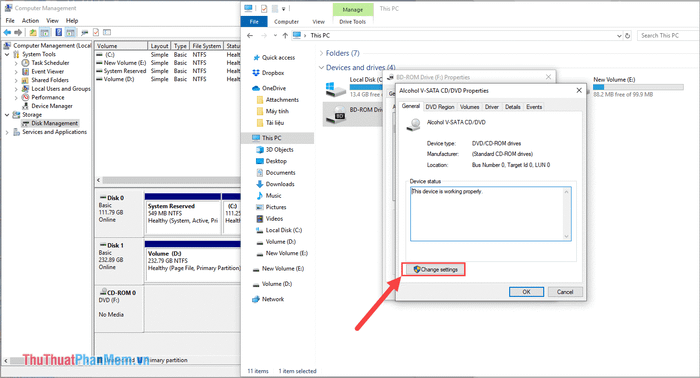
Bước 4: Chọn thẻ Driver và nhấp vào Uninstall Device để tiến hành xóa bỏ ổ đĩa ảo.
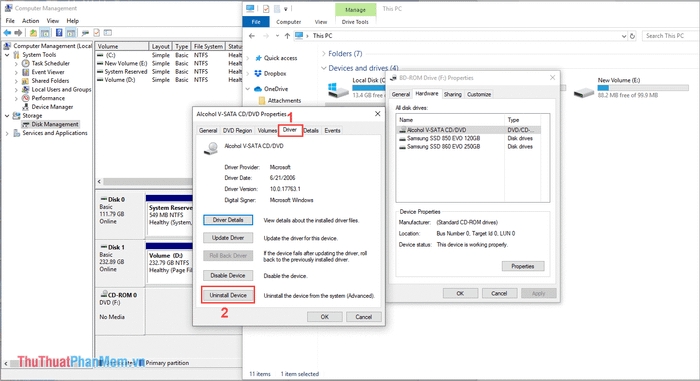
Bước 5: Một cửa sổ xác nhận sẽ hiện ra hỏi bạn có muốn gỡ bỏ ổ đĩa ảo hay không. Chọn Uninstall để hoàn tất quá trình.
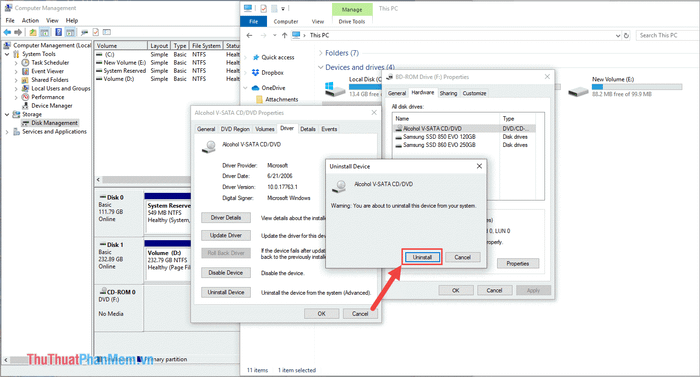
Bước 6: Ổ đĩa ảo sẽ được gỡ bỏ hoàn toàn khỏi hệ thống Windows của bạn một cách sạch sẽ.
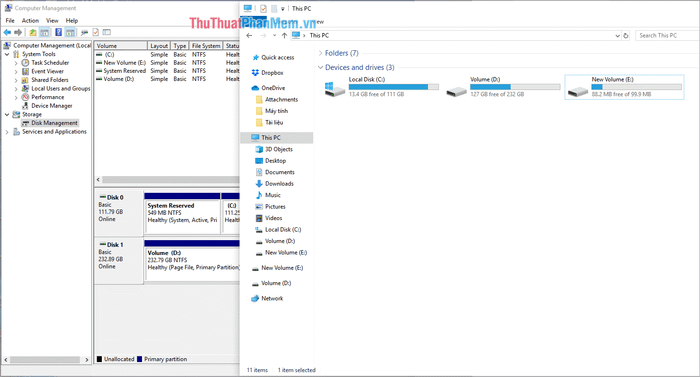
Trong bài viết này, Tripi đã chia sẻ với bạn các phương pháp khác nhau để xóa ổ đĩa ảo trên Windows 10. Chúc bạn thực hiện thành công!
Có thể bạn quan tâm

Khắc phục lỗi nút Home ảo iPhone bị đơ - Không thể di chuyển

Khám phá 9 địa chỉ bán bánh bông lan trứng muối ngon nhất tại Quảng Trị

Top 10 món mì xào ngon miệng và dễ làm ngay tại nhà

10 Món Ăn Đức Kinh Điển Làm Say Lòng Thực Khách

Top 8 món ngon – giá rẻ không thể bỏ lỡ trên đường 20 Thước, TP.HCM


