Hướng dẫn lọc dữ liệu trong báo cáo PivotTable Excel
Nội dung bài viết
Bài viết dưới đây sẽ chỉ dẫn các bạn cách thực hiện lọc dữ liệu trong báo cáo PivotTable Excel 2013 một cách chính xác và nhanh chóng nhất.
Báo cáo PivotTable ban đầu cung cấp một cái nhìn tổng thể về dữ liệu. Tuy nhiên, nếu bạn muốn phân tích sâu vào một trường dữ liệu cụ thể, việc sử dụng lọc dữ liệu sẽ giúp bạn tìm ra thông tin chính xác nhất mà bạn cần.
Bây giờ, bạn đã tạo ra một báo cáo hoàn chỉnh và sẵn sàng để áp dụng các kỹ thuật lọc dữ liệu.
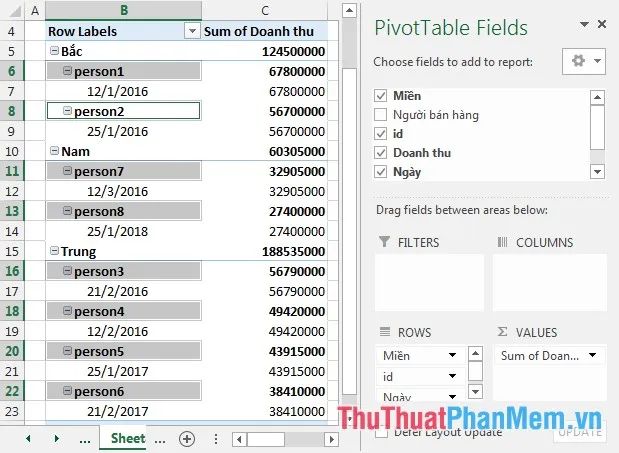
Với yêu cầu công việc, bạn cần thống kê theo những tiêu chí cụ thể để đưa ra chiến lược bán hàng hợp lý - sử dụng tính năng lọc dữ liệu trong PivotTable là giải pháp lý tưởng.
1. Lọc để xem thông tin của từng nhân viên bán hàng.
Ví dụ, khi lọc dữ liệu theo nhân viên bán hàng, các nhân viên này sẽ tự động được sắp xếp theo thứ tự giảm dần của doanh thu, giúp bạn dễ dàng so sánh hiệu quả công việc.
Bước 1: Nhấp chuột phải vào tên trường 'Người bán hàng' và chọn 'Add to Report Filter'.
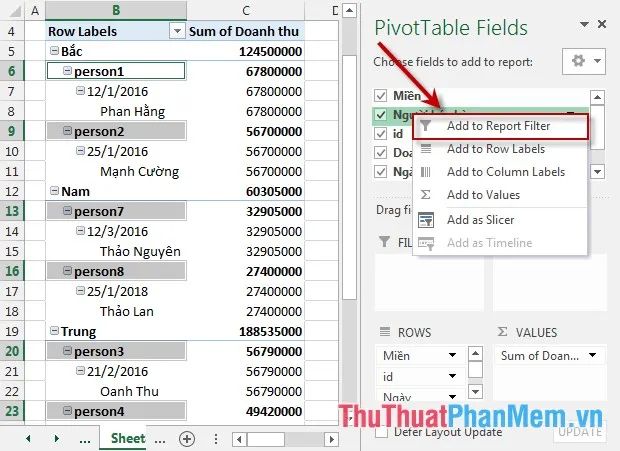
Bước 2: Sau khi lựa chọn trường cần lọc, dữ liệu trong báo cáo sẽ được cập nhật theo từng nhân viên bán hàng. Đồng thời, trường 'Người bán hàng' sẽ được thêm vào danh sách lọc 'FILTERS'.
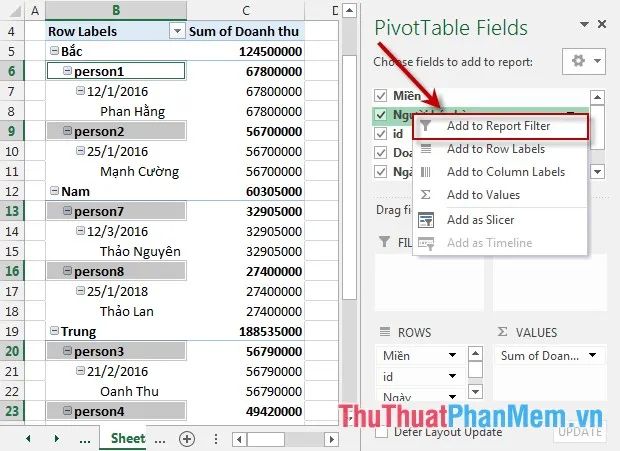
Bước 3: Để xem chi tiết thông tin của một nhân viên bán hàng cụ thể, bạn chỉ cần di chuyển lên trên báo cáo, nhấn vào mũi tên, chọn tên nhân viên cần xem và nhấn 'OK'.
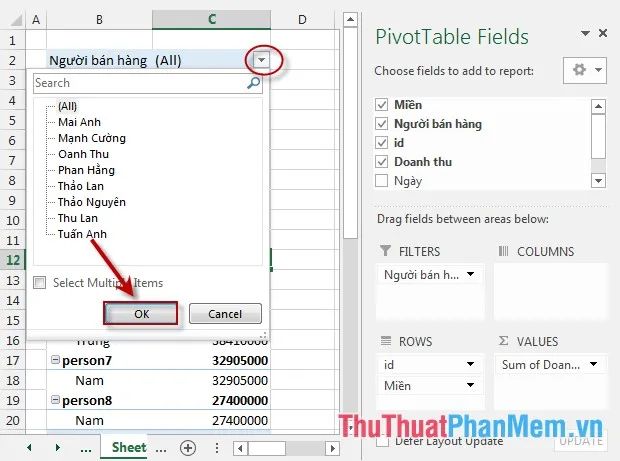
Bước 4: Sau khi nhấn 'OK', toàn bộ thông tin chi tiết về nhân viên bán hàng sẽ được hiển thị ngay lập tức.
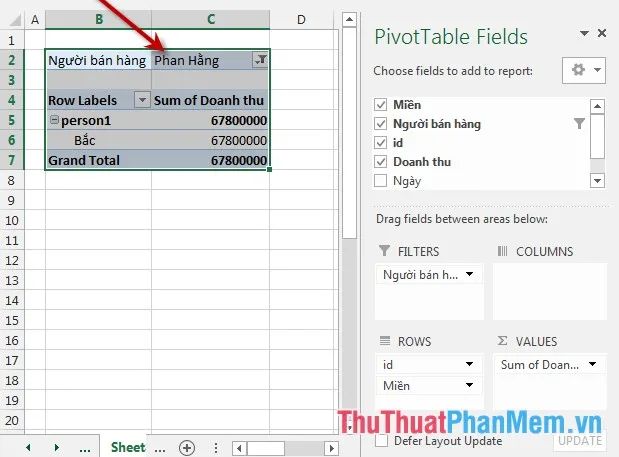
Nếu bạn muốn hiển thị thông tin của tất cả nhân viên thay vì chọn từng tên, bạn chỉ cần chọn 'All'.
2. Tìm kiếm những nhân viên có doanh thu cao nhất trong bảng dữ liệu.
Bước 1: Thêm trường 'Doanh thu' vào phần 'Rows' bằng cách: Nhấn chuột phải vào tên trường và chọn 'Add to Row labels'.
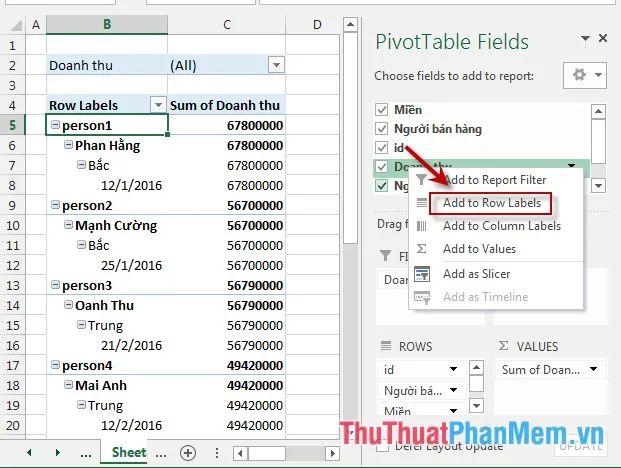
Bước 2: Nhấp vào mũi tên trong phần 'Row Labels' -> chọn 'Value Filters' -> chọn 'Greater Than Or Equal To' (hoặc bạn có thể chọn kiểu sắp xếp khác tùy theo mục đích của mình).
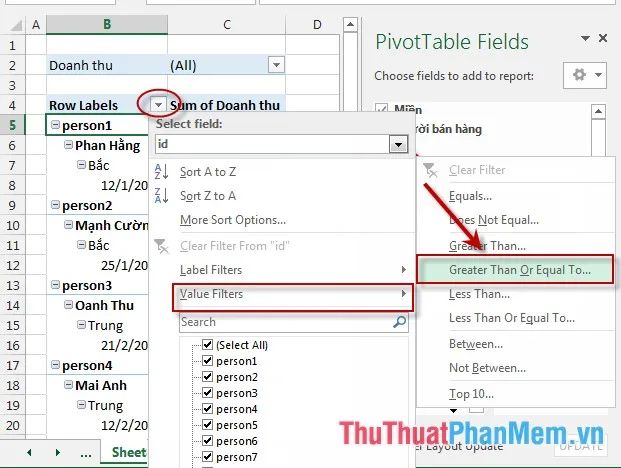
Bước 3: Khi hộp thoại 'Value Filter' xuất hiện, nhập giá trị cần so sánh, ví dụ như tìm nhân viên có doanh thu từ 4.391.500 trở lên, sau đó nhấn 'OK'.
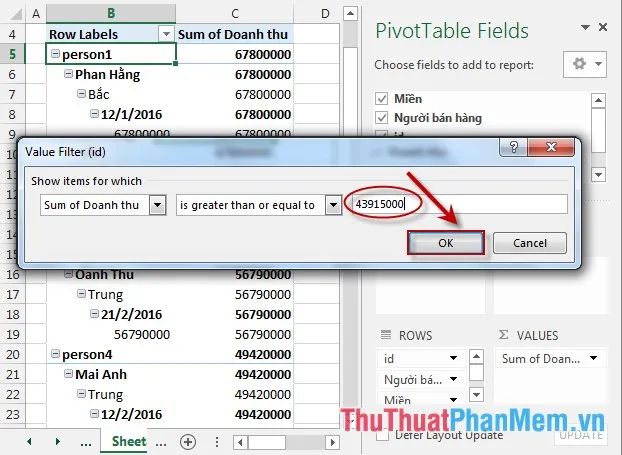
Sau khi nhấn 'OK', các nhân viên có doanh thu từ 43.915.000 trở lên sẽ được hiển thị trong báo cáo, trong khi những nhân viên có doanh thu thấp hơn sẽ không xuất hiện.
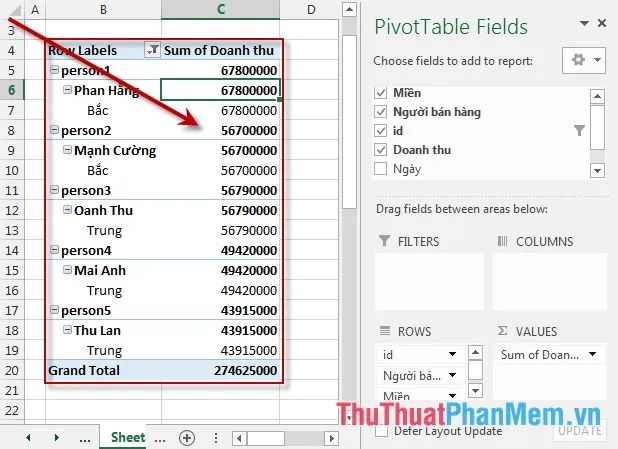
3. Lọc dữ liệu theo thời gian.
Để lọc dữ liệu theo thời gian, bạn cần lưu ý một số điểm quan trọng:
+ Dữ liệu ngày tháng phải được định dạng đúng theo kiểu ngày tháng mà Excel 2013 hỗ trợ.
+ Hãy thêm trường ngày vào phần Cột để báo cáo trở nên khoa học và dễ hiểu hơn.
Bước 1: Nhấp chuột phải vào trường 'Ngày' và chọn 'Add to Column Labels'.
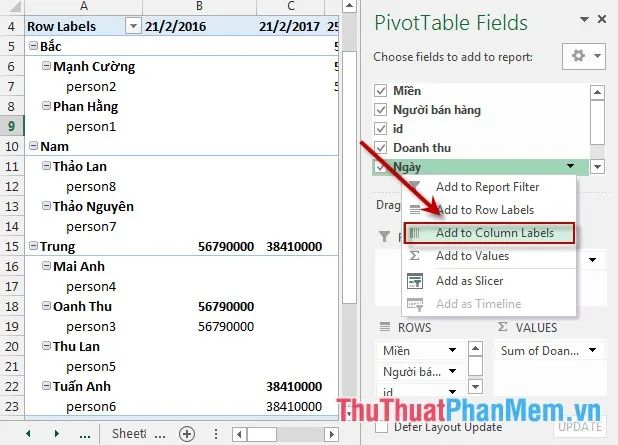
Bước 2: Nhấn vào mũi tên trong phần 'Column Labels' -> chọn 'Date Filters' -> chọn 'Between' (hoặc bạn có thể lựa chọn kiểu so sánh khác tùy mục đích của mình).
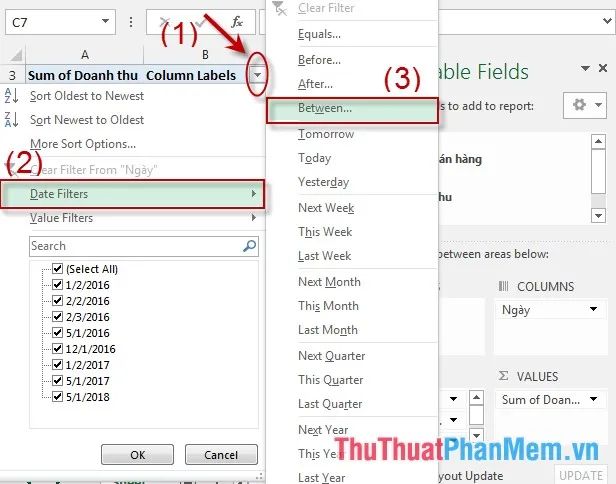
Bước 3: Nhập phạm vi ngày bạn muốn thống kê và nhấn 'OK'.
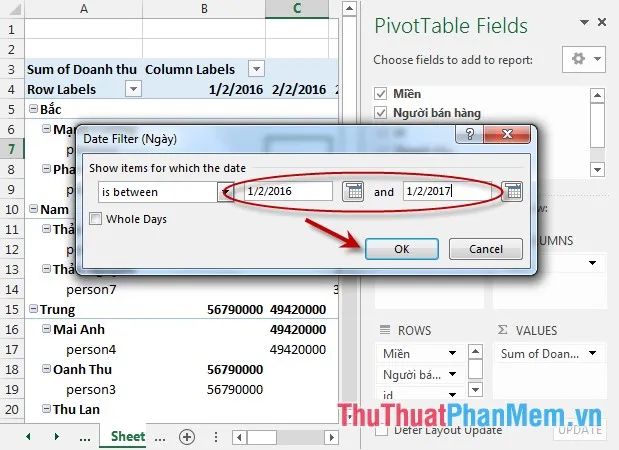
Sau khi nhấn 'OK', bạn sẽ nhận được kết quả lọc dữ liệu mong muốn.
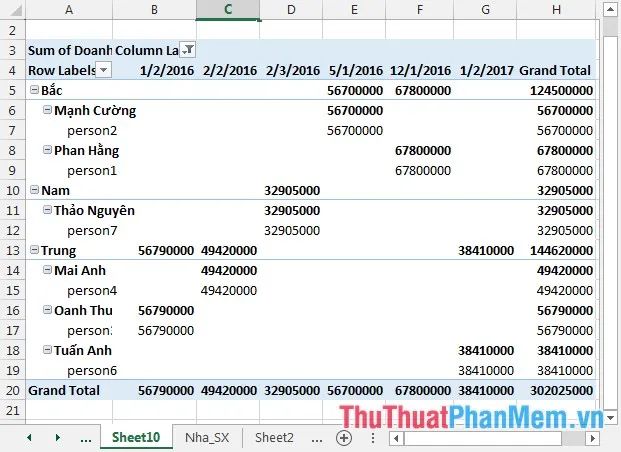
4. Cách hủy bỏ bộ lọc.
Để hủy bỏ bộ lọc, bạn cần xóa bỏ nó ở cả hai phần trong báo cáo PivotTable.
- Cách xóa bộ lọc trong PivotTable:
Với bộ lọc theo hàng hoặc cột, thao tác xóa bộ lọc tương tự: Nhấn vào biểu tượng mũi tên trong 'Column Labels' -> chọn 'Clear Filter From “Ngày”'.
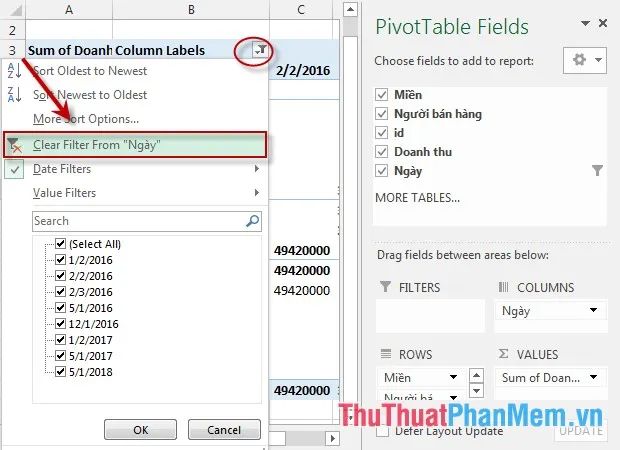
- Cách xóa bộ lọc trong PivotTable Field List:
Nhấp vào biểu tượng bộ lọc bên cạnh tên trường -> chọn 'Clear Filter From “Ngày”'.
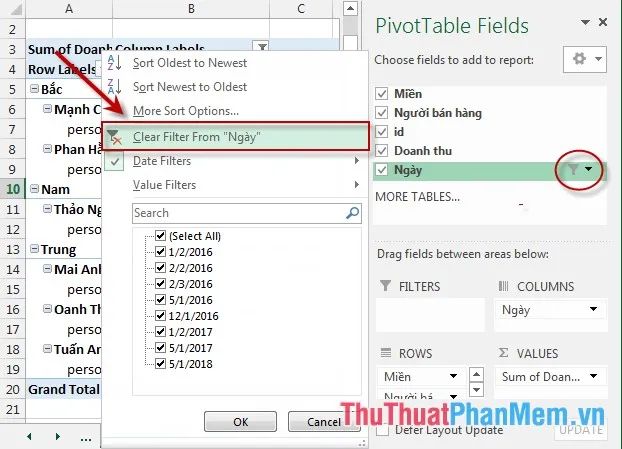
Với hai thao tác trên, bạn đã hoàn tất việc hủy bỏ bộ lọc trong PivotTable.
5. Cách hủy bỏ một bộ lọc trong báo cáo PivotTable.
Nếu bạn không thấy tùy chọn 'Clear Filter From' để xóa bộ lọc trong phần Filter, hoặc nếu bạn muốn xóa toàn bộ bộ lọc trong PivotTable, thực hiện như sau: Nhấn vào 'PivotTable' -> di chuyển đến 'ANALYZE' -> chọn 'Action' -> 'Clear' -> 'Clear Filters'.
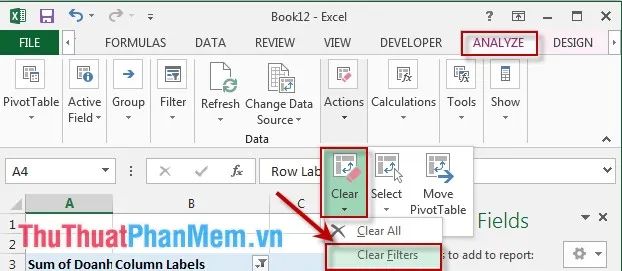
Trên đây là hướng dẫn chi tiết về cách lọc dữ liệu trong PivotTable của Excel 2013.
Chúc các bạn thành công trong việc áp dụng các kỹ thuật này!
Có thể bạn quan tâm

8 món ăn tuyệt vời khi kết hợp với dầu hào

Hướng dẫn khôi phục ứng dụng đã cài đặt từ Windows Store về trạng thái ban đầu

Top 2 Trung tâm đào tạo lái xe ô tô đáng tin cậy tại Vĩnh Long

Top 6 quán cà phê xinh đẹp tuyệt vời để "check-in" ở Vĩnh Long

Top 8 Địa Chỉ Mua Xương Rồng Đẹp Nhất Quảng Ngãi


