Hướng dẫn lồng ảnh vào chữ trên PowerPoint một cách sáng tạo
Nội dung bài viết
PowerPoint mang đến nhiều hiệu ứng độc đáo, giúp bài thuyết trình của bạn thêm phần ấn tượng. Cùng khám phá bí quyết tạo hiệu ứng ảnh lồng chữ đẹp mắt và độc đáo ngay trong bài viết này!

1. Hướng dẫn thực hiện trên PowerPoint 2013, 2016, 2019
Bước 1: Tạo văn bản mẫu với cỡ chữ lớn, kết hợp kiểu chữ nghệ thuật để tăng tính thẩm mỹ và thu hút người xem.
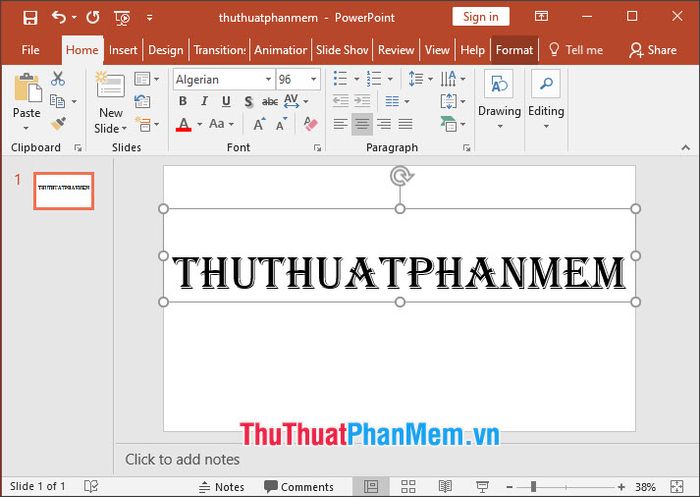
Bước 2: Truy cập vào menu Format (1) => chọn Text Fill (2) => và nhấp vào Picture (3).
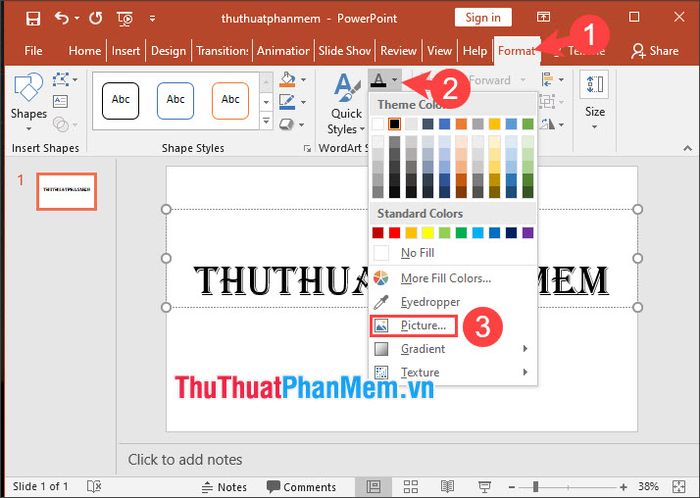
Sau đó, bạn nhấn vào tùy chọn From a file để tiếp tục.
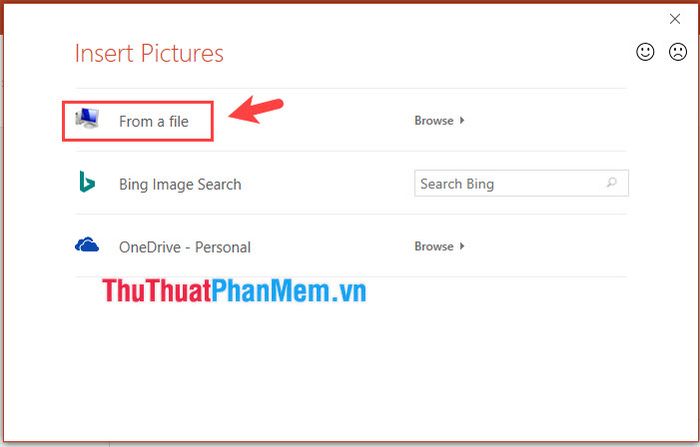
Bước 3: Lựa chọn hình ảnh mong muốn (1) => rồi nhấn Insert (2) để chèn.
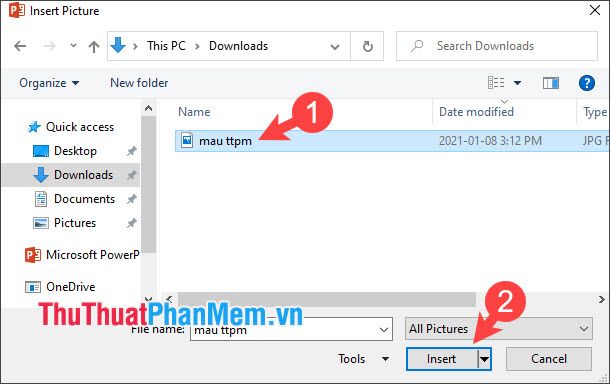
Khi hoàn tất, bạn sẽ có ngay hiệu ứng chữ ấn tượng và bắt mắt như hình minh họa.
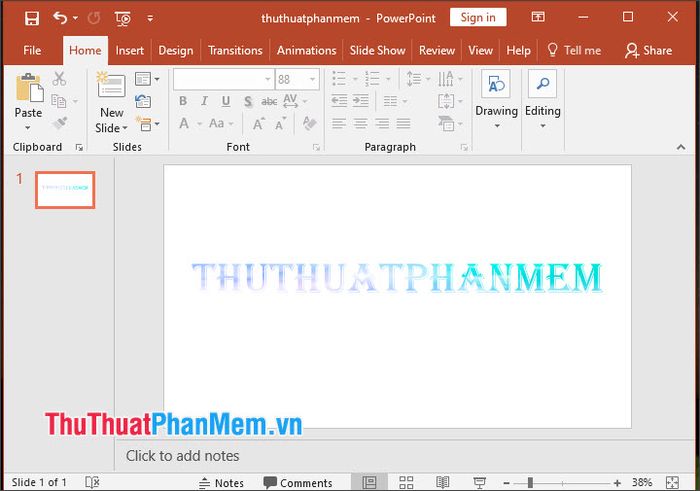
Bước 4: Nếu máy tính của bạn không có sẵn ảnh, hãy nhấp vào Format (1) => Text Fill (2) => Texture (3) => và chọn mẫu nền ưa thích để áp dụng cho chữ (4).
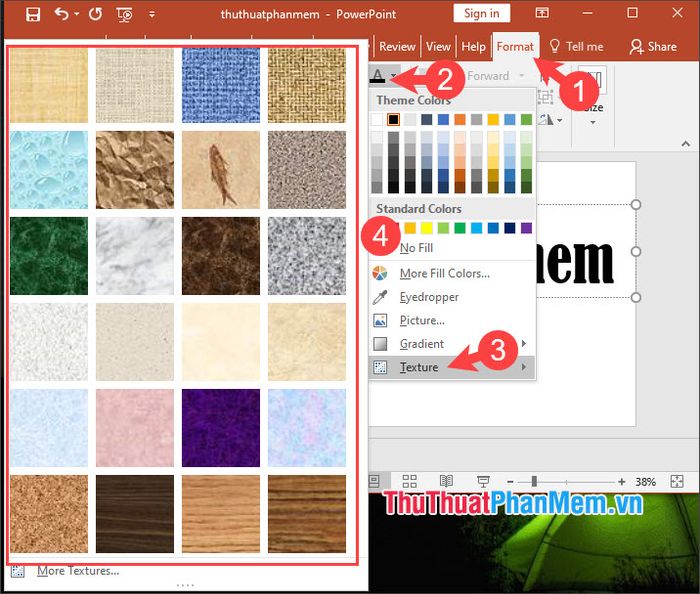
Bước 5: Để lưu ảnh lồng chữ và sử dụng cho các mục đích như tạo logo, nhấp chuột phải vào chữ (1) => chọn Save as Picture (2).
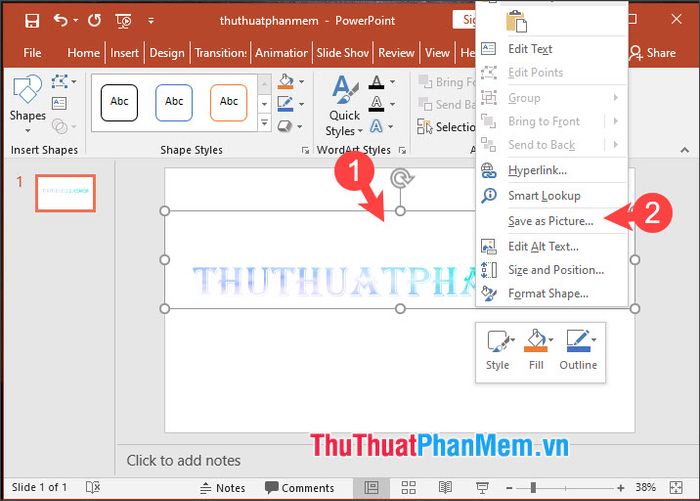
Sau đó, đổi tên và chọn định dạng ảnh phù hợp (3) => nhấn Save (4). Để có nền trong suốt, hãy chọn định dạng PNG.
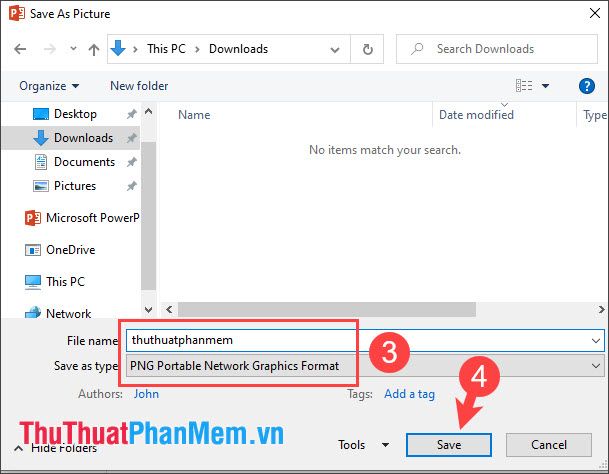
Khi đã lưu ảnh thành công, bạn có thể mở và chiêm ngưỡng thành quả của mình.
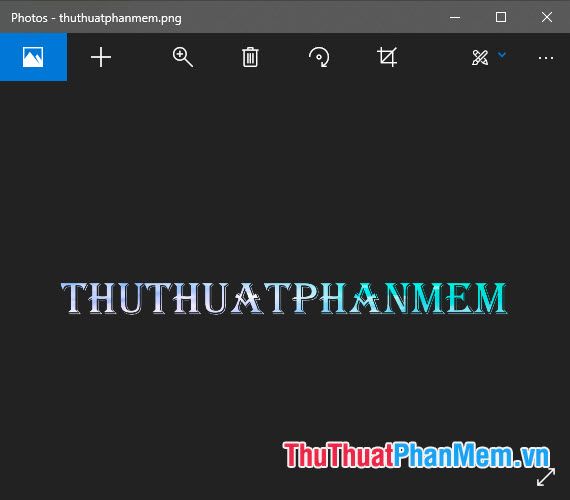
2. Hướng dẫn thực hiện trên PowerPoint 2007, 2010
Bước 1: Nhấp vào khung Text box để chèn văn bản vào slide.
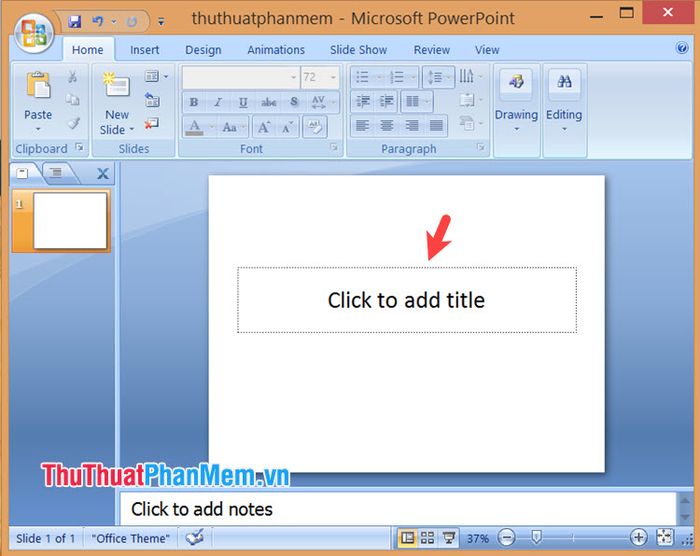
Sau đó, nhập nội dung văn bản mà bạn muốn tạo hiệu ứng.
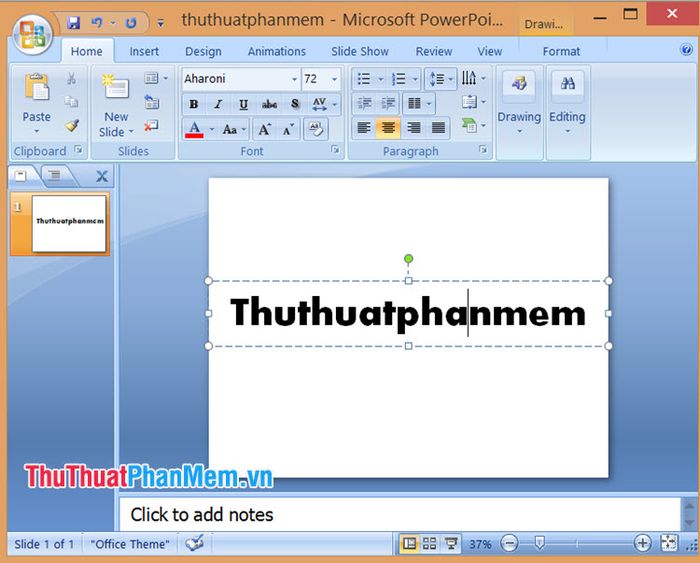
Bước 2: Truy cập vào menu Format (1) => chọn Picture (2) để tiếp tục.
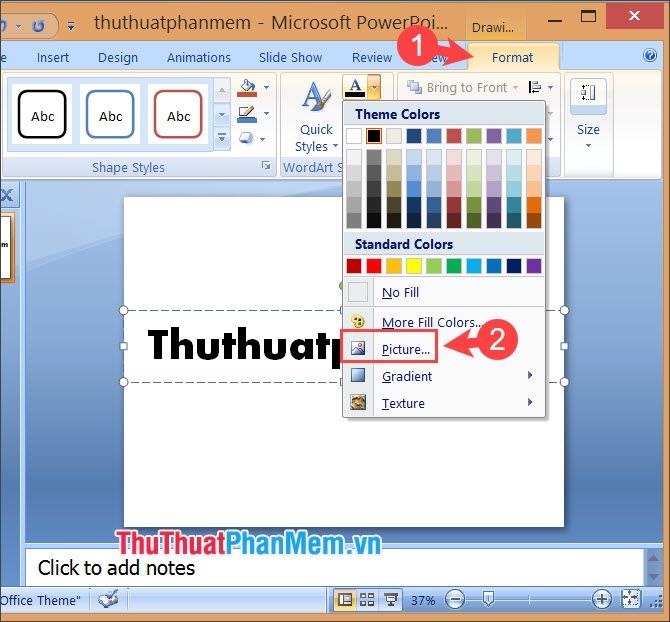
Tiếp theo, bạn chọn hình ảnh muốn lồng vào chữ (3) => nhấn Open (4) để hoàn tất.
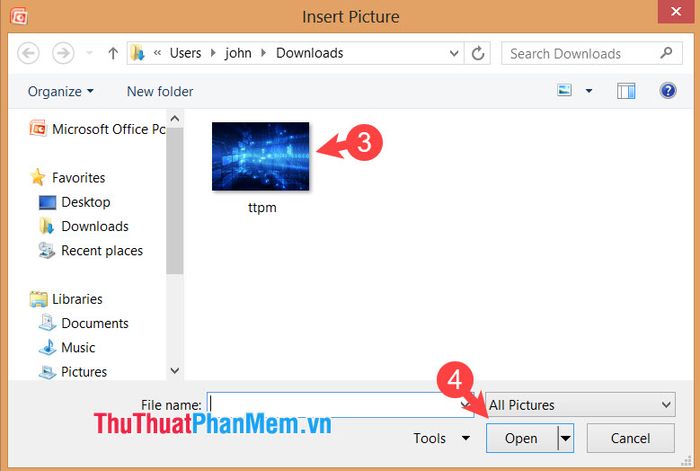
Khi hoàn thành, bạn sẽ có ngay hiệu ứng văn bản đẹp mắt và ấn tượng như hình minh họa.
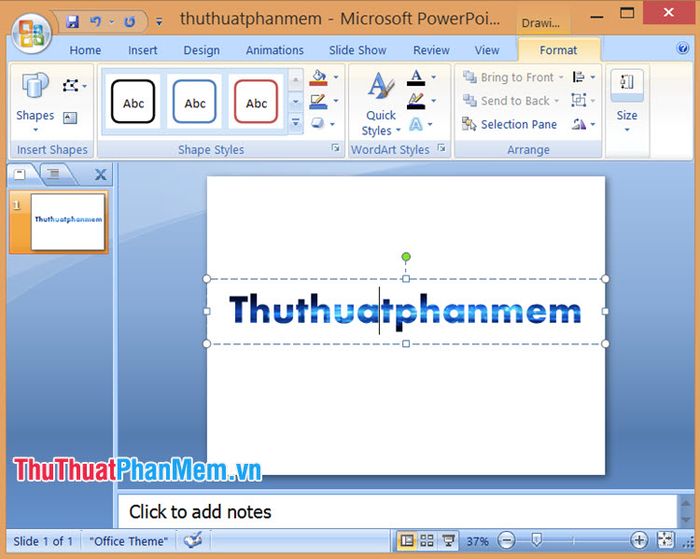
Với những bước hướng dẫn đơn giản và nhanh chóng, bạn có thể dễ dàng lồng ảnh vào chữ trên PowerPoint, biến văn bản thành tác phẩm nghệ thuật độc đáo. Chúc bạn thực hiện thành công!
Có thể bạn quan tâm

Liệu socola hoặc cacao có thể thay thế cà phê để duy trì sự tỉnh táo?
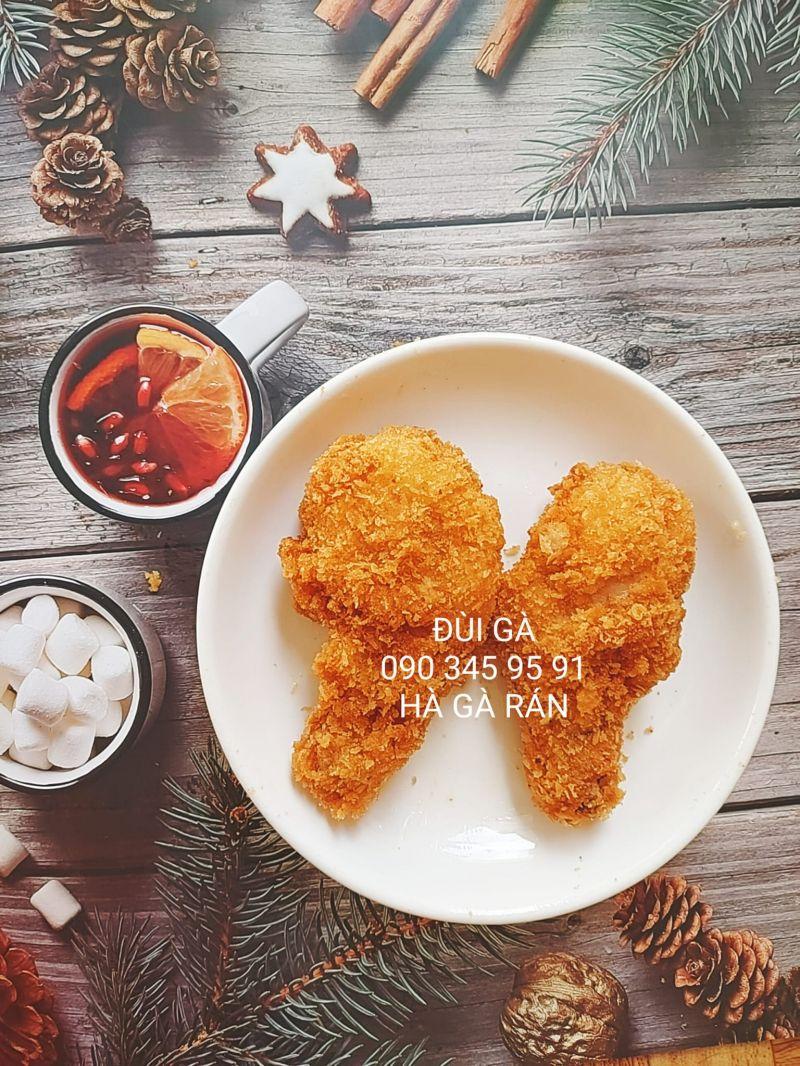
Top 7 Quán Gà Rán Ngon Nhất Tại Nghệ An

Dòng son thỏi mới của Romand có điều gì cuốn hút khiến dân tình thi nhau review?

Xu hướng làm đẹp hiện đại: Men vi sinh Microbiome mang lại vẻ đẹp từ sâu bên trong là gì?

Ba cửa hàng thời trang tuyệt vời nhất phố Thợ Nhuộm, Hà Nội


